第10章 よくあるご質問(Q&A)
Z会専用タブレット・Z会学習アプリのご利用については、下記ページもご確認ください。特にお問い合わせの多い内容は、動画でのご案内も掲載しています。
お問い合わせの多いご質問をまとめたページもございます。キーワードで検索してお調べいただくこともできます。
アプリのしくみ、Z会専用タブレット・iPadの操作の仕方
オフラインで学習することはできません。ご自宅などのWi-Fiに接続した状態で学習を行ってください。
「添削問題」を除くすべての学習コンテンツには、計算をしたり考えの過程を書き出したりすることができる「手書きメモ」機能があります。詳しくはこちらをご覧ください。
また、カリキュラム学習の「添削問題」では、アプリ画面上の解答用紙に解答を書き込んで提出できるほか、問題部分への書き込みも可能です。「添削問題」への書き込みについてはこちらをご覧ください。
ただし、「添削問題」の問題部分や「メモ」に書き込んだ内容は保存されません。自分の解答や考えの過程を記録しておきたい場合、また学習内容のポイントをまとめておきたい場合は、ノートやルーズリーフを活用し、自分専用の学習ノートを作るとよいでしょう。
教科パネルの「取り組んだコマ数」のカウントは、最近1週間の間に学習したコマの数ですので、1週間以上学習したコマがなかった場合は「0」に戻ります。
「各種設定1」で「次へ」をタップして「各種設定2」に移動し、「設定完了」ボタンを押すとホーム画面に戻ることができます。
はい、可能です。学習をいったん中止するときは、画面右下の「中断」をタップして、コマの内容一覧画面に戻ってください。再開時に続きから取り組むことができます。
AI学習(個別強化AI演習・英語4技能個別強化AIプログラム・AI速効トレーニング)以外の教材については、下記をご参照ください。
AI学習については、AIがその時点でのあなたの学習状況に応じて問題を選択しているため、ご自身で再度同じ問題を選ぶことはできません。
背面のデザインで判別ができます。背面がワントーンのものが「第1世代」、背面がツートーンのものが「第2世代」です。
▼第1世代

▼第2世代

第1世代・第2世代で方法が異なります。
【第1世代の場合】
- 日本語ローマ字入力/アルファベット入力の切り替え
→キーボードの左下にある「あ」または「AB」を押すことで切り替えができます。英語の学習をするときは、かならず「AB」(アルファベット入力)の状態でご利用ください。 - 全角入力/半角入力の切り替え
→キーボードの左下にある「あ」または「AB」を長押しすると、カタカナや英数字の全角/半角を切り替えるパネルが出現します。 - キーボードのレイアウト(パソコン配列/ケータイ(スマホ)配列)の切り替え
→キーボードの左下にある「あ」または「AB」を長押しすると出現するパネル上で、パソコン配列(⇒パソコンキーボードのマークをタップ)/ケータイ(スマホ)配列(⇒携帯電話のマークをタップ)の切り替えができます。
【第2世代の場合】
- ローマ字入力/英数字入力の切り替え
キーボードの最下段にある キーをタップ、またはスペースキー(「日本語」「English」などの言語名が表示されたキー)を長押しすると切り替えができます。
キーをタップ、またはスペースキー(「日本語」「English」などの言語名が表示されたキー)を長押しすると切り替えができます。
- 大文字/小文字入力の切り替え
キーボードの左下の矢印のキーで切り替えます。 をタップすると
をタップすると に切り替わり、最初の1文字のみ大文字になります。
に切り替わり、最初の1文字のみ大文字になります。 の状態で長押しすると
の状態で長押しすると に切り替わり、このあと入力する文字はすべて大文字になります。
に切り替わり、このあと入力する文字はすべて大文字になります。
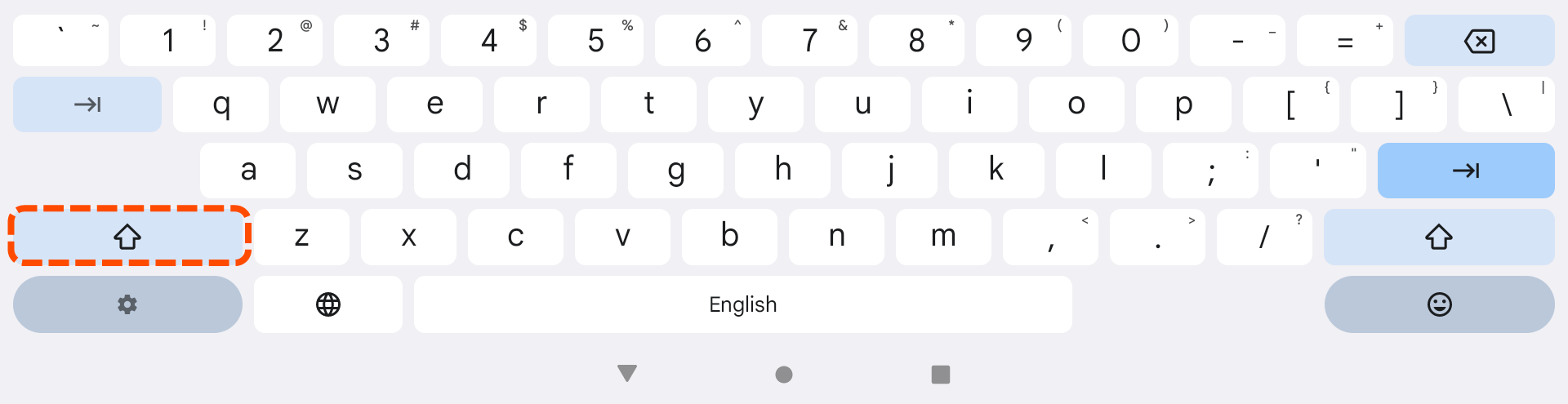
- アルファベットを全角で入力する方法
日本語入力の状態で、キーボード最下段左下の「あa1」をタップし「a」が濃く見えている状態にします。この状態で入力し、キーボード上部の候補から全角のものを選びます。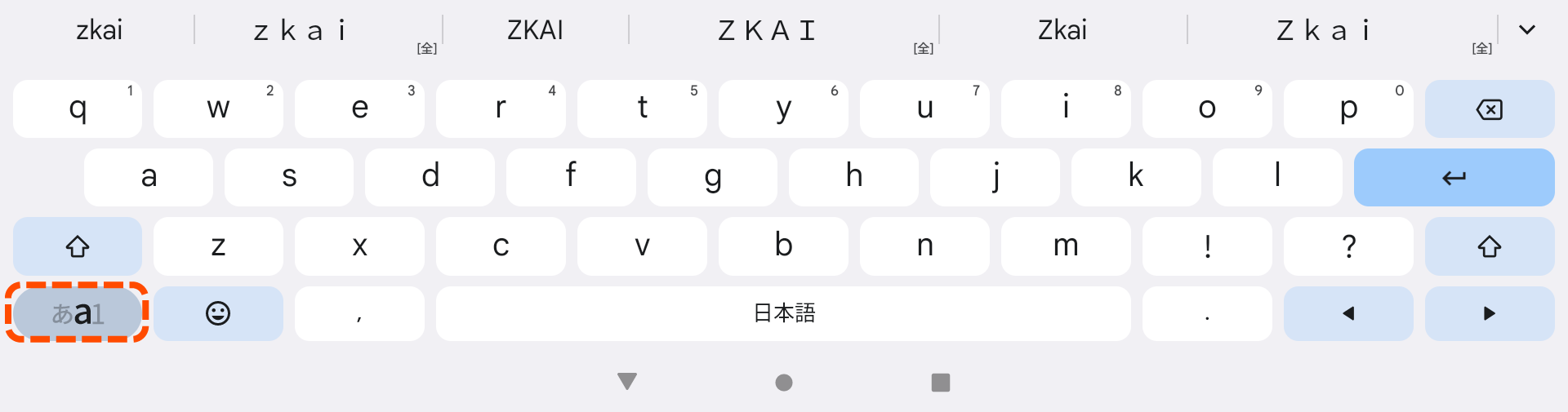
- キーボードの配列(PC配列/12キー〈ケータイ配列〉)の切り替え
キーボードの上部または下部に表示されている キーをタップし、ご希望のキーボード配列を選んでください。
キーをタップし、ご希望のキーボード配列を選んでください。
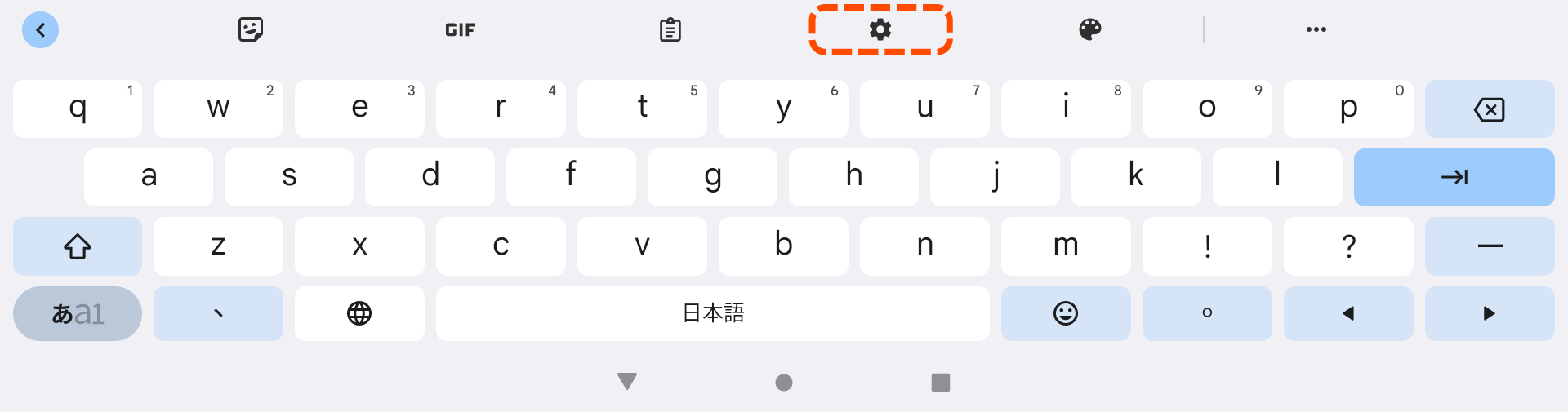
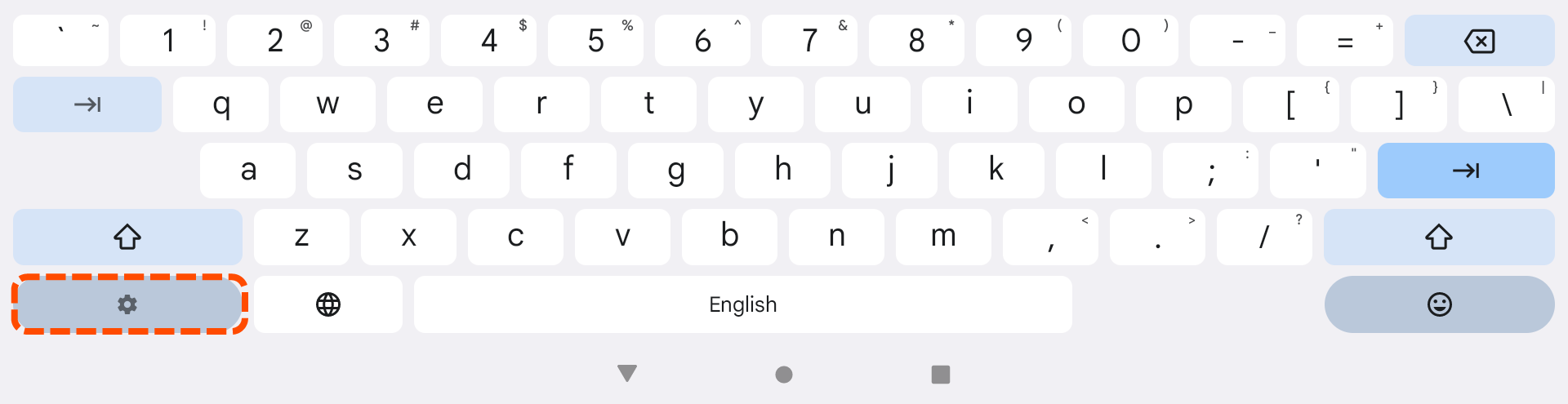
英語の学習をするときは、言語名が「English」の状態でご利用ください。
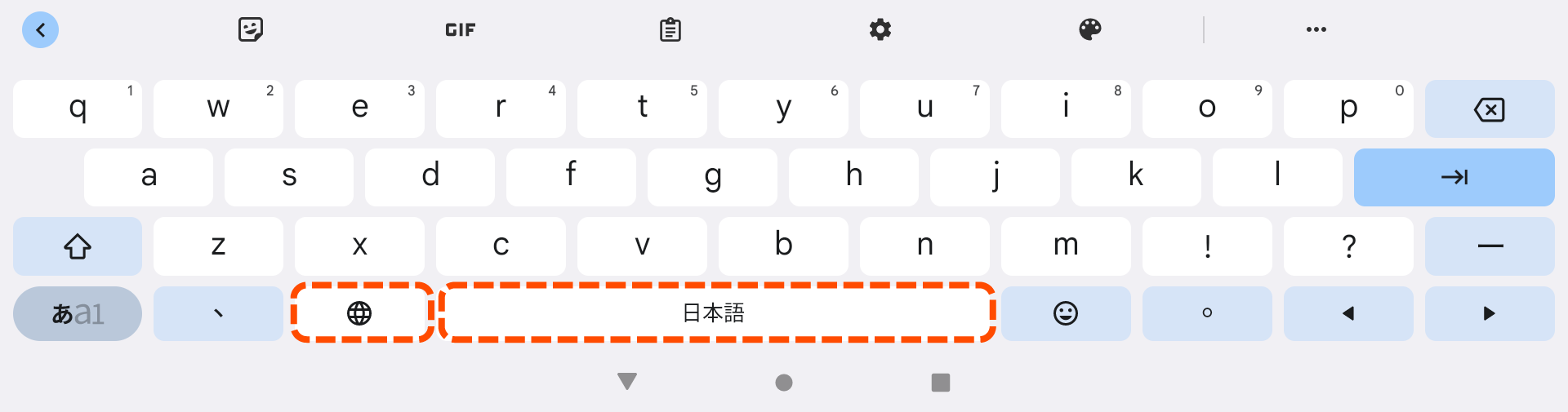
お手持ちの端末が第1世代・第2世代のどちらかわからない場合は、以下のQ&Aをご確認ください。
次の方法でアポストロフィの入力が可能です。
【第1世代の場合】
①英数入力の状態(キーボード左下キーが「あ」ではなく「AB」)にしてキーボード下部の「⇑」キーを押す
②「⇑」キーの左上の点が緑色に点灯した状態になり、表示されるキーが変わる
③キーボード最上段に表示されるアポストロフィを押す
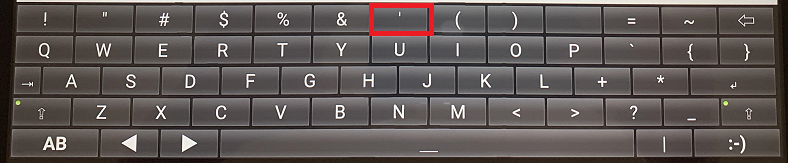
もしキーボードがケータイ(スマホ)配列のものになっている場合は、左下にある「文字 あA1」キーを長押しして、表示されるキーボードアイコンをタップし、キーボード自体をPC配列のものに切り替えた上で上記をお試しください。
【第2世代の場合】
キーボードの最下段の言語名が書かれたキーを長押しし、英語入力(「English」)の状態にします。上から3段目の右の方、「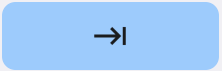 」キーのとなりにアポストロフィがあります。
」キーのとなりにアポストロフィがあります。
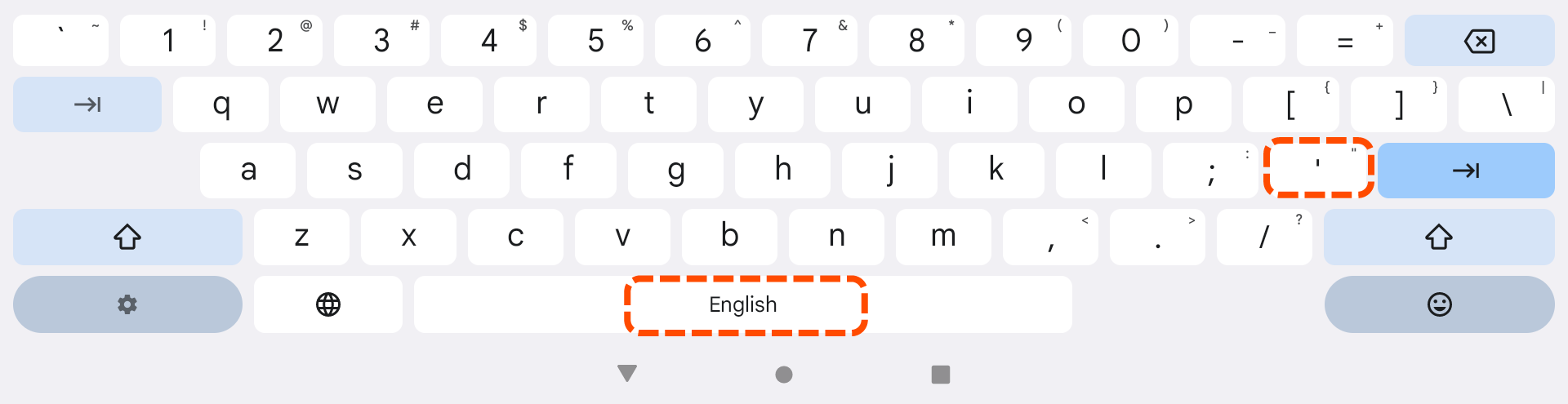
お手持ちの端末が第1世代・第2世代のどちらかわからない場合は、以下のQ&Aをご確認ください。
【第1世代の場合】
マイクがブロックされている可能性があります。その場合は、以下の手順でブロックを解除してください。
①「Microsoft Edge」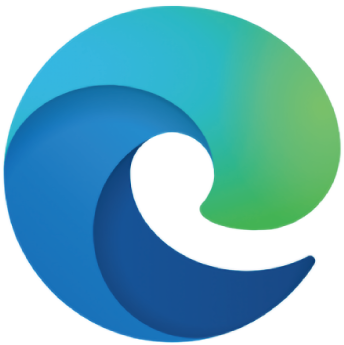 のアプリを起動する。
のアプリを起動する。
②URL入力窓の右側にある「・・・」をタップ
③設定 > サイトのアクセス許可 > マイク > https://www3.zkai.co.jp > マイクへのアクセス > 許可
【第2世代の場合】
①Z会専用タブレットのホーム画面から、Google Chrome を開く。
を開く。
②URL入力窓の右側にある、 アイコン >[設定]をタップ。
アイコン >[設定]をタップ。
③[サイトの設定] >[マイク] をタップ。
「www3.zkai.co.jp 」の左のマイクのアイコンをタップし、「許可する」を選択。
お手持ちの端末が第1世代・第2世代のどちらかわからない場合は、以下のQ&Aをご確認ください。

以下の手順で読み取ることができます。
【第1世代の場合】
①「Microsoft Edge」のアプリを起動する。
②検索バーの「検索または…」部分をタップし、表示されたカメラボタン(上図赤枠)をタップする。
③「バーコード」を選択し、二次元コードを読み取る。

【第2世代の場合】
①ホーム画面を下からスワイプして、アプリ一覧から「スキャナー」アプリを起動する。
②二次元コードを画面の枠内に配置する。
お手持ちの端末が第1世代・第2世代のどちらかわからない場合は、以下のQ&Aをご確認ください。
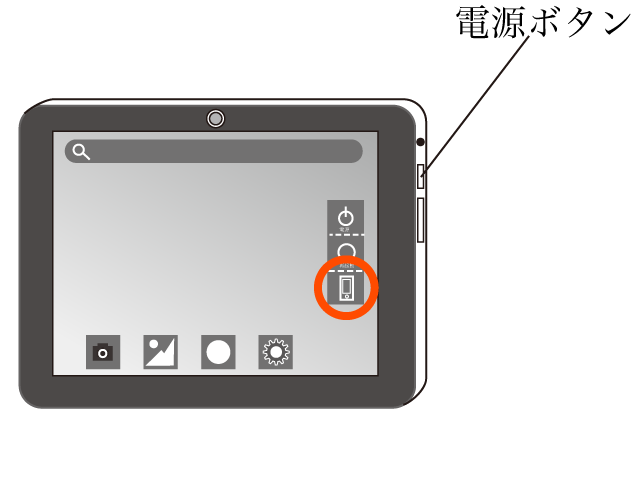
【Z会専用タブレット(第1世代)】
①電源ボタンを長押しする。
②「スクリーンショット」(右図赤枠)を押す。
【Z会専用タブレット(第2世代)】
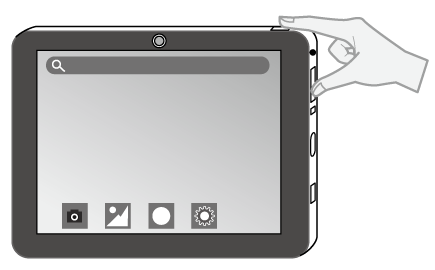
「電源ボタン」と「音量小ボタン」を同時に押す。
お手持ちの端末が第1世代・第2世代のどちらかわからない場合は、以下のQ&Aをご確認ください。

【iPad(ホームボタンがあるタイプ)】
「スリープボタン/スリープ解除ボタン」と「ホームボタン」を同時に押す。
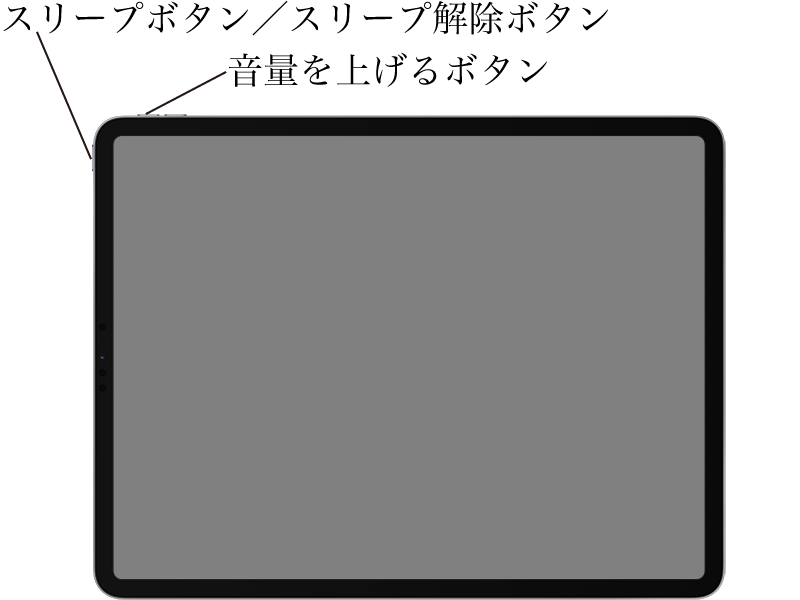
【iPad(ホームボタンがないタイプ)】
「スリープボタン/スリープ解除ボタン」と「音量を上げるボタン」を同時に押す。
退会後(最終受講月の翌月以降(※))は、「提出済み答案一覧」メニューを除き、学習コンテンツはすべて利用できなくなります。ご了承ください。
例)6月から退会のお手続きをした場合→「提出済み答案一覧」以外のアプリのご利用は5月末まで、6月1日以降は利用できません。
理科基礎、歴史総合、高3生以上対象の各講座については、最終受講月が2月の場合のみ、翌月(3月末)まで「提出済み答案一覧」以外のコンテンツ・機能も利用が可能です。
退会後、約1年間は「提出済み答案一覧」メニューから答案の閲覧が可能です。
アプリが正常に動作しない場合
- 処理に時間がかかるケースもあるので、少しお待ちいただいても改善しないようであれば、アプリ再起動後に再ログインをお願いいたします。
(【Z会専用タブレット(第1世代)】アプリの終了方法:端末の画面下にある[■]ボタンを押す>表示されているアプリを下から上にスワイプする)
【Z会専用タブレット(第2世代)】アプリの終了方法:タブレットの画面下部から上にスワイプし、[◀ ● ■]ボタンを出現させる。>[■]をタップし、不要なアプリの画面を下から上にスワイプする。 - 同じウインドウで開いている余分なタブを閉じて(タブの右上の✕印をタップ)みてください。
上記をお試しいただいても改善しない場合は、Cookieの削除もお試しください。Z会専用タブレットの場合は、この次の「Q.【Z会専用タブレット】学習画面を開こうとすると…」の①〜③の方法で削除できます。
お手持ちの端末が第1世代・第2世代のどちらかわからない場合は、以下のQ&Aをご確認ください。
Cookieの削除が必要です。以下の手順で削除して、再度お取り組みください。
【第1世代の場合】
①専用端末のホーム画面から、Z会学習アプリを起動する。
②URL入力窓の右側にある「・・・」をタップ。
③設定>プライバシーとセキュリティ>閲覧履歴データの削除>cookieとサイトデータにチェックし削除ボタンを押す。(※Edgeでご覧いただいている他の情報も消えてしまう可能性があるため、「閲覧履歴」にはチェックしないことをお勧めします。)
④端末の「■」を押して起動中のタスクを表示させ、画面上にスワイプしてアプリを終了、再度学習アプリを起動してログインする。
【第2世代の場合】
①Z会専用タブレットのホーム画面から、Google Chrome を開く。
を開く。
②URL入力窓の右側にある、 アイコン >[設定]をタップ。
アイコン >[設定]をタップ。
③[プライバシーとセキュリティ] >[閲覧履歴データの削除] をタップ。
「cookieとサイトデータ」「キャッシュされた画像とファイル」にチェックを入れ、「データを削除」ボタンをタップ。
Google Chromeでご覧いただいている他の情報も消えてしまう可能性があるため、「閲覧履歴」にはチェックを入れないことをおすすめします。
④タブレットの画面下部の[◀ ● ■]の右端[■]をタップし、表示されているアプリを下から上にスワイプして終了させる。
⑤ホーム画面から再度Z会学習アプリを起動する。
お手持ちの端末が第1世代・第2世代のどちらかわからない場合は、以下のQ&Aをご確認ください。
複数タブ、もしくは複数ブラウザからアプリを開いているときにこのようなことが起こります。アプリは所定のブラウザ(Z会専用タブレット第1世代ならEdge、第2世代ならGoogle Chrome、iPadならSafari)から、単一のタブで開いてご利用ください。
【Z会専用タブレットをお使いの方】
上記で解消しない場合は、以下をお試しください。
【第1世代の場合】
①URL入力窓の右側にある「・・・」をタップ。→設定>プライバシーとセキュリティ>閲覧履歴データの削除>「cookieとサイトデータ」「キャッシュされた画像とファイル」にチェックし削除ボタンを押す。
(Edgeでご覧いただいている他の情報も消えてしまう可能性があるため、「閲覧履歴」にはチェックしないことをお勧めします。)
②ブラウザの画面上部に表示されているタスクを「×」ボタンで消去(アプリの強制終了)。
③本体横にある電源ボタンを長押しして、端末を再起動。
【第2世代の場合】
①Z会専用タブレットのホーム画面から、Google Chrome を開く。
を開く。
②URL入力窓の右側にある、 アイコン >[設定]をタップ。
アイコン >[設定]をタップ。
③[プライバシーとセキュリティ] >[閲覧履歴データの削除] をタップ。
「cookieとサイトデータ」「キャッシュされた画像とファイル」にチェックを入れ、「データを削除」ボタンをタップ。
Google Chromeでご覧いただいている他の情報も消えてしまう可能性があるため、「閲覧履歴」にはチェックを入れないことをおすすめします。
④タブレットの画面下部の[◀ ● ■]の右端[■]をタップし、表示されているアプリを下から上にスワイプして終了させる。
⑤タブレット本体上部にある電源ボタンを長押しして、タブレットを再起動する。
お手持ちの端末が第1世代・第2世代のどちらかわからない場合は、以下のQ&Aをご確認ください。
「設定」▶「スクリーンタイム」の設定内容によっては、学習コンテンツや情報等を正しく表示できない場合があります。「コンテンツとプライバシーの制限」▶「コンテンツ制限」▶「Webコンテンツ」において、「成人向けWebサイトを制限」または「許可されたWebサイトのみ」の設定をされている場合は「常に許可」に下記サイトでご案内するURLの追加をお願いいたします。
表示中のコンテンツに最後まで取り組んだ後に、「次へ」ボタンが表示されるしくみとなっています。画面の下の方(国語は左の方)に、「続きを見る」(読み物の場合)、「解答する」(自動採点の問題の場合)、「正解」「不正解」(自己採点の問題の場合)といったボタンがありますので、画面をスクロールし、それらのボタンをタップしてコンテンツを完了してください。
【iPadをお使いの方】上記のボタンをタップしても「次へ」が表示されない場合は、下記をお読みください。
閲覧履歴やブックマークを開いていたら閉じてください。それでも改善しない場合は、以下をご確認ください。
①「設定」→「Safari」→「ページの拡大/縮小」→100%になっているか
②SafariのURLバーの左に「ああ」「AA」などと文字が表示されている部分をタップ→表示倍率が100%になっているか
添削問題・答案提出
【カリキュラム学習】
ご受講中の教科の公開されている単元であれば、どの答案でも提出することができます。ただし、1度提出した答案を再度提出することはできませんのでご注意ください。
【入試演習・過去問演習】
どの答案でも、解答用紙に記載してある添削有効期限内ならば、提出することができます。「提出目標日」(解答用紙に記載)を目安に取り組むと学習リズムがつかみやすく、おすすめです。
「送信」をタップ後に「送信を完了しました」画面が出たら、送信は完了しています。また、ホーム画面左側メニューの「提出済み答案一覧」を開き、該当の答案の「受付:」のところに日付が表示されていたら、受け付けされています。
高校生タブレットコースの方は、入試演習・過去問演習の添削済み答案も紙での返却はなく、Z会学習アプリホーム画面左側メニューの「提出済み答案一覧」からご覧いただきます。入試演習の答案では、答案画面から、「レベルアップ演習」に取り組むことができますので、ぜひ活用してください。
「レベルアップ演習」についての詳細はこちらをご覧ください。
解答用紙エリアに書き込みができる状態( 〈書き込み領域切り替えボタン〉がオフになっており、解答用紙エリアが赤の点線で囲まれている状態)で、添削問題の画面の下方にある下記のツールをタップ→「OK」をタップすると、解答用紙エリアに記入した内容をすべて削除できます。一度削除すると元に戻すことはできませんので、ご注意ください。
〈書き込み領域切り替えボタン〉がオフになっており、解答用紙エリアが赤の点線で囲まれている状態)で、添削問題の画面の下方にある下記のツールをタップ→「OK」をタップすると、解答用紙エリアに記入した内容をすべて削除できます。一度削除すると元に戻すことはできませんので、ご注意ください。
なお、問題エリアに書き込みができる状態( 〈書き込み領域切り替えボタン〉がオンになっており、問題エリアが赤の点線で囲まれている状態)で同様の手順を行うと、問題エリアに記入した内容をすべて削除できます。
〈書き込み領域切り替えボタン〉がオンになっており、問題エリアが赤の点線で囲まれている状態)で同様の手順を行うと、問題エリアに記入した内容をすべて削除できます。
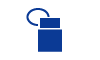
解答用紙エリアに書き込みができる状態( 〈書き込み領域切り替えボタン〉がオフになっており、解答用紙エリアが赤の点線で囲まれている状態)で、添削問題の画面の下方にある下記のツールを選択した上で、該当部分を囲むと、囲んだ部分を同じ解答用紙内で移動させたり、文字を拡大・縮小したりすることが可能です。「解答欄を間違えた」「文字を大きく〔小さく〕書きすぎた」といった場合に活用しましょう。
〈書き込み領域切り替えボタン〉がオフになっており、解答用紙エリアが赤の点線で囲まれている状態)で、添削問題の画面の下方にある下記のツールを選択した上で、該当部分を囲むと、囲んだ部分を同じ解答用紙内で移動させたり、文字を拡大・縮小したりすることが可能です。「解答欄を間違えた」「文字を大きく〔小さく〕書きすぎた」といった場合に活用しましょう。
なお、問題エリアに書き込みができる状態( 〈書き込み領域切り替えボタン〉がオンになっており、問題エリアが赤の点線で囲まれている状態)で同様の手順を行うと、問題エリアに書き込んだ内容について同様のことを行うことが可能です。
〈書き込み領域切り替えボタン〉がオンになっており、問題エリアが赤の点線で囲まれている状態)で同様の手順を行うと、問題エリアに書き込んだ内容について同様のことを行うことが可能です。
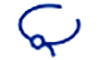
AI学習(個別強化AI演習・英語4技能個別強化AIプログラム・AI速効トレーニング)
AI学習では、AIがあなたの学習状況を分析して出題する問題を決めます。理解が不十分であるなど、その問題に再度取り組むことが必要とAIが判断した場合は、同じ問題が再び出題される場合があります。
【個別強化AI演習・AI速効トレーニング】
正解しているにもかかわらず同じ問題が繰り返し出題される場合は、いったん「中断」を押して前の画面に戻ってください。到達度グラフが100%になっていれば、その単元は十分に理解ができているということなので、他の単元に進んでください。
【英語4技能個別強化AIプログラム】
英語4技能個別強化AIプログラムでは、Listening と Reading は B2.2、Speaking と Writing は B1.1 のレベルまでの問題をご用意しています。一番上のレベルのすべての Part が“Cleared”になると、一番上のレベルの Part の問題が繰り返し出題されることになります。
ホーム画面から、英語の「単元一覧」をタップし、単元一覧の画面から取り組むことができます。詳細はこちらをご覧ください。
個別強化AI演習・英語4技能個別強化AIプログラムは、到達度に応じたレベルの問題が出題され続けるしくみになっています。個別強化AI演習については、学習の目安の時間を経過すると「Have a break!」の表示が現れますので、それを目安に学習を終えるとよいでしょう。英語4技能個別強化AIプログラムでは「Have a break!」の表示は現れませんので、30分を目安にご自身で学習を終えてください。
AI速効トレーニングでは、設定された時間内でAIが「優先的に学習すべき」と判断したものから順に出題します。そのため到達度の低い項目が多い場合には、一部の項目について出題がないうちに「Have a break!」の表示が出る場合があります。
「Have a break!」の表示は時間の目安ですので、引き続き学習を行っていただいてかまいません。また、出題範囲の設定画面に戻り、出題がなかった項目のみにチェックを入れて再度取り組むこともできます。出題範囲が広い場合には、単元・項目をとくに取り組みたいものにしぼっていただくか、数回に分けて設定と学習を繰り返していただくとよいでしょう。
学習方法・カリキュラム
学校の授業の予習・復習や宿題の量、部活、習い事などの予定も考慮し、自分が1週間の中でZ会の学習に当てられる時間を見積もりましょう。その上で、自分が無理なく続けられる学習計画を立てることが大切です。平日に時間を確保するのが難しい場合は、Z会の学習は土日に多めに進めるなど、工夫するとよいでしょう。計画を立てる際には下記も参考にしてください。
カリキュラム学習の教材も入試演習の教材もテストではありませんので、教科書や参考書で調べたり、要点学習や導入の内容を見直したりしながら解いてかまいません。自分で調べながら解くことで、理解が深まります。添削問題でどうしてもわからない問題がある場合は、わかるところまで解答して提出をしてください。
Z会学習アプリホーム画面左側の「各種設定」より、ご自身で進度を調整することができます。詳しくは以下のページをご確認ください。
進度調整に迷う場合には、Z会学習アプリホーム画面左側メニューの「教えてZ会!」から、進度調整についてご相談いただくこともできます。
志望大学・志望系(文理)を変えた場合は、Z会からのご案内の内容が変わる場合がありますので、「各種設定」で変更をお願いします。さらに、志望大に応じた受講講座(レベル)への変更、志望系に応じた教材内容(文系・理系それぞれに合ったカリキュラム(※「数学」および「国語(一部講座)」のみ))への変更も希望される場合は、別途「Z会MyPage」等でのお手続きが必要となります。詳しくは以下のページをご確認ください。
「理科基礎」と「物理」「化学」「生物」は別の講座になりますので、「理科基礎」の受講を終了すると、「理科基礎」の毎月の教材は、翌月以降(※1)アプリでは見られなくなります。「物理」「化学」「生物」の「AI速効トレーニング」では、理科基礎の範囲に含まれる問題(※2)も出題されますので、基礎から復習を行いたい場合はご活用ください。
1 2月受講終了の場合に限り、翌月(3月末)まで利用が可能です。
2 受講科目の基礎の問題(例:「物理」をご受講中の場合は「物理基礎」範囲の問題)のみが該当します。
学校でどの科目を学習するのかが決まってから、学習を開始すれば大丈夫です。
志望大別演習は、自主演習教材のため、解答用紙のお届け(答案提出・添削指導)はありません。ノートやルーズリーフなどに記入し、自己採点しましょう。解答解説も紙冊子でのお届けはなく、WEBから閲覧していただきます。詳しくはこちらをご覧ください。
その他
中学生タブレットコース・中高一貫コース・Asteria で中3の2月まで受講していた講座の教材は、中3が終わる3月末まで、高校生向けコースと同じアプリで見ることができます。高1の4月以降は見ることができなくなりますのでご注意ください。
高校生向けコースには、Online Speakingは付いていません。ご希望の方には、別料金で「レアジョブ英会話 Z会員特別コース」をおすすめしています。詳しくは以下のページをご確認ください。
なお、前年度に中学生タブレットコース・中高一貫コースの英語、またはAsteriaをご受講の方で、今年度高校生向けコースの英語をご受講の方は、有効期限内であれば未使用のチケットを使ってレッスンを受けることができます(チケットの有効期限は、発行日から180日間です)。アプリホーム画面左側の「Online Speaking」メニューよりご受講ください。
Z会学習ポイントは、以下のような方法で貯めることができます。
- 「Z会学習アプリ」にログインする
- 「Z会MyPage」にログインする
- 「添削問題」の答案を提出する
- Z会を継続して受講する
申請は、「Z会MyPage」の「申込・変更手続き」>「Z会学習ポイント賞品申請」より行ってください。「Z会MyPage」へは、ホーム画面左側のメニューから移動できます。現在のポイント数など、詳しい内容についても同様に、「Z会学習ポイント賞品申請」からご確認ください。
本ガイドの記載は、2024年度(3月~2月)にご提供するサービスについてのものです。