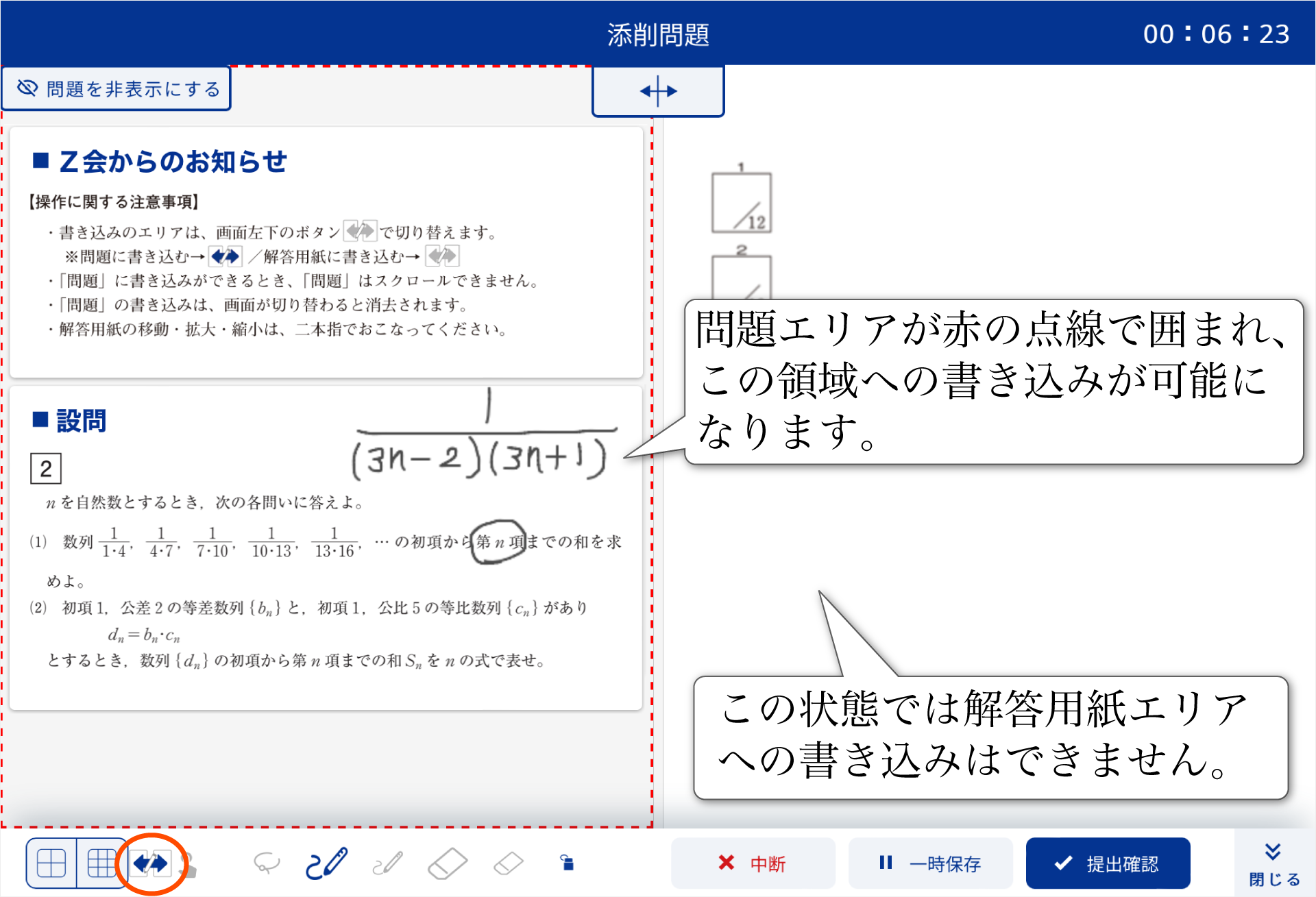第4章 添削学習の取り組み方
「カリキュラム学習」の添削学習の取り組み方(英語・数学・国語)
答案の作成~添削済み答案の返却まですべてタブレット上で完結
各単元の「添削問題」は、デジタルペンシルなどでタブレット上の解答欄に書き込み、答案をZ会に提出します。提出いただいた答案はZ会で添削指導を行い、答案受付後、約3日後にタブレット上に返却します。
ここでは添削問題の答案の提出の仕方と、添削済み答案の返却について説明します。
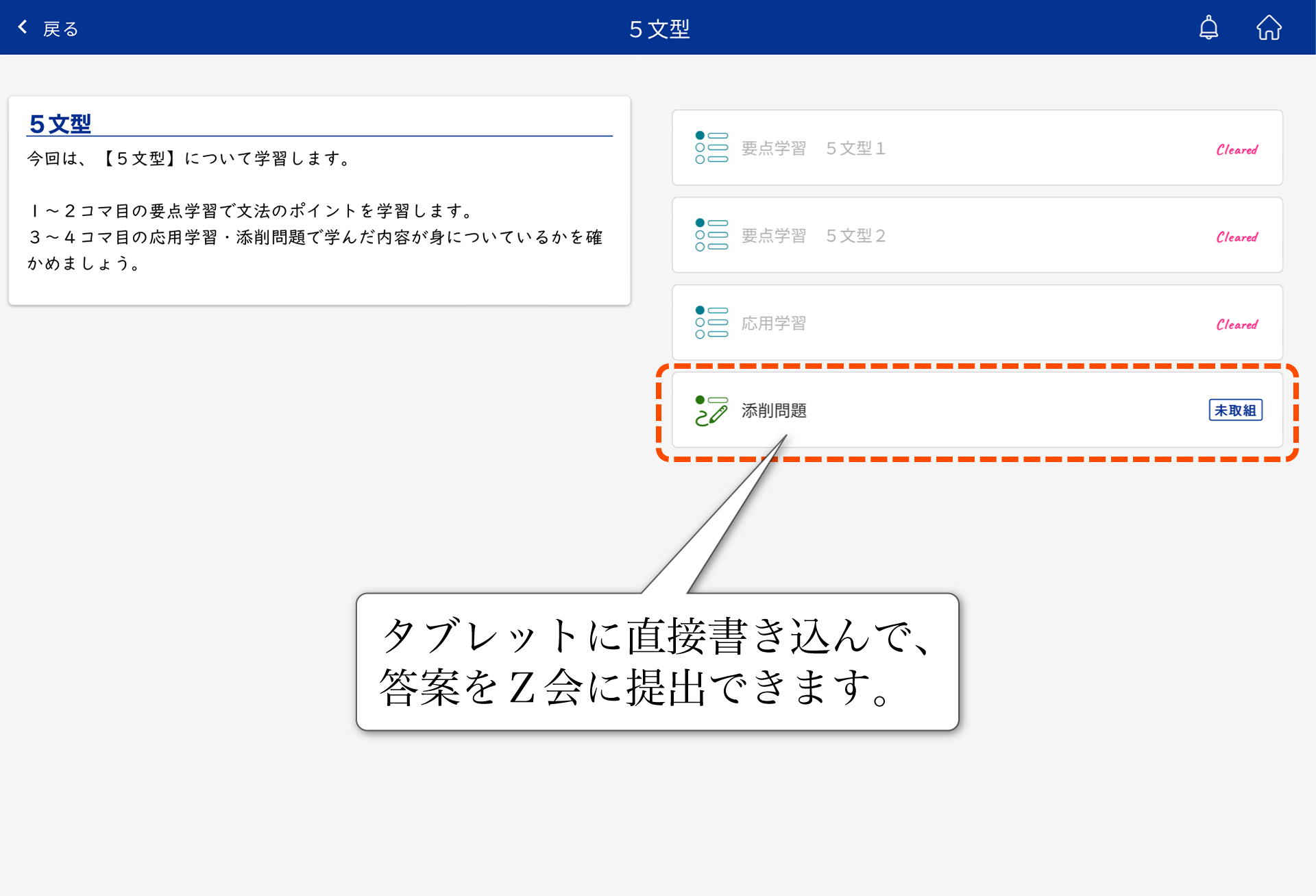
添削問題の画面について
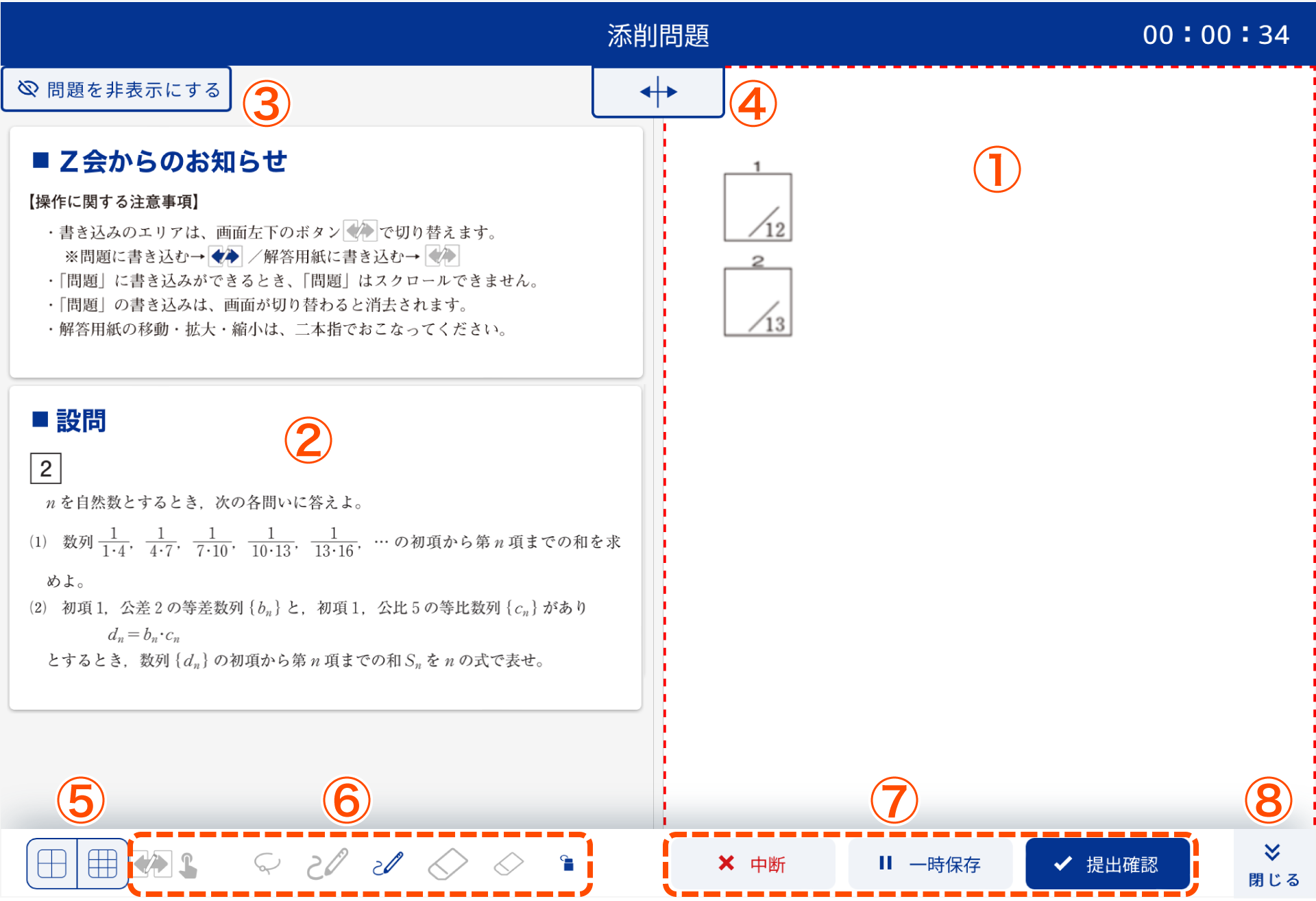
- 解答用紙エリア:解答は、このエリアにデジタルペンシルで記入します。記入の仕方は、⑥の各種ツールの説明もご参照ください。解答用紙の位置を動かしたいときは、2本の指を画面につけ、指をスライドさせてください。また、ピンチアウト/ピンチインにより、解答用紙画像の拡大・縮小ができます。
- 問題エリア:問題エリアにも書き込みができます。⑥の各種ツールの説明をご参照ください。 なお、英語・国語の添削問題の一部に「着眼点アシスト」という機能がついています。読解の際に着目すべきポイントがわかる内容になっていますので、問題に応じて活用しましょう。
- 問題エリアを非表示にし、解答用紙エリアを全画面表示にすることができます。再度タップすると元の表示に戻ります。
- 問題エリアと解答用紙エリアの左右を入れ替えることができます。
- 解答用紙エリアにグリッド(マス目)を表示させることができます。線や図を描くときなどに使いましょう。
- 以下のツールがあります。
 (書き込み領域切り替えボタン)・・・初期表示はオフ(解答用紙エリアに書き込みができる状態)になっています。オンにすると書き込みできる領域が問題エリアに移ります。
(書き込み領域切り替えボタン)・・・初期表示はオフ(解答用紙エリアに書き込みができる状態)になっています。オンにすると書き込みできる領域が問題エリアに移ります。
 (オフ)・・・解答用紙エリアに書き込みができます(解答用紙エリアが赤の点線で囲まれます)。また、問題エリアのスクロールはこの状態で行えます。
(オフ)・・・解答用紙エリアに書き込みができます(解答用紙エリアが赤の点線で囲まれます)。また、問題エリアのスクロールはこの状態で行えます。
 (オン)・・・問題エリアに書き込みができます(問題エリアが赤の点線で囲まれます)。解答用紙エリアへの書き込みはできません。また、この状態では問題エリアのスクロールは行えません。
(オン)・・・問題エリアに書き込みができます(問題エリアが赤の点線で囲まれます)。解答用紙エリアへの書き込みはできません。また、この状態では問題エリアのスクロールは行えません。
以下のツールは、赤の点線で囲まれているエリアに対して使用することができます。
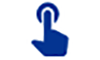 ・・・
・・・- オンにすると、指先でも解答用紙エリアおよび問題エリアへの記入が可能になります。
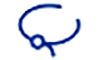 ・・・
・・・- デジタルペンシルで囲むと、囲んだ部分に書き込んだ内容の移動・拡大・縮小・回転ができます。
 ・・・
・・・- 解答用紙エリアまたは問題エリアへの記入ができます。ペンの太さは2種類から選べます。
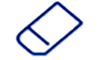 ・・・
・・・- 書き込んだ内容を消すことができます。
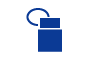 ・・・
・・・- 解答用紙エリアまたは問題エリアに記入した内容をすべて削除します。すべて削除すると、それまでに記入した内容を再び戻すことはできません。ご注意ください。
- 解答を中断・一時保存、答案を提出するときに使います。「中断」もしくは「提出確認」をタップし、添削問題の画面から離れると、問題エリアへの書き込みはすべて消去されます。添削問題の画面に再び戻っても、問題エリアへの書き込みを復元することはできませんのでご注意ください。解答用紙エリアへの書き込みは保存されています。
- ツールバー(⑤~⑦のボタンがある部分)を閉じたり開いたりできます。
添削問題に取り組む~答案の提出完了まで
解答は、解答用紙エリアに表示される解答欄に書き込んでください。
解答が終わったら、「提出確認」をタップします。
- 「中断」…解答用紙エリアに書き込んだ内容を保存したうえで学習を中断し、コマの内容一覧画面に戻ります。あとで続きに取り組むことができます。ただし、問題エリアの書き込みは復元されません。
- 「一時保存」…解答用紙エリアに書き込んだ内容を保存します。そのまま解答を続けることができます。
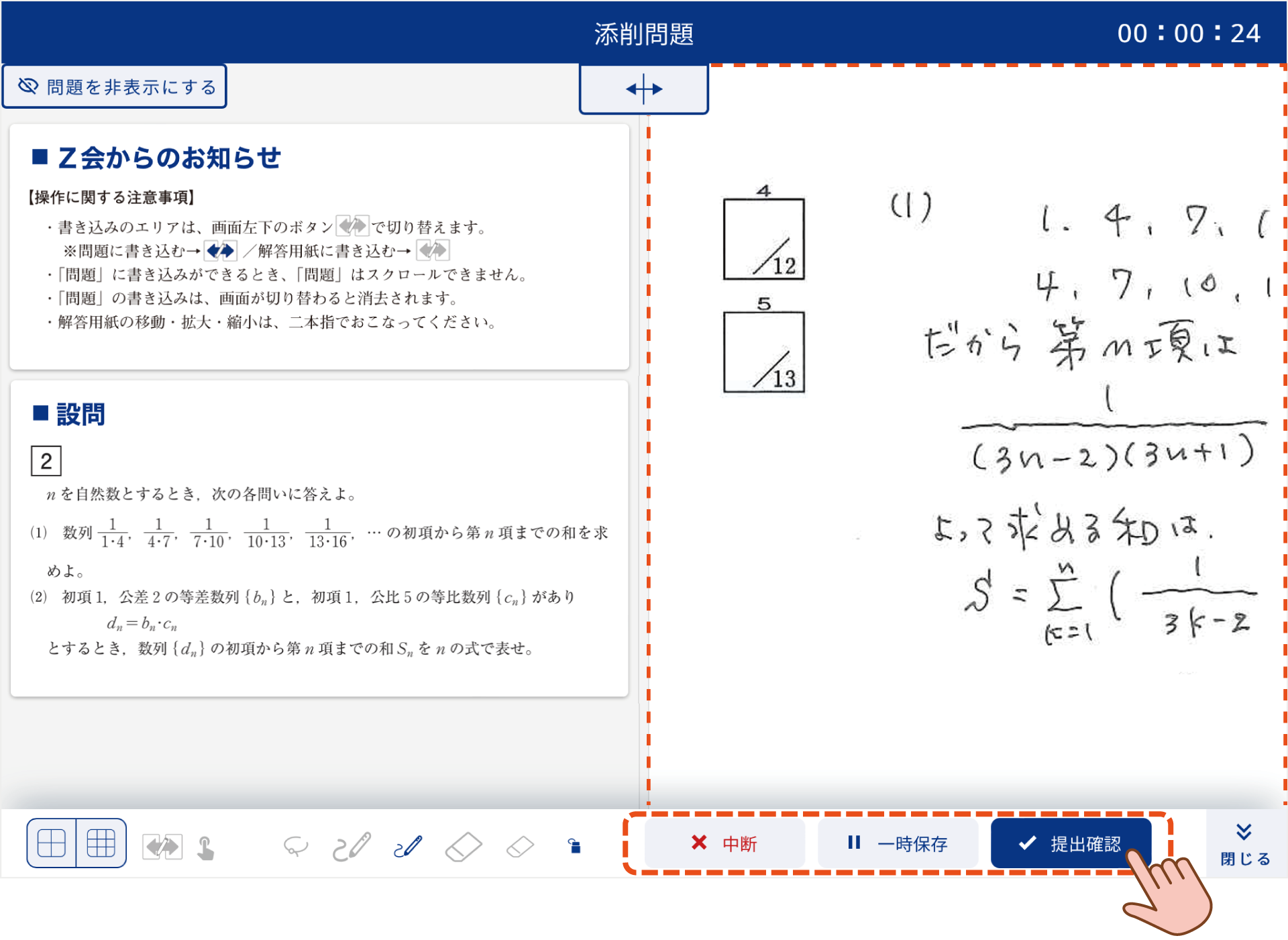
答案の画像を確認して、「送信」をタップします。
答案を修正する場合は、
「キャンセル」をタップして答案作成画面に戻ります(解答用紙エリアに書き込んだ内容は「提出確認」をタップした時点で保存されています)。
答案を提出せずに解答解説を見ることもできます。右の
「提出しないで解答を見る」をタップしてください。
一度解答解説を見ると、その添削問題に“Cleared”の表示が出ますが、未提出であれば、あとで答案を修正・提出することが可能です。
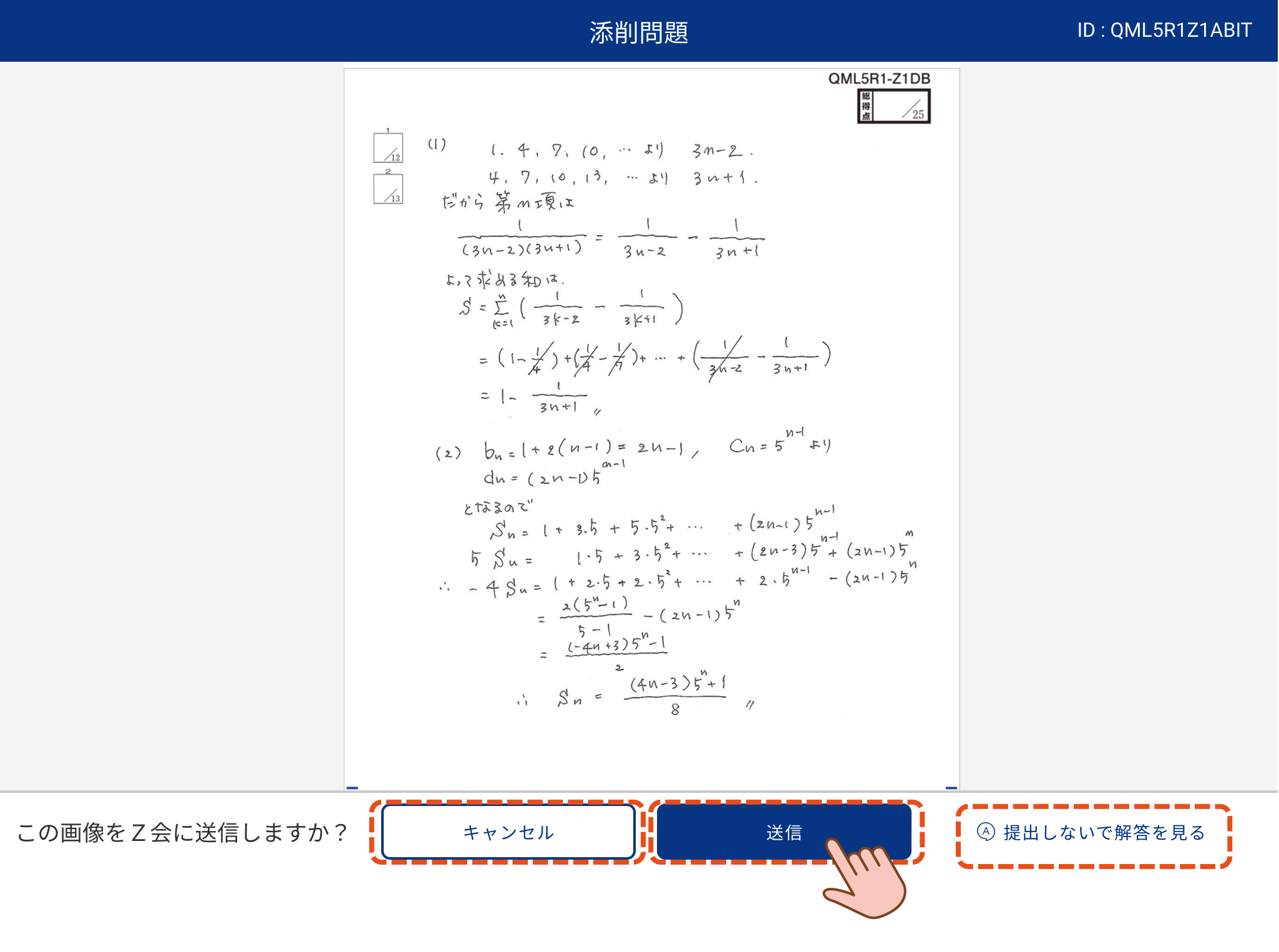
★注意★
一度提出した答案を、再び提出することはできません(コマの内容一覧画面から添削問題に取り組むことができなくなります)。答案を提出する前に、書き間違いや記入もれなどがないか、必ず確認をしましょう。
下記の画面が表示されたら、送信(=答案の提出)は完了です。「次へ」をタップして、解答解説を確認しましょう。
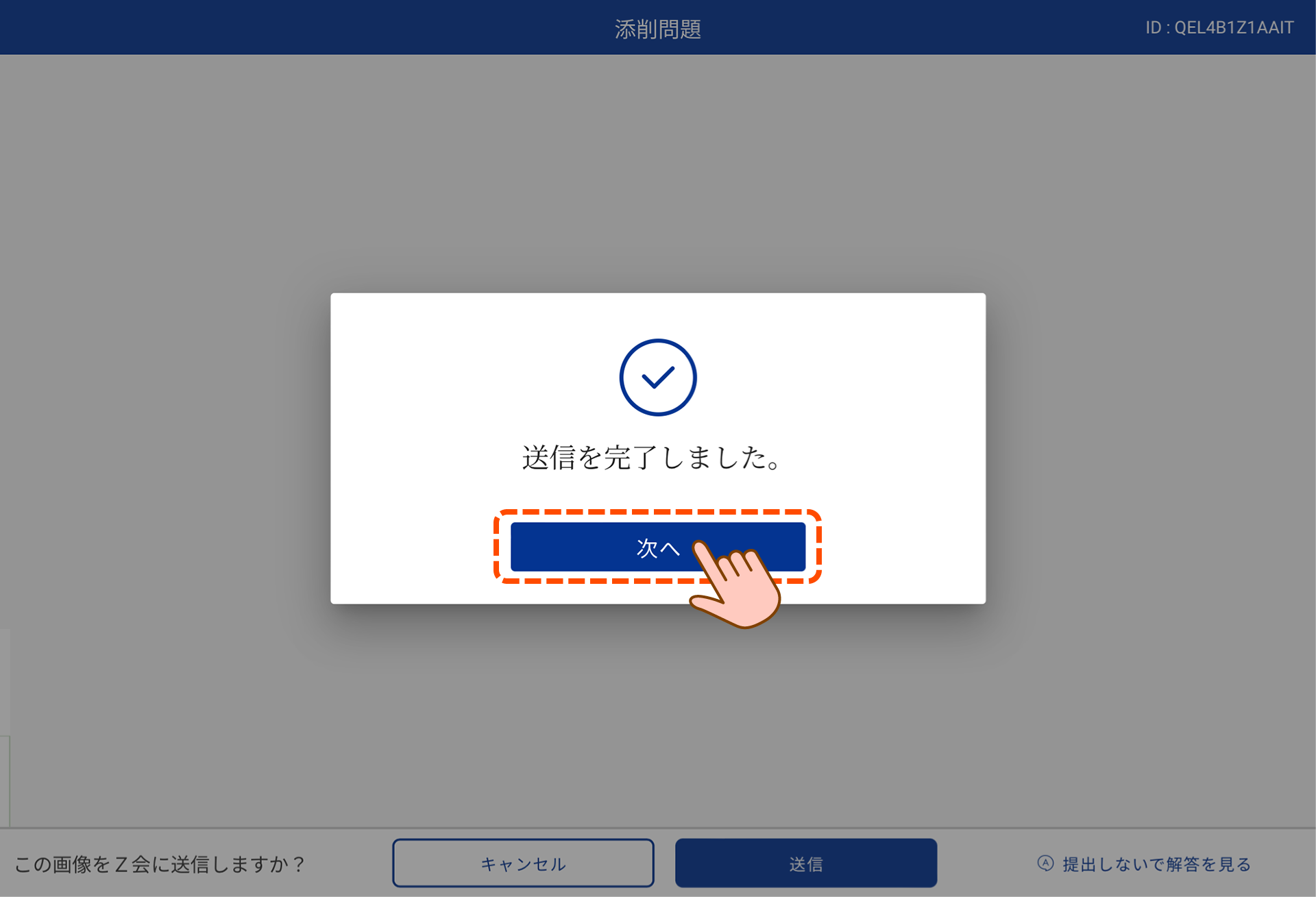
送信エラーが発生したとき
送信エラーが発生すると、下記の画面が表示されます。「OK」をタップしてください。
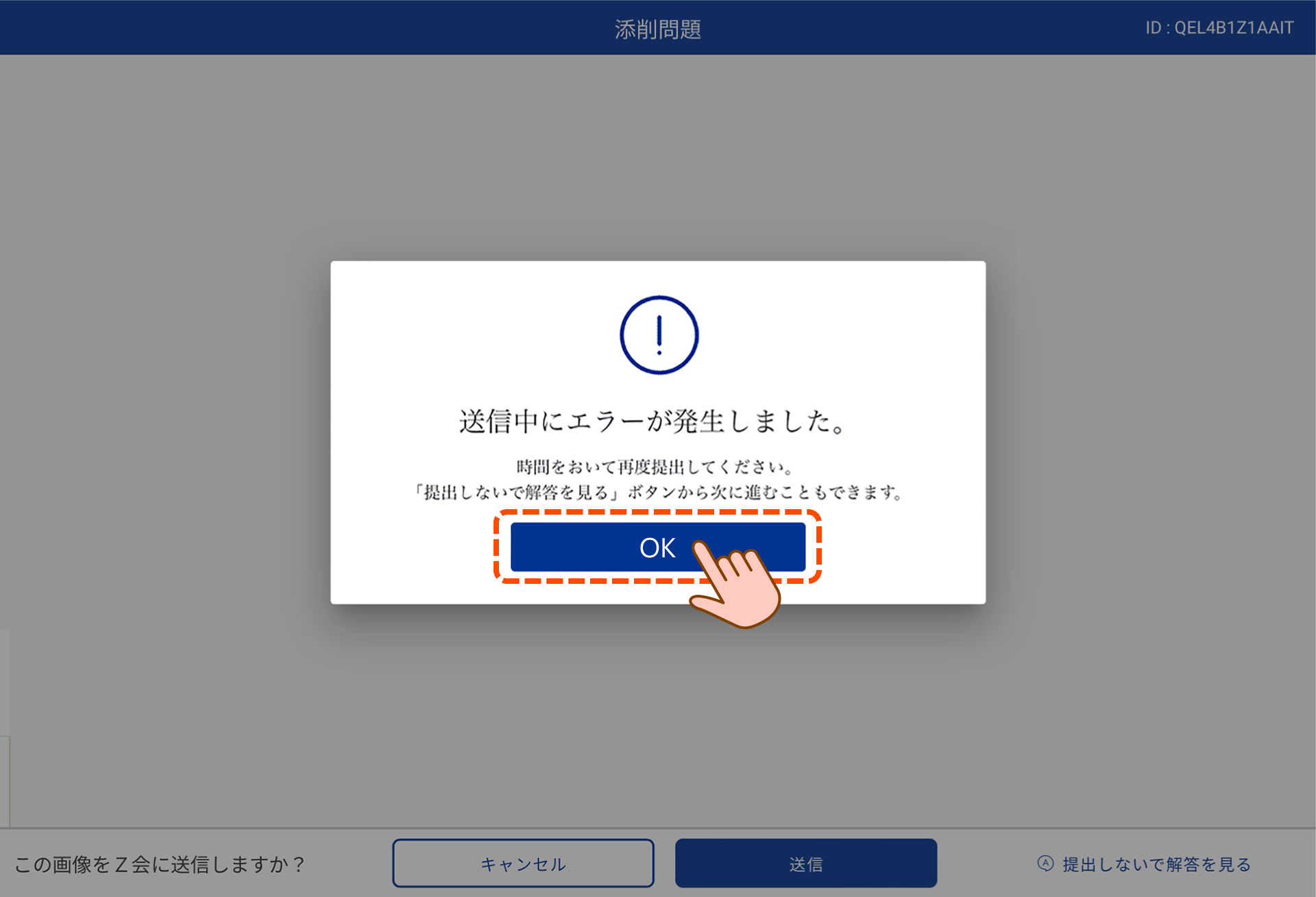
一つ前の画面に戻ります。時間をおいてから再度提出してください。この画面から「提出しないで解答を見る」をタップして、解答解説を確認することもできます。書き込んだ内容は「提出確認」をタップした時点で保存されています。
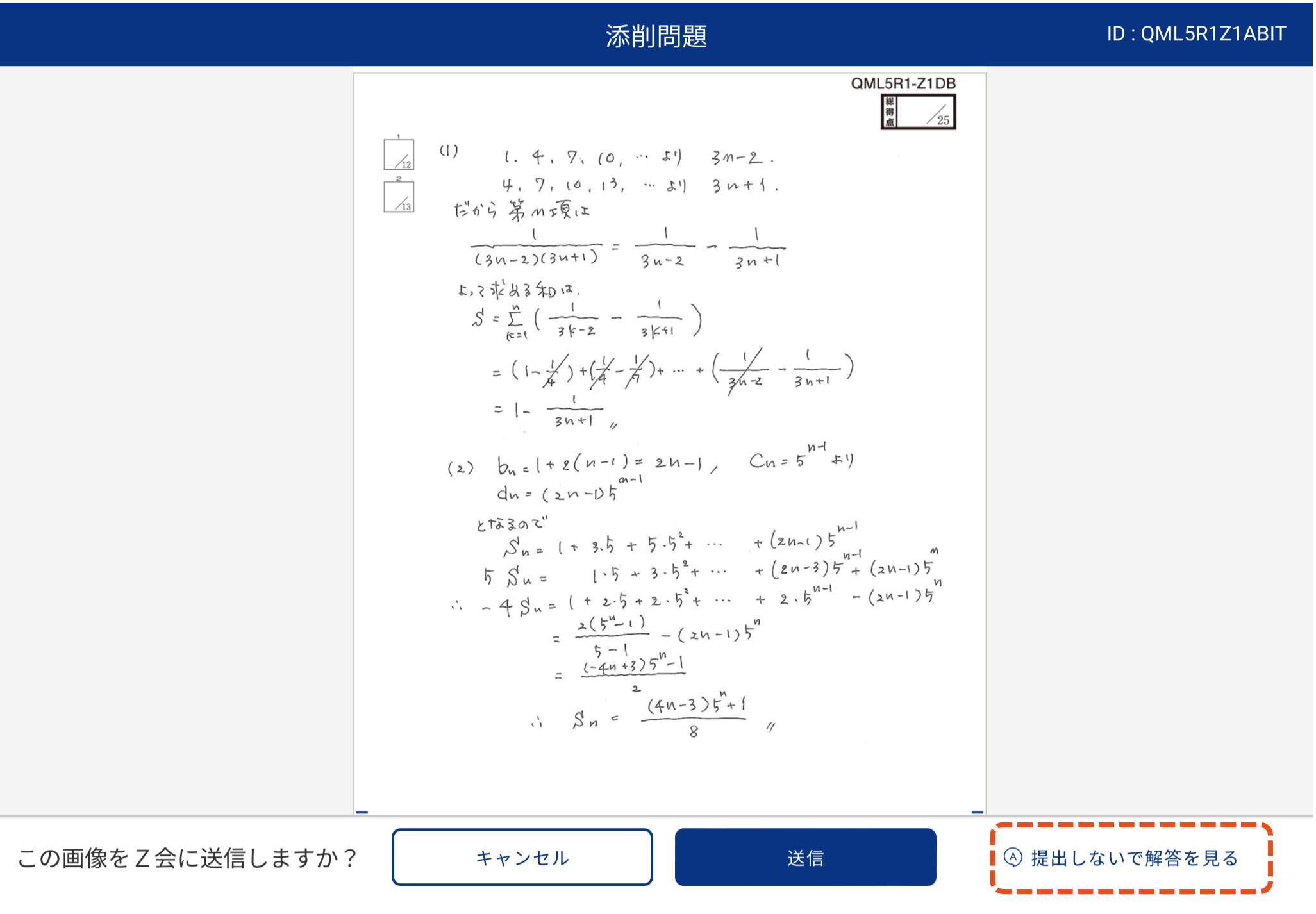
答案提出後の添削問題・解答解説の確認は「提出済み答案一覧」へ
答案を提出すると、コマの内容一覧画面からは添削問題に取り組めなくなります。答案提出後は、ホーム画面左側メニューの「提出済み答案一覧」から、添削問題・解答解説を確認しましょう。
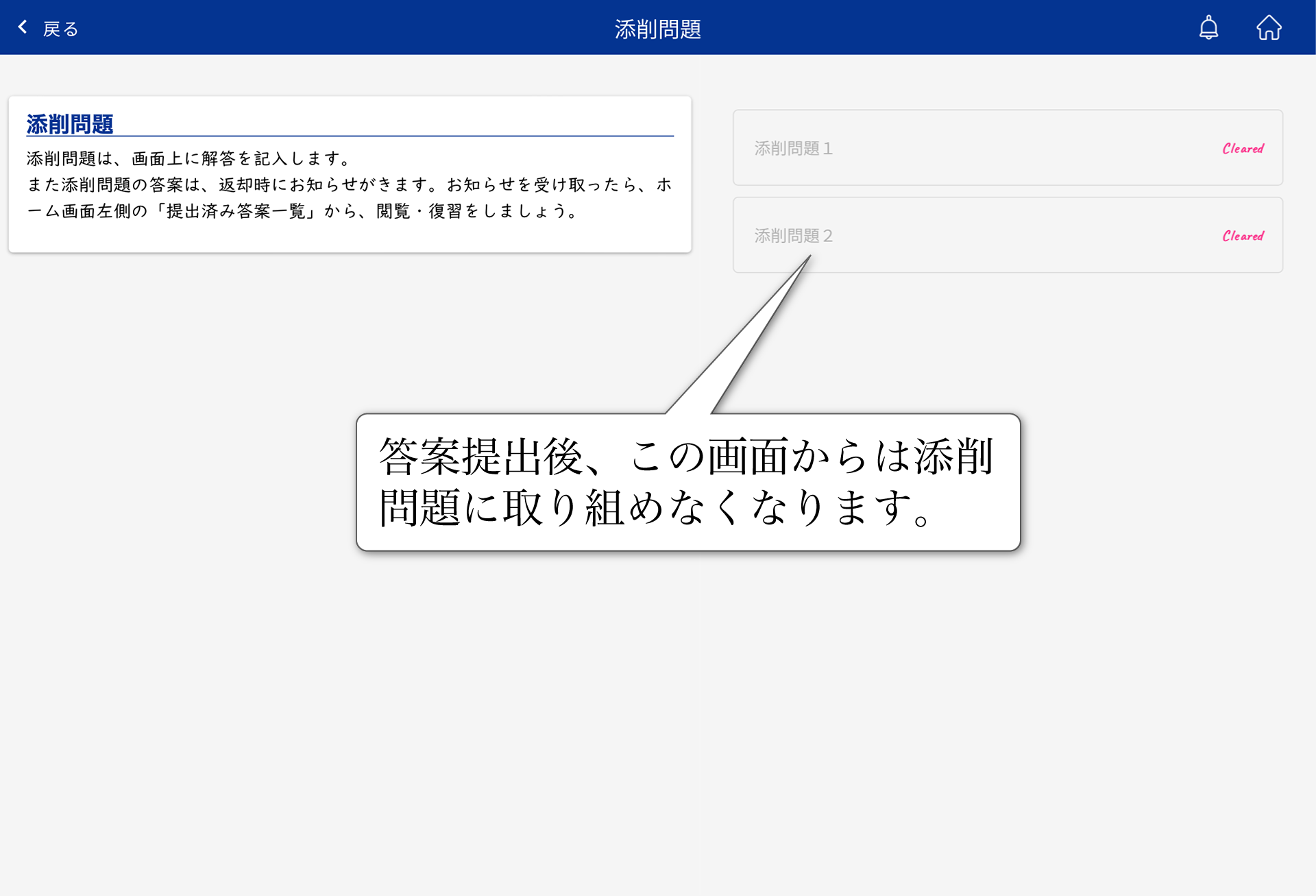
答案提出後に添削問題・解答解説を見たいときは、ホーム画面左側メニューの「提出済み答案一覧」をタップします。
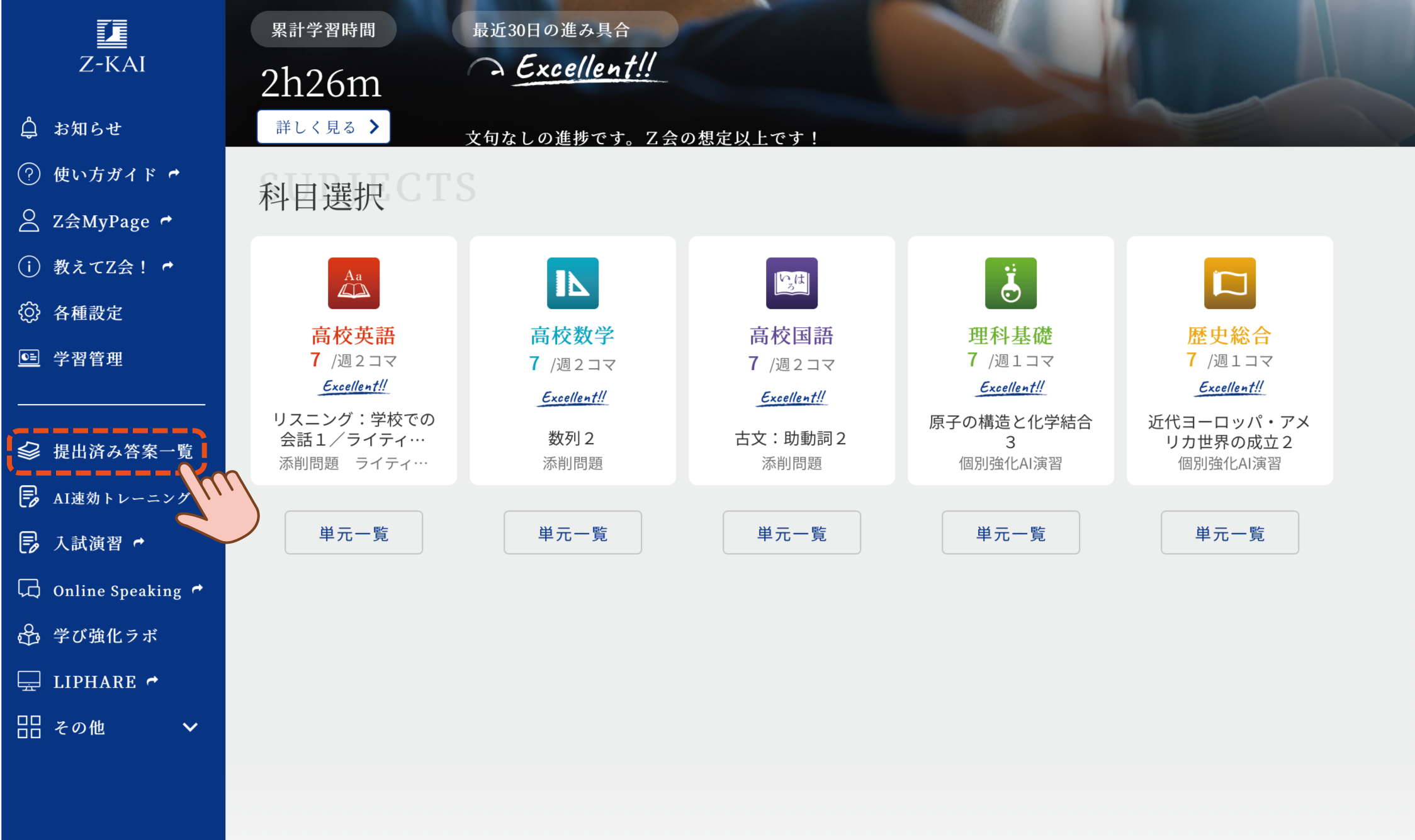
内容を確認したい添削問題を選んでタップします。
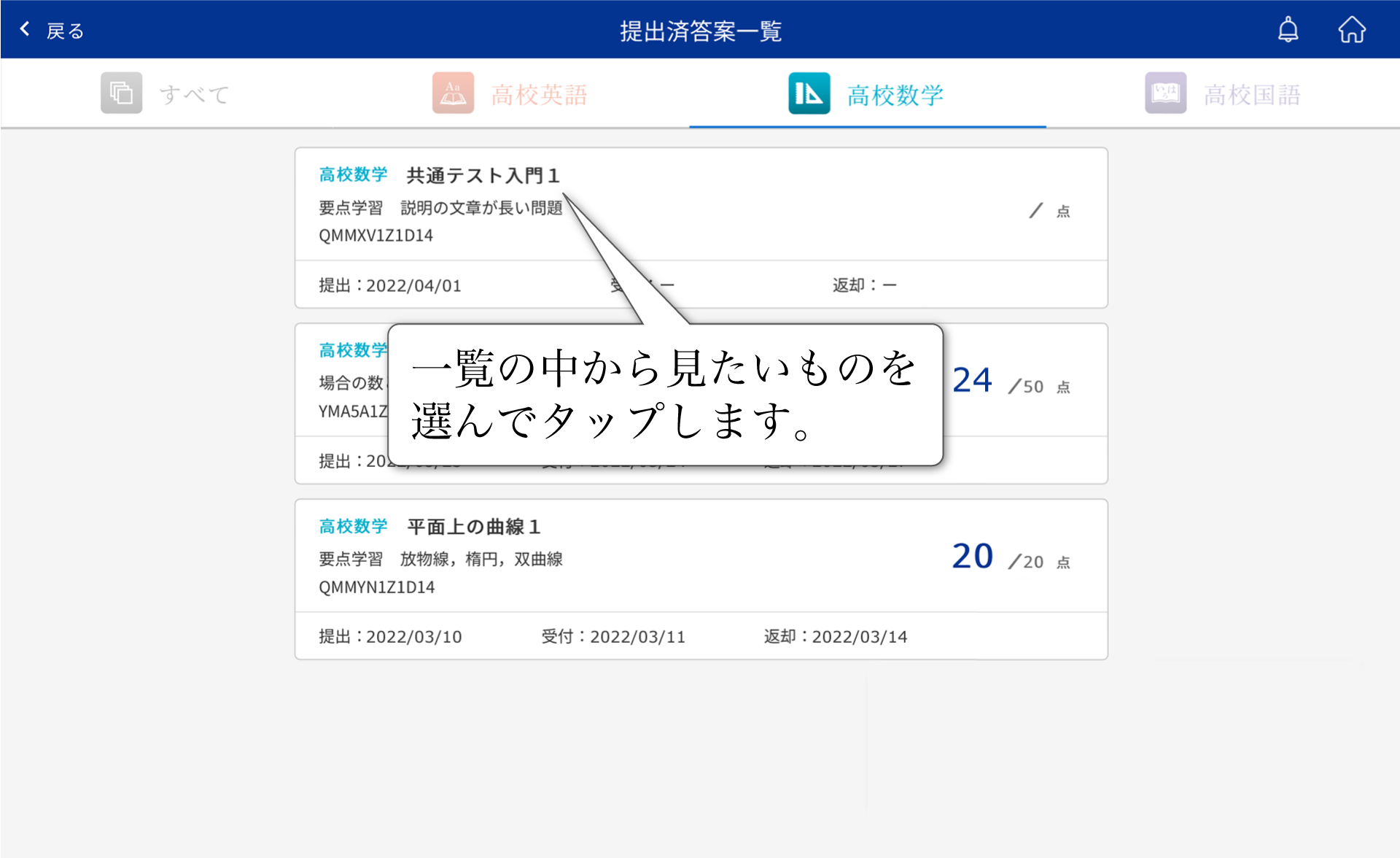
答案が返ってきたら復習をしよう
Z会で受付後、約3日後に添削済み答案をタブレット上に配信します。「お知らせ」に添削完了のご連絡をしますので、「提出済み答案一覧」から添削指導と解答解説を確認しましょう。
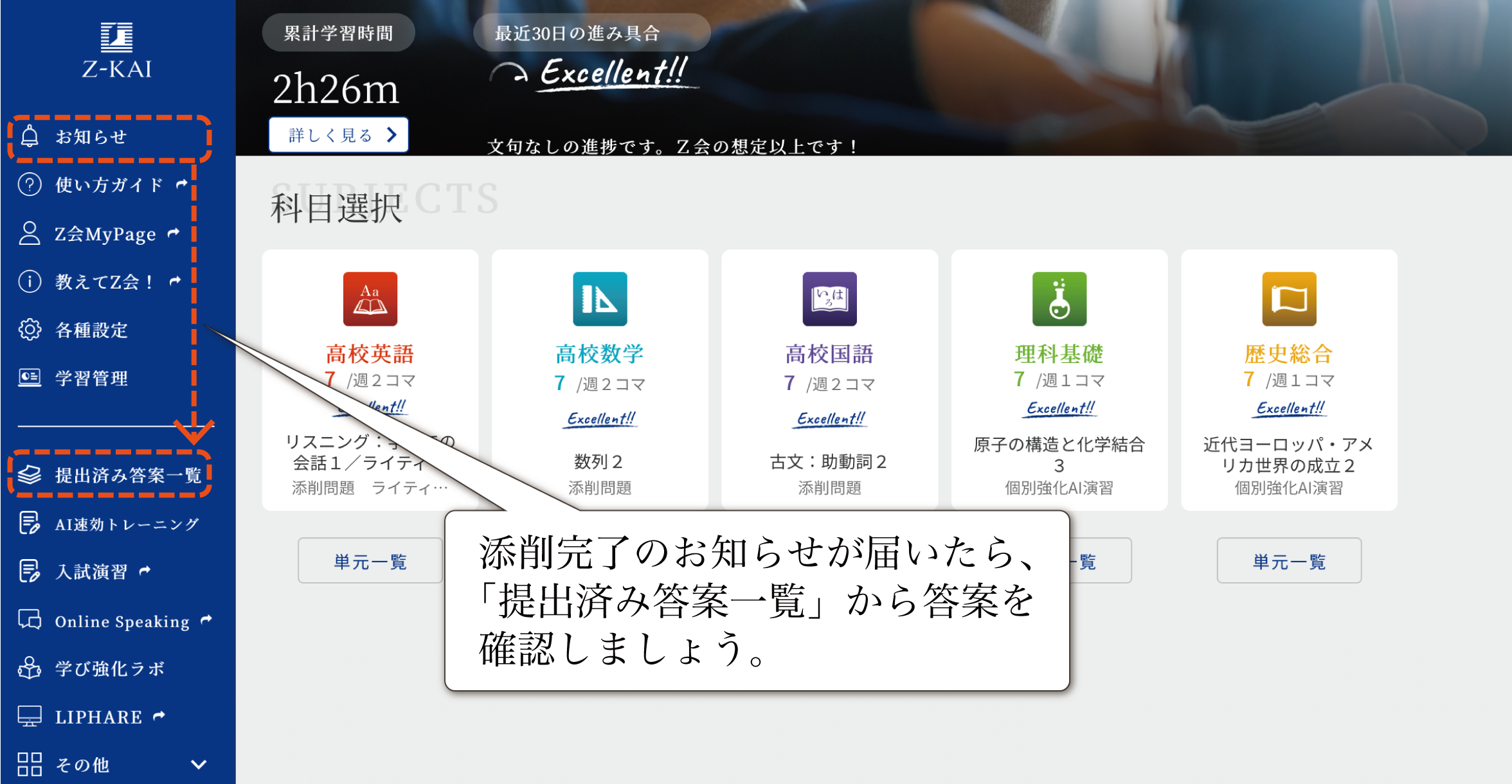
内容を確認したい添削問題を選んでタップします。
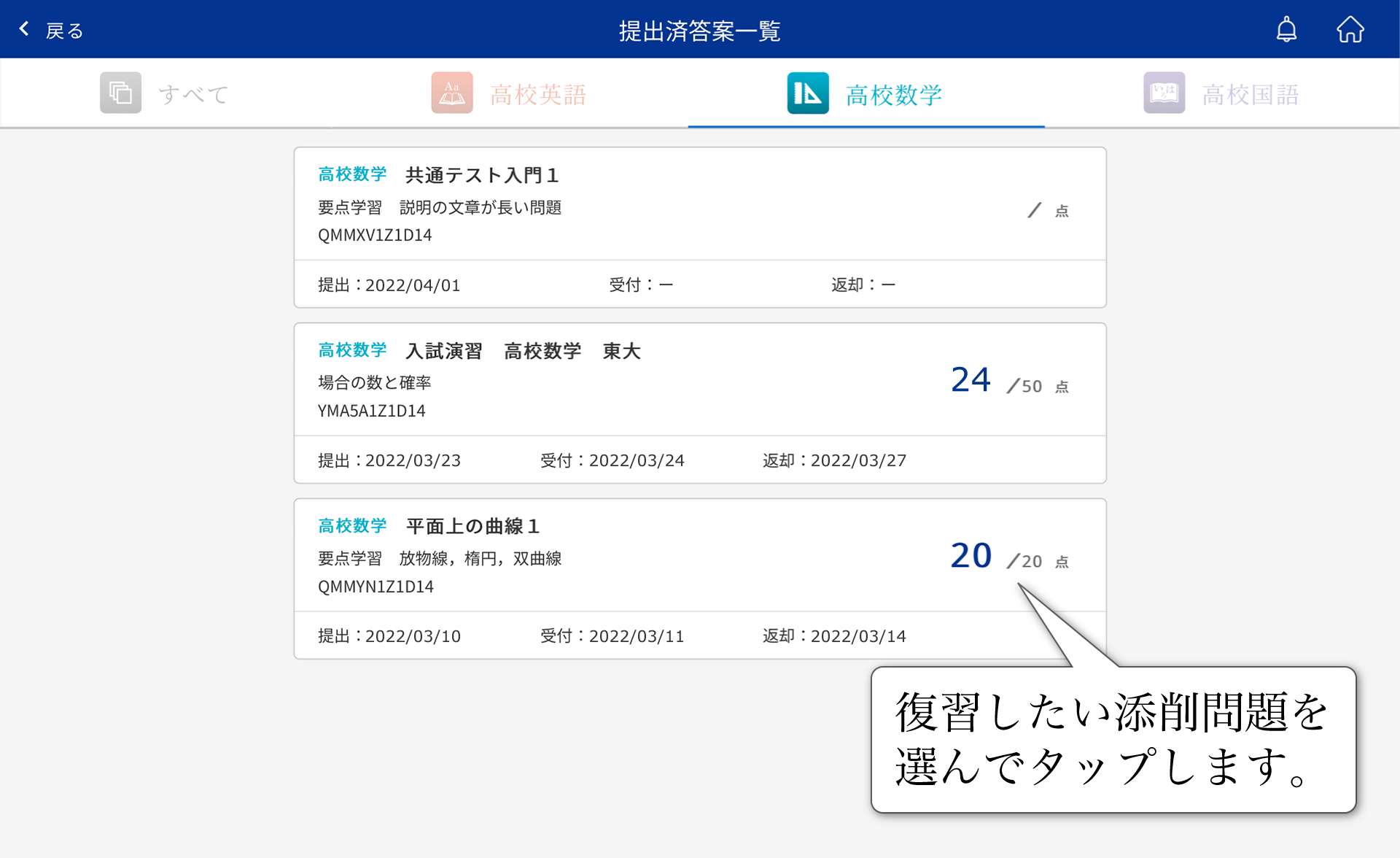
添削指導入りの答案と、解答解説を照らし合わせて復習をしましょう。
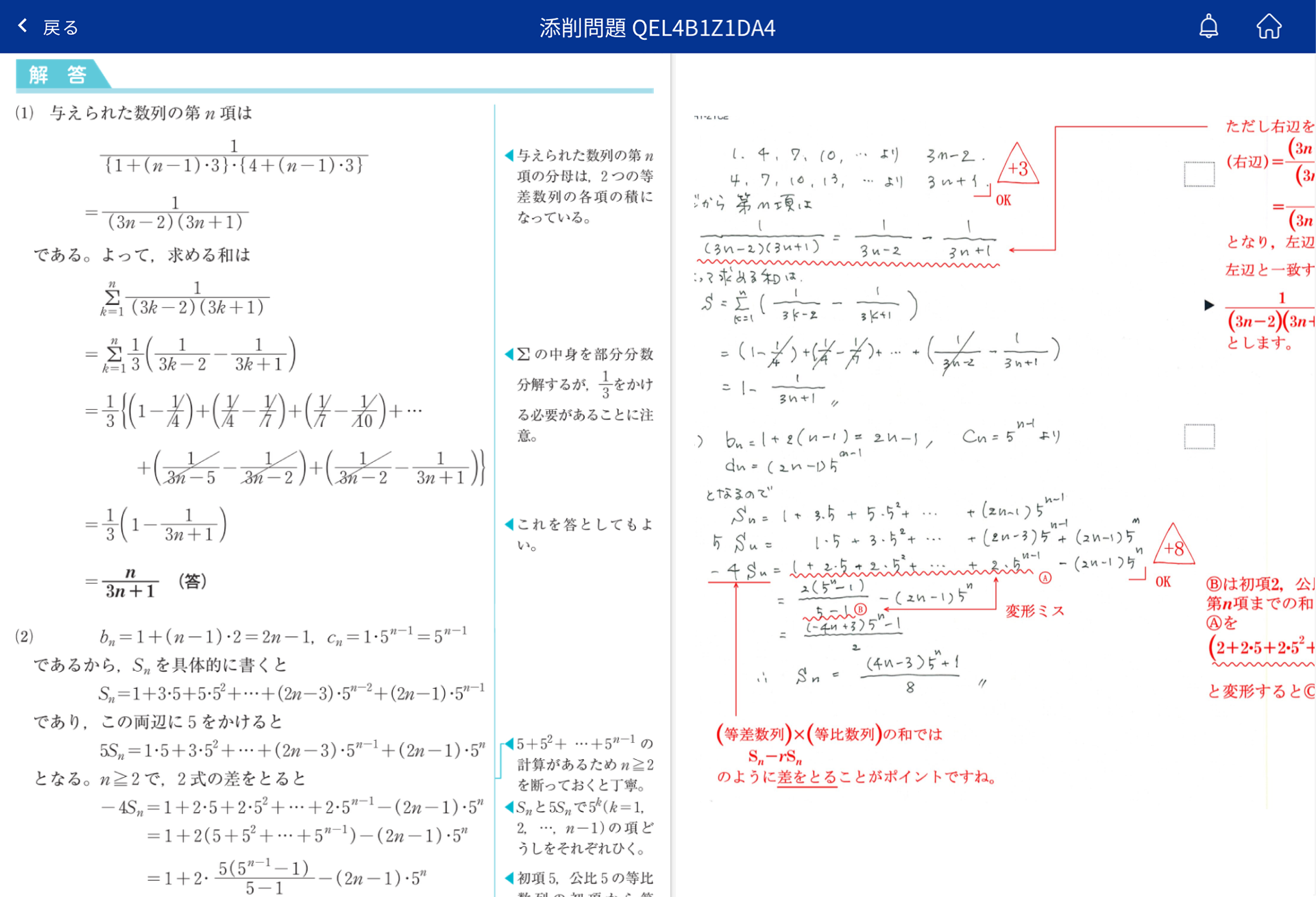
答案ダウンロード機能について
画面右上のダウンロードボタンをタップすると、答案の画像(PDF)がタブレットやスマートフォンに保存されます。

お使いの端末によって、答案画像の保存先/閲覧先は異なります。
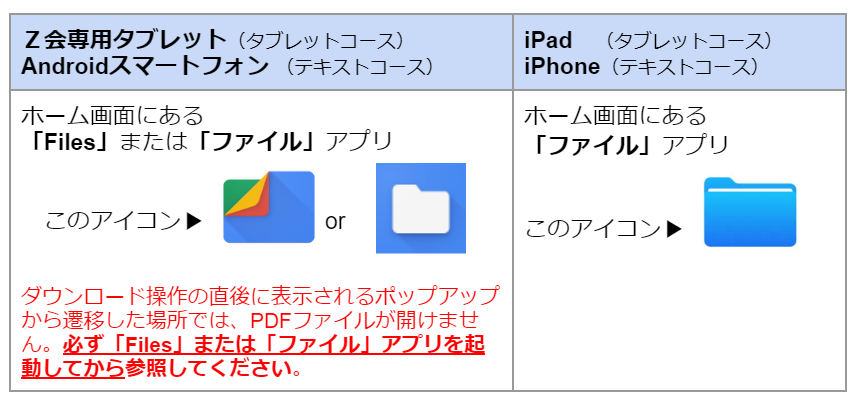
答案をダウンロードしておくと、受講終了から1年が経過しても添削済み答案を閲覧できます。
【Z会専用タブレット(第1世代)をお使いの方へ】
・ダウンロードした答案画像を閲覧できない場合は、Adobe Readerのインストールが必要です。Adobe Readerのインストール方法は、下記をご覧ください。
https://service.zkai.co.jp/mypage/info/guide/jr_high/app/adobereader_install.html
・ホーム画面に「ファイル」フォルダが表示されていない場合は以下の手順で表示させてください。
https://service.zkai.co.jp/mypage/info/guide/jr_high/app/#c-12
・Z会専用タブレット(第1世代)では、ダウンロードした添削済み答案を印刷することができません。
退会後1年間は「Z会学習アプリ」の「提出済み答案一覧」から答案を閲覧することができますが、「提出済み答案一覧」以外の学習コンテンツについては、受講終了月の翌月から利用できなくなりますのでご注意ください。
「入試演習」の添削学習の取り組み方
添削問題に取り組む
入試演習の添削学習では、タブレットコースにおいても「問題冊子を手元に解答用紙に記述」します。
添削問題は『Z Study 問題編』の冊子に掲載されています。解答用紙は『Z Study 解答用紙編』のものをご使用ください。
高1・高2の数学の添削問題の一部に「着眼点アシスト」という機能がついています。問題を解くときの方針の立て方や、目の付け所がわかる内容になっていますので、問題に応じて活用しましょう。「着眼点アシスト」は、問題冊子についている二次元コードから閲覧することができます。
▽解答用紙の例
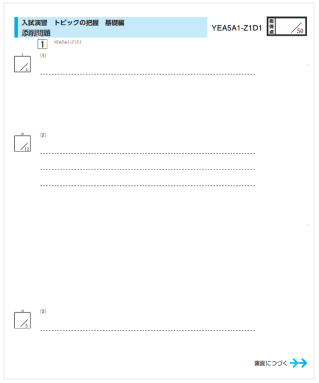
答案に書かれた文字や図が判読できるよう、はっきりと濃い文字や線でお書きください。また、こすると消えるペンは使用しないでください。
書き間違いは消しゴムできれいに消してください。消し切れていない部分があると正しく添削できない場合があります。
答案の提出方法
解答用紙への記述を終えたら、以下の2つのいずれかの方法で答案を提出してください。
いずれの場合も、提出作業の前に、解答用紙を冊子から切り離してください。
- 「Z会答案提出」アプリで提出する おすすめ
スマートフォンで答案を撮影し、「Z会答案提出」アプリで提出することができます。詳細は以下をご覧ください。
Z会専用タブレットではご提出いただけません。
答案画像が不鮮明な場合、正しく採点・添削できないことがあります。撮影後、答案の文字や図が判読できるかをお確かめのうえ、ご提出ください。
- 郵送にて提出する
教材に同封されている封筒に切手を貼り、郵便ポストに投函してください。
答案はタブレットにのみ返却します。郵送で提出いただいても、答案原本の返却はありませんのでご注意ください。
答案が返ってきたら復習をしよう
Z会で答案を受付後、約3日後に添削済み答案をタブレット上に配信します。「お知らせ」に添削完了のご連絡をしますので、「提出済み答案一覧」から添削済み答案を確認しましょう。
郵送にて答案を提出した場合も、タブレット上での返却となります。紙答案の返却はありません。
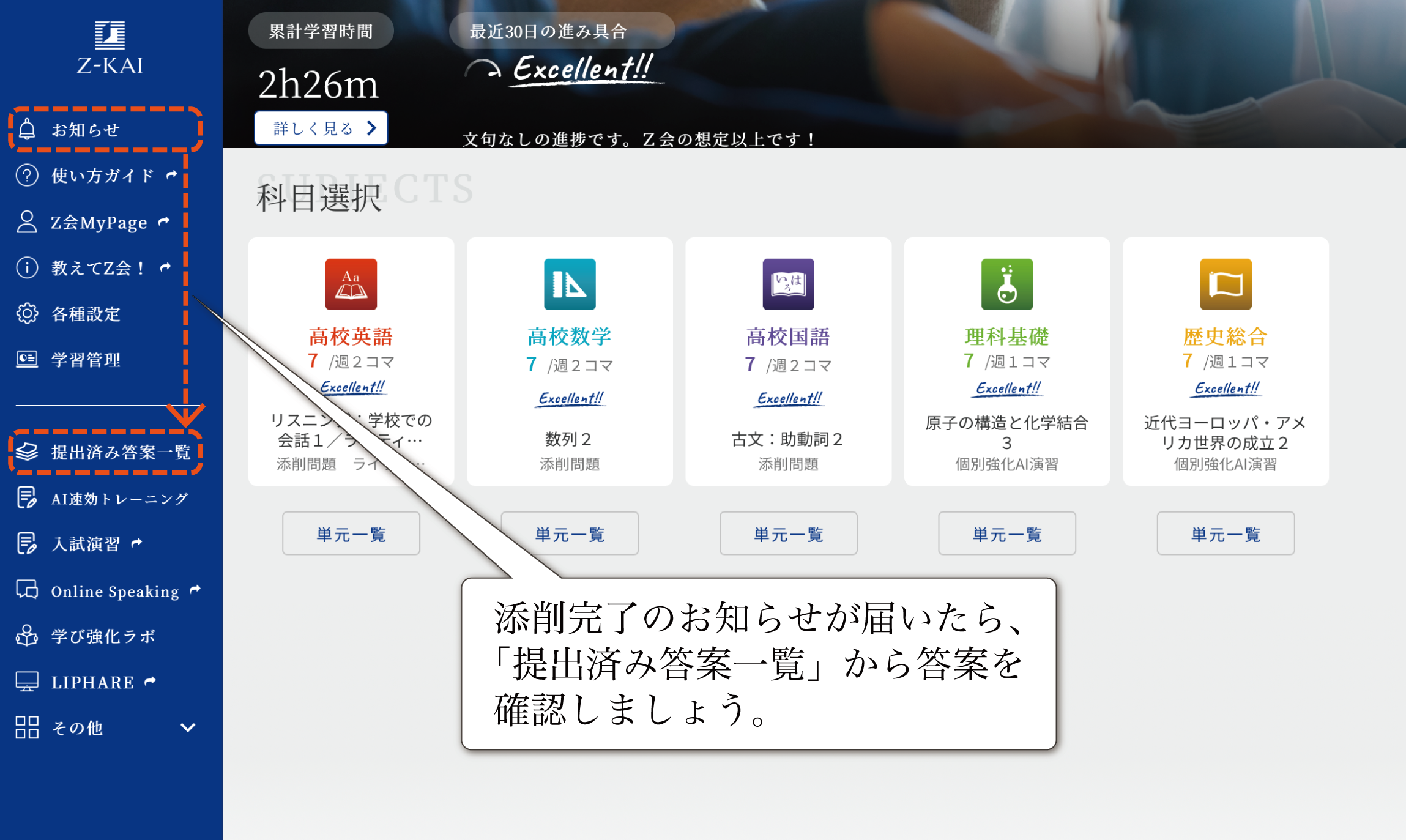
内容を確認したい添削問題を選んでタップします。
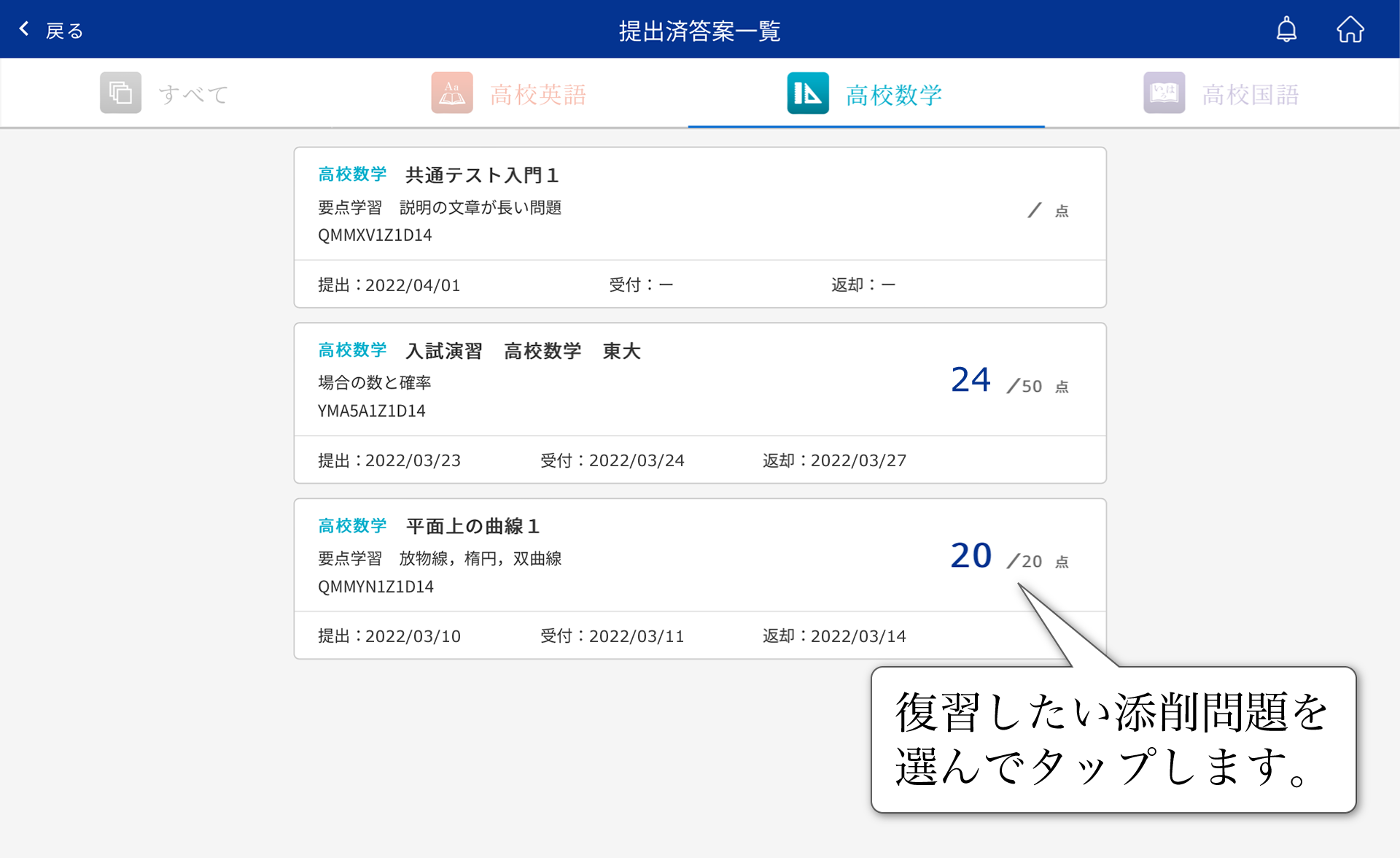
添削指導入りの答案と、『Z Study 解答解説編』(紙冊子)の解答解説を照らし合わせて復習をしましょう。
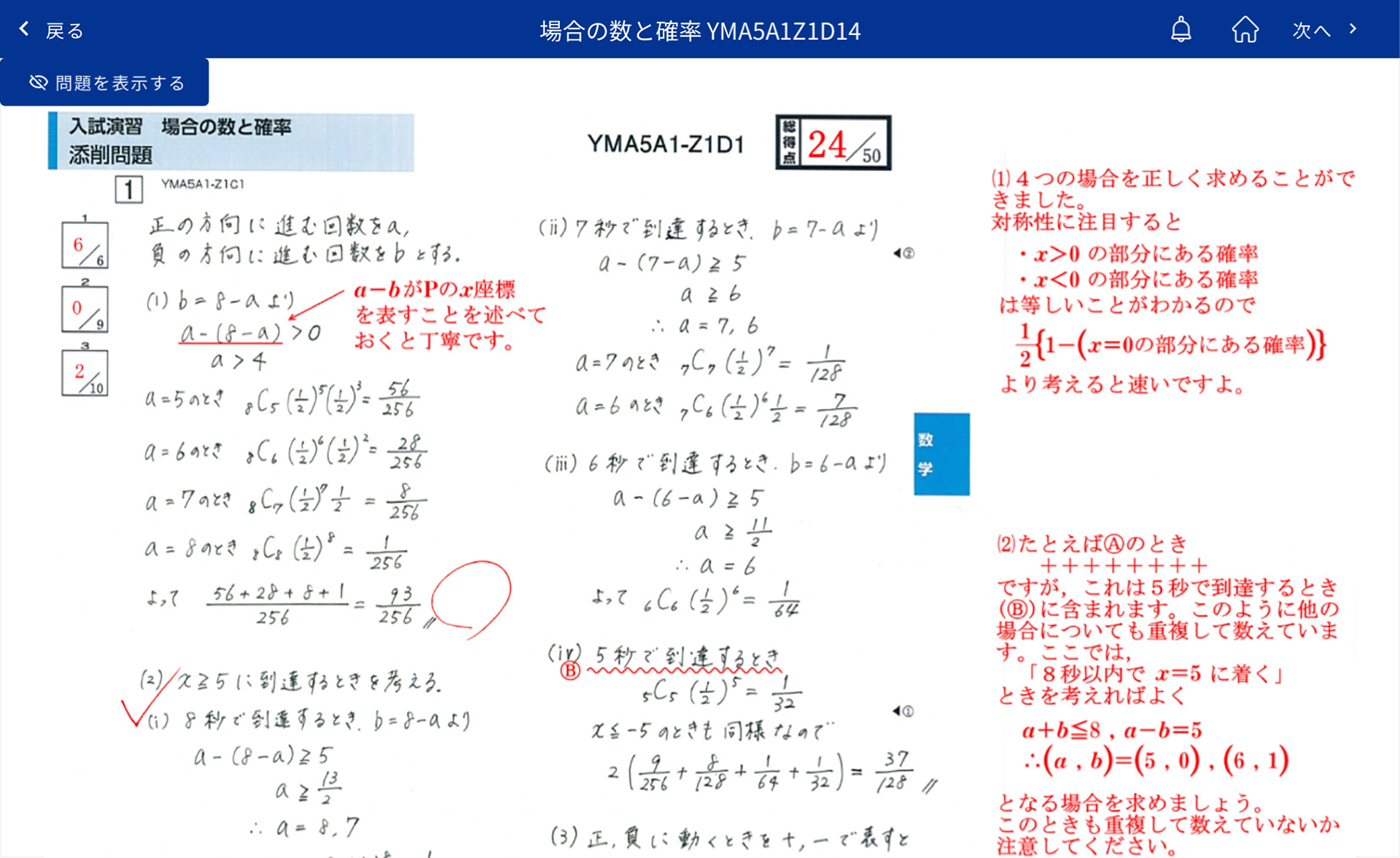
答案ダウンロード機能について
画面右上のダウンロードボタンをタップすると、答案の画像(PDF)がタブレットやスマートフォンに保存されます。

お使いの端末によって、答案画像の保存先/閲覧先は異なります。
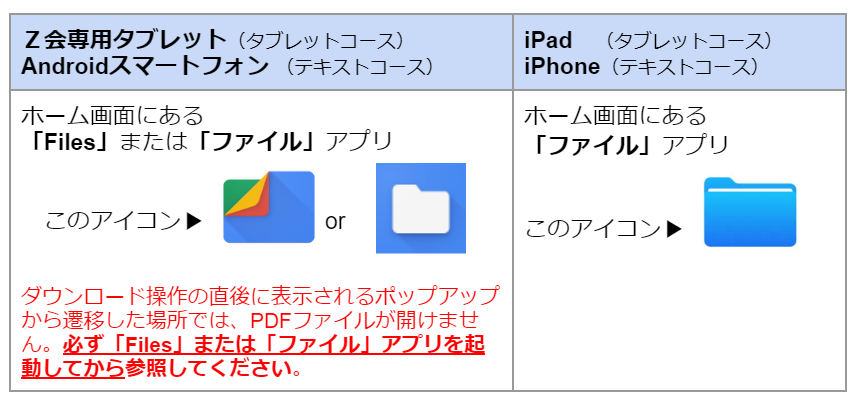
答案をダウンロードしておくと、受講終了から1年が経過しても添削済み答案を閲覧できます。
【Z会専用タブレット(第1世代)をお使いの方へ】
・ダウンロードした答案画像を閲覧できない場合は、Adobe Readerのインストールが必要です。Adobe Readerのインストール方法は、下記をご覧ください。
https://service.zkai.co.jp/mypage/info/guide/jr_high/app/adobereader_install.html
・ホーム画面に「ファイル」フォルダが表示されていない場合は以下の手順で表示させてください。
https://service.zkai.co.jp/mypage/info/guide/jr_high/app/#c-12
・Z会専用タブレット(第1世代)では、ダウンロードした添削済み答案を印刷することができません。
退会後1年間は「Z会学習アプリ」の「提出済み答案一覧」から答案を閲覧することができますが、「提出済み答案一覧」以外の学習コンテンツについては、受講終了月の翌月から利用できなくなりますのでご注意ください。「提出済み答案」から取り組むレベルアップ演習も、受講終了月の翌月以降は利用できません。
入試演習では、添削問題の復習後、「レベルアップ演習」に取り組みましょう。「レベルアップ演習」の進め方については以下をご覧ください。
本ガイドの記載は、2024年度(3月~2月)にご提供するサービスについてのものです。