Z会専用タブレット・Z会学習アプリのご利用に関して(2025/08/25更新)
【Z-IDパスワードポリシー変更のご案内】
この度Z会では、セキュリティ強化の目的で、6月11日に「Z-ID」のパスワードポリシーを変更いたしました。6月11日以降にパスワードを再設定していない方は、「パスワードの更新」から再設定のうえ、ご利用ください。
※中学生・高校生向けコースでは、会員の方向け「Z会学習アプリ」・保護者の方向け「myZ」へのログインにZ-IDをご利用いただいており、すべての会員・保護者の方にパスワードを再設定いただく必要がございます。
※Z-IDを変更していただく必要はございません。
パスワード設定については以下をご確認ください。
▶Z-IDパスワードポリシー変更のご案内
▶設定に関してよくあるお問い合わせ
解決しない場合は、Z会テクニカルサポートセンターまでお問い合わせください。
▶お問い合わせはこちらから
■Z会専用タブレットの見分け方
Z会専用タブレットには、第1世代・第2世代の2種類があります。端末背面のカメラのサイズをご確認ください。


A.全員お読みください
B.Z会専用タブレット(第2世代)をお使いの方のみお読みください
- B-1.Z会専用タブレット(第2世代)の起動からWi-Fiの設定まで
- B-2.ログイン後の設定について(アプリ設定ガイド第2世代版)
- B-3.Z会専用タブレット(第2世代)の初期設定内容
- B-4.セキュリティソフト一覧
C.Z会専用タブレット(第1世代)をお使いの方のみお読みください
- C-1.Z会専用タブレット(第1世代)の起動からWi-Fiの設定まで
- C-2.ログイン後の設定について(アプリ設定ガイド第1世代版)
- C-3.「Zmooth」のインストール
- C-4.ファームウェアのアップデート
- C-5.電源ケーブル未接続の状態でのご利用につきまして
- C-6.保護者の方へ ※「Dr.Web」についてもこちらをお読みください。
- C-7.学習アプリの動作がおかしい。正常に表示されない。エラーが表示される。などの場合
- C-8.Z会専用タブレット(第1世代)の動作がおかしい場合
- C-9.Wi-Fiが正常に接続されない、Webページが表示されない場合
- C-10.Zoomのアップデートについて
- C-11.Adobe Readerのインストール
- C-12.「ファイル」アプリの表示方法
D.iPadをお使いの方のみお読みください
E.英語受講者の方はご確認ください(中学生タブレットコース、中高一貫コース、Asteria英語)
F.その他
A.全員お読みください
A-1.会員番号とパスワード、保護者番号と保護者パスワードの組み合わせにつきまして
弊社Webサービスをご利用いただくための会員番号とパスワードは、会員ご本人様と保護者の方、それぞれ別に用意されております。
【会員番号、パスワードの組み合わせで利用できるサービス】
・Z会学習アプリ
・Z会MyPage
【保護者番号、保護者パスワードの組み合わせで利用できるサービス】
・Z会学習支援者サイト
・Z会MyPage(受講講座の変更、入金方法の変更など)
いずれか一方のパスワードのみ設定されている方は、下記よりパスワードの設定をお願いいたします。
A-2. 定期テスト対策コーナーの取り組み方法につきまして
定期テスト対策コーナーに取り組む前に、下記「使い方ガイド」および「取り組み方法動画」をご確認ください。
「使い方ガイド」内に取り組み方のQ&Aもございます。
【取り組み方法動画】
B.Z会専用タブレット(第2世代)をお使いの方のみお読みください
B-1.Z会専用タブレット(第2世代)の起動からWi-Fiの設定まで
B-2.ログイン後の設定について
B-3.Z会専用タブレット(第2世代)の初期設定内容
Z会専用タブレット(第2世代)初期設定と取り扱い上の注意(PDF形式/1.25MB)
B-4.セキュリティソフト一覧
Z会専用タブレット(第2世代)で利用できるセキュリティ対策ソフトの比較表
C.Z会専用タブレット(第1世代)をお使いの方のみお読みください
C-1.Z会専用タブレット(第1世代)の起動からWi-Fiの設定まで
C-2.ログイン後の設定について
C-3.「Zmooth」のインストール
Z会専用タブレットを起動し,Wifiに接続した際に、Zmoothに関するエラーメッセージ(「セキュリティ上の理由から、お使いのタブレットではこの提供元からの不明なアプリをインストールすることができません。」という内容のポップアップ)が表示される場合があります。
Z会専用タブレットは、Zmoothをインストールしないと使用できないため、下記の手順でインストールを行ってください。
- ①エラーメッセージ右下の「設定」の文字をタップする
- ②「不明なアプリのインストール」の画面で,Zmoothを許可(右側に表示されるスイッチをタップしてONに変える)する
- ③画面下部左から2番目の三角(戻る)ボタンをタップする
- ④エラーメッセージ右下の「インストール」の文字をタップする
C-4.ファームウェアのアップデート
Z会専用タブレットを起動した際、下記のシステムアップデートを促すダイアログが表示される場合があります。
ダイアログメッセージ例1
新しいバージョンの端末システムデータがあります。
インストールしてよろしいですか?
ダイアログメッセージ例2
新しいバージョンの端末システムデータがあります。
最新のシステムデータにバージョンアップしてください。
大変恐れ入りますが、Z会専用タブレットを最初に利用される際には、ダイアログのメッセージ表示に従って「はい」を選択いただき、システムアップデートを実施いただきますよう、よろしくお願いいたします。
- システムアップデートには数分時間がかかりますので、充電が十分な状態、または充電ケーブルに接続し、電源が確保されている状態で実施してください。
- ダイアログメッセージが表示されない場合は、既に最新版の端末です。
C-5.電源ケーブル未接続の状態でのご利用につきまして
Z会専用タブレットを連続して利用される場合は、電源ケーブルに接続した状態でご利用ください。
- ケーブル未接続の状態での連続利用可能時間の目安:約2時間(内蔵電池の状態や、周囲の温度や使用条件により、本機の電池駆動時間は変わります。)
- ご利用にならない時間帯は、電源のオフ、またはネットワーク「機内モード」に設定しておくことをおすすめいたします。
- Z会専用タブレットは、市販のUSB Type-Cのケーブルをお使いいただけます。
C-6.保護者の方へ
各種機能の制限について
使用できるアプリを設定する
Z会専用タブレットでは、「アプリ一覧(保護者管理用)」から、お子さまが使用できるアプリを設定できます。
Z会専用タブレットが届きましたら、初期パスワードを変更してください。
- ①「設定」>「保護者パスワードの変更」
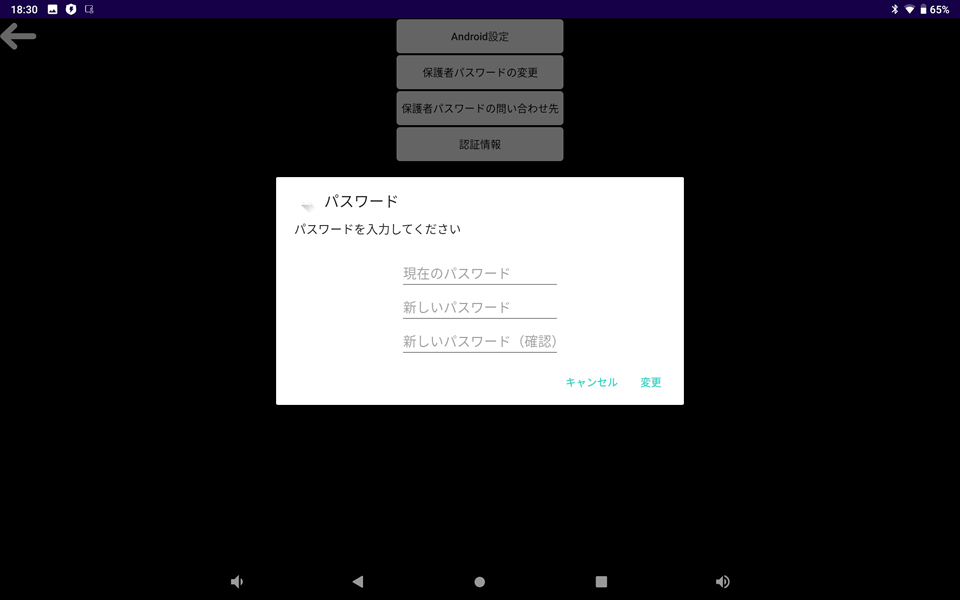
- ②現在のパスワードと新しいパスワードを入力。
「アプリ一覧(保護者管理用)」では、以下の初期パスワードが設定されています。
『zkai21app』 - ③新しいパスワードを入力して「変更」をタップ。
「Dr.Web」「ESET」について
Z会専用タブレットには、ウイルス対策やURLフィルタを行えるソフト「Dr.Web」「ESET Mobile Security」「ESET Parental Control」があらかじめインストールされています。
●「Dr.Web」の利用について
「Dr.Web」は、ウイルス対策とURLフィルタをまとめて行えるソフトです。
Z会専用タブレットに表示されているDr.Webのアイコンをタップし、メールアドレスなどの情報を入力すると、14日間無料でお使いいただけます。
14日間の無料期間が終わるころ、登録いただいたメールアドレスに有料版への切り替えのご案内が届きます。(有料版への切り替えをされない場合、無料期間終了後にDr.Webの機能は停止します。)
●「ESET Mobile Security」「ESET Parental Control」の利用について
「ESET Mobile Security」「ESET Parental Control」は、それぞれ以下の機能が利用できるソフトです。
- ・ESET Mobile Security:ウイルス対策
- ・ESET Parental Control:お子様のタブレット利用制御(webフィルタリングなど)
利用の際には、Z会専用タブレットに表示されている「ESET Mobile Security」「ESET Parental Control」各アイコンをタップし、メールアドレスなどの情報を入力すると、30日間無料でお使いいただけます。
30日間の無料期間が終わるころ、登録いただいたメールアドレスに有料版への切り替えのご案内が届きます。(有料版への切り替えをされない場合、無料期間終了後に各ソフトの機能は停止します。)
Z会ではセキュリティ対策ソフトの利用をおすすめしておりますので、無料期間終了後も引き続き、有料版のご利用をご検討ください。(有料版への切り替えをされない場合、無料期間終了後に各ソフトの機能は停止します。)
- 各ソフトの有料版への切り替えは、必ず保護者の方がおこなってください。
- Dr.WebとESET社のソフトの併用はできません。どのソフトを利用されるかについては、下記比較表を参考に、各ご家庭でセキュリティや利用制限などをご検討のうえ、ご利用ください。
C-7.学習アプリの動作がおかしい。正常に表示されない。エラーが表示される。などの場合
ホーム画面から「Edge」または「Z会学習アプリ」を起動後、下記の手順にて、閲覧履歴データの削除をお試しください。
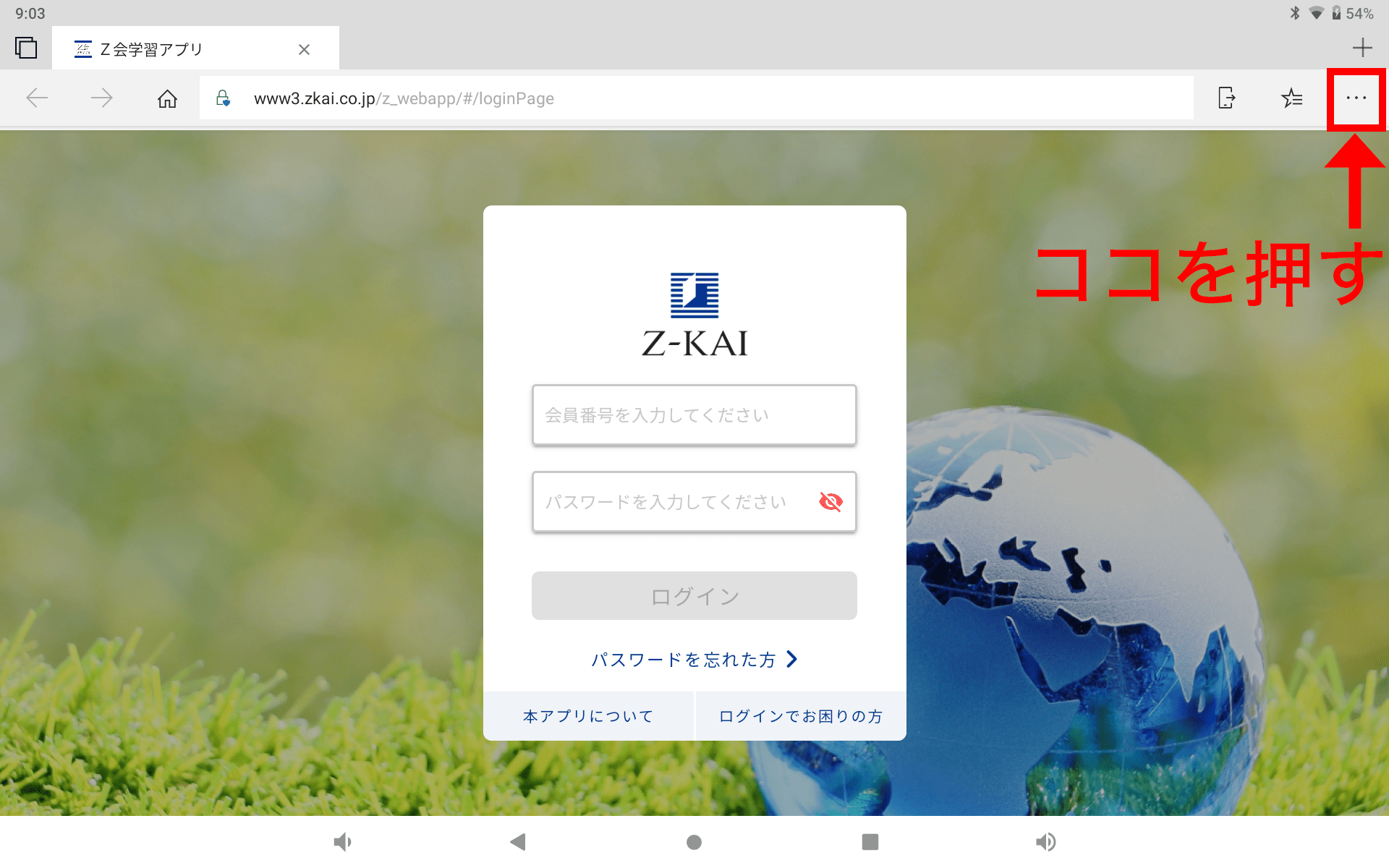
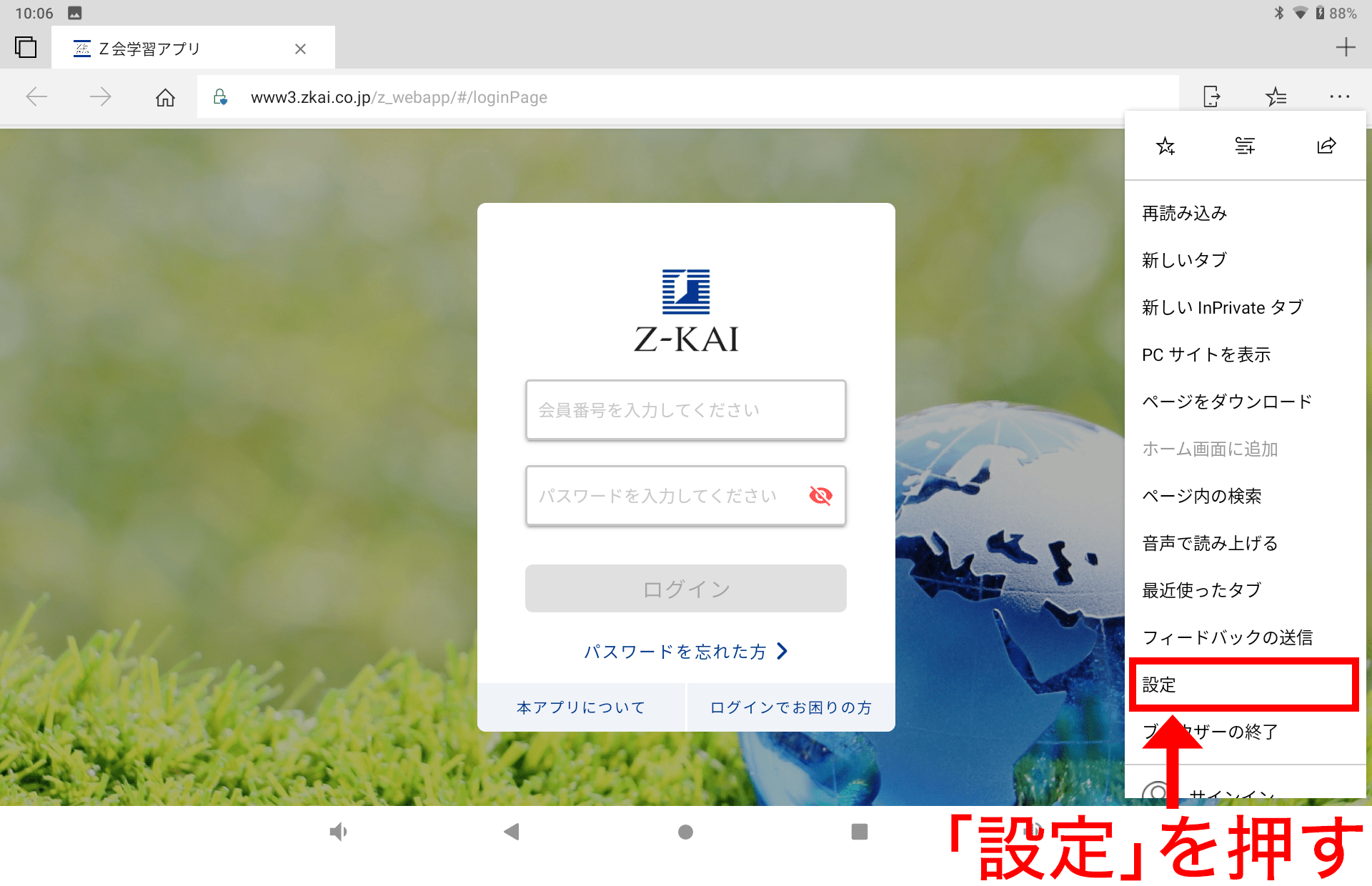
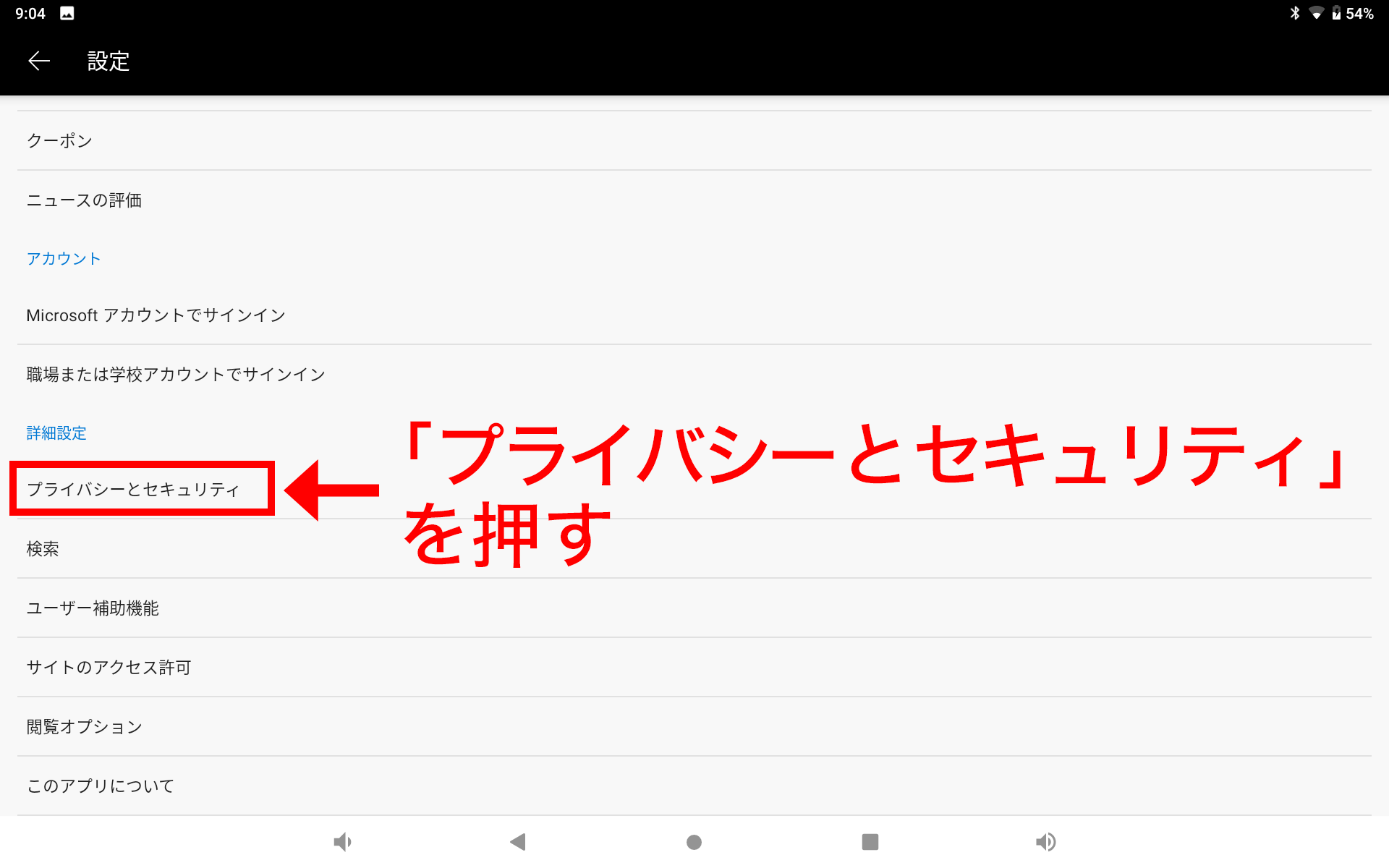
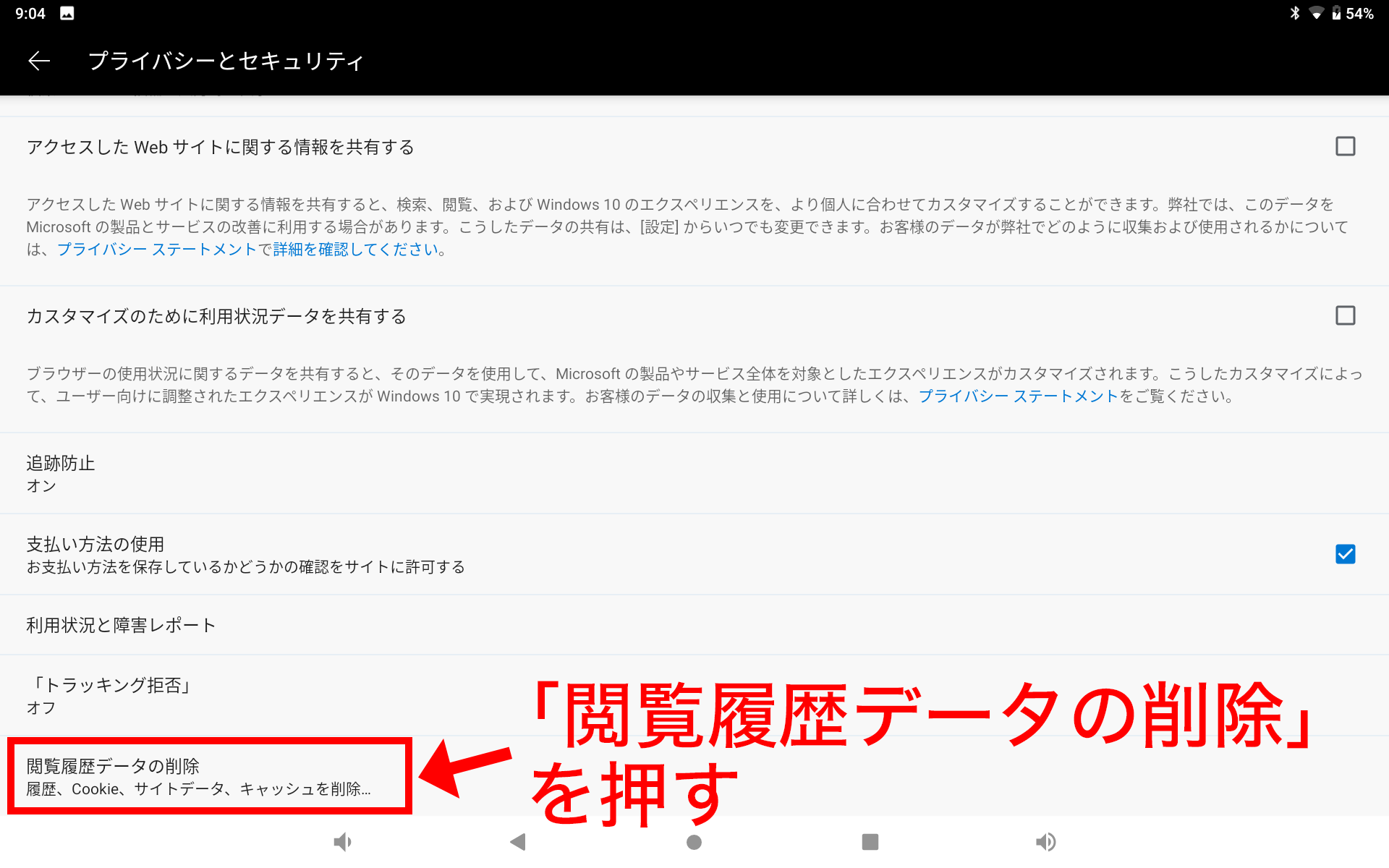
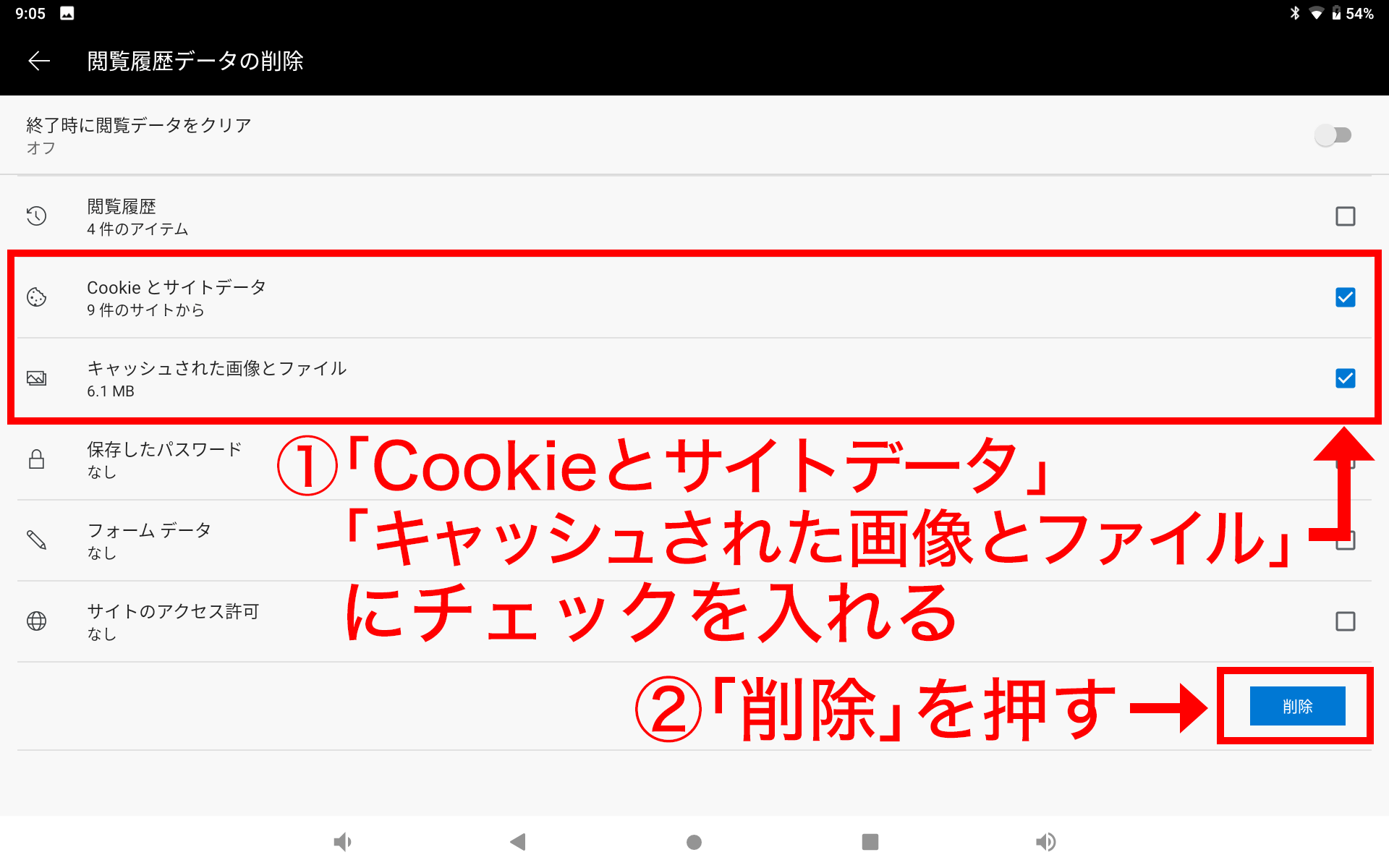
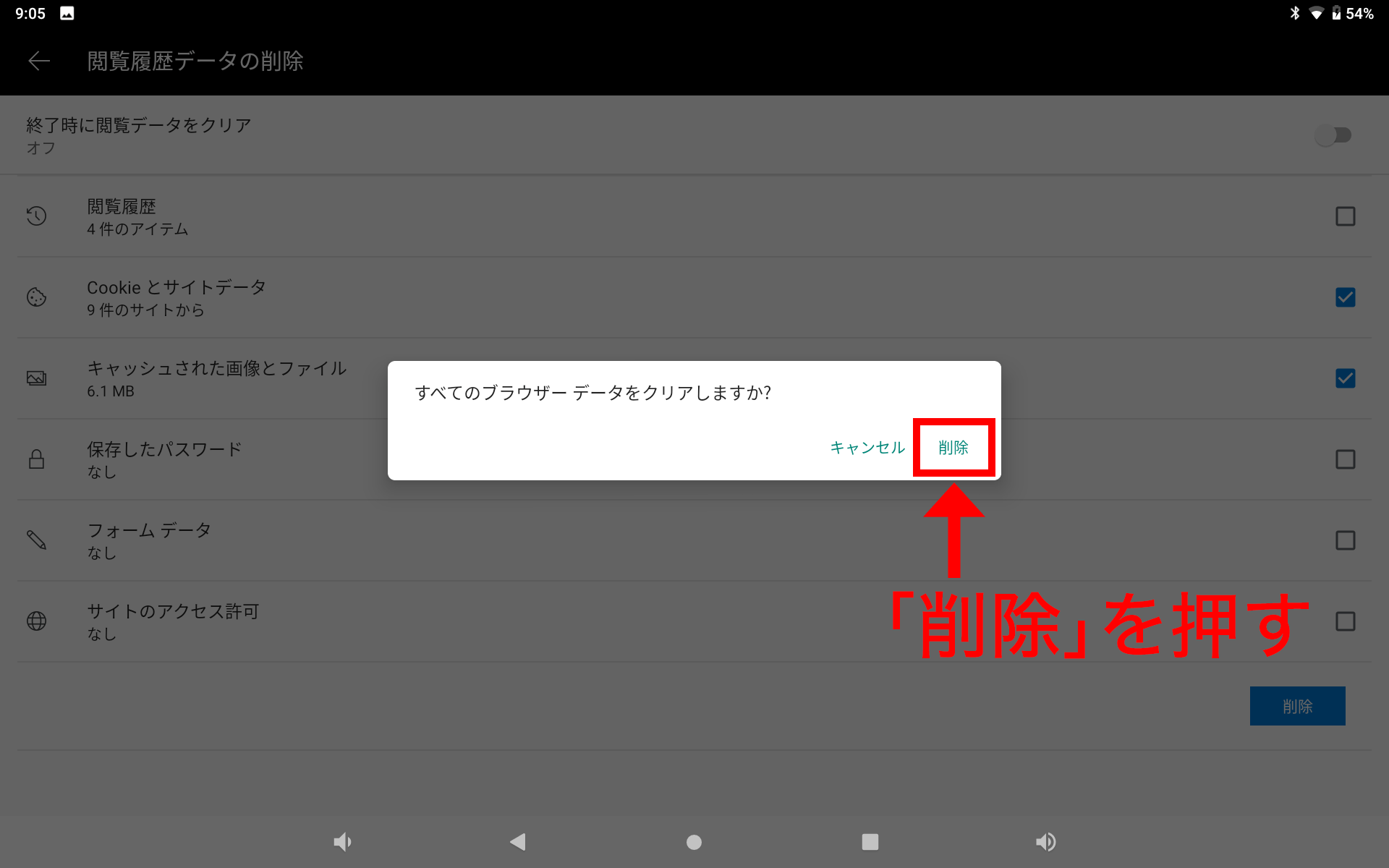
C-8.Z会専用タブレットの動作がおかしい場合
ホーム画面から「設定」>「Android設定」の順に進み、下記の手順にて、端末のリセットをお願いいたします。
端末に保存されたデータや設定がすべてリセットされ、最初にお届けした状態に戻ります。
リセット後は、改めてネットワークの設定をお願いいたします。
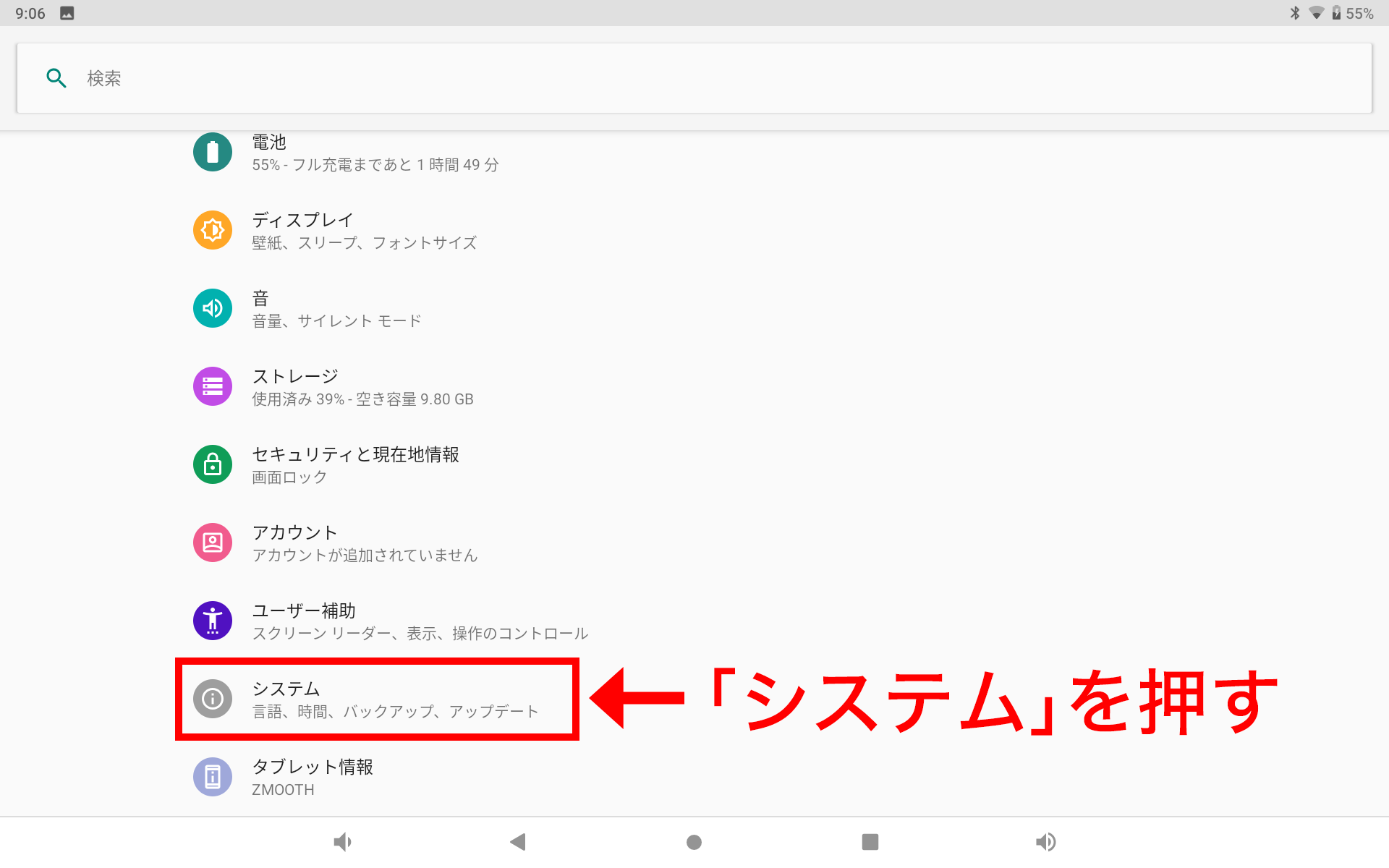
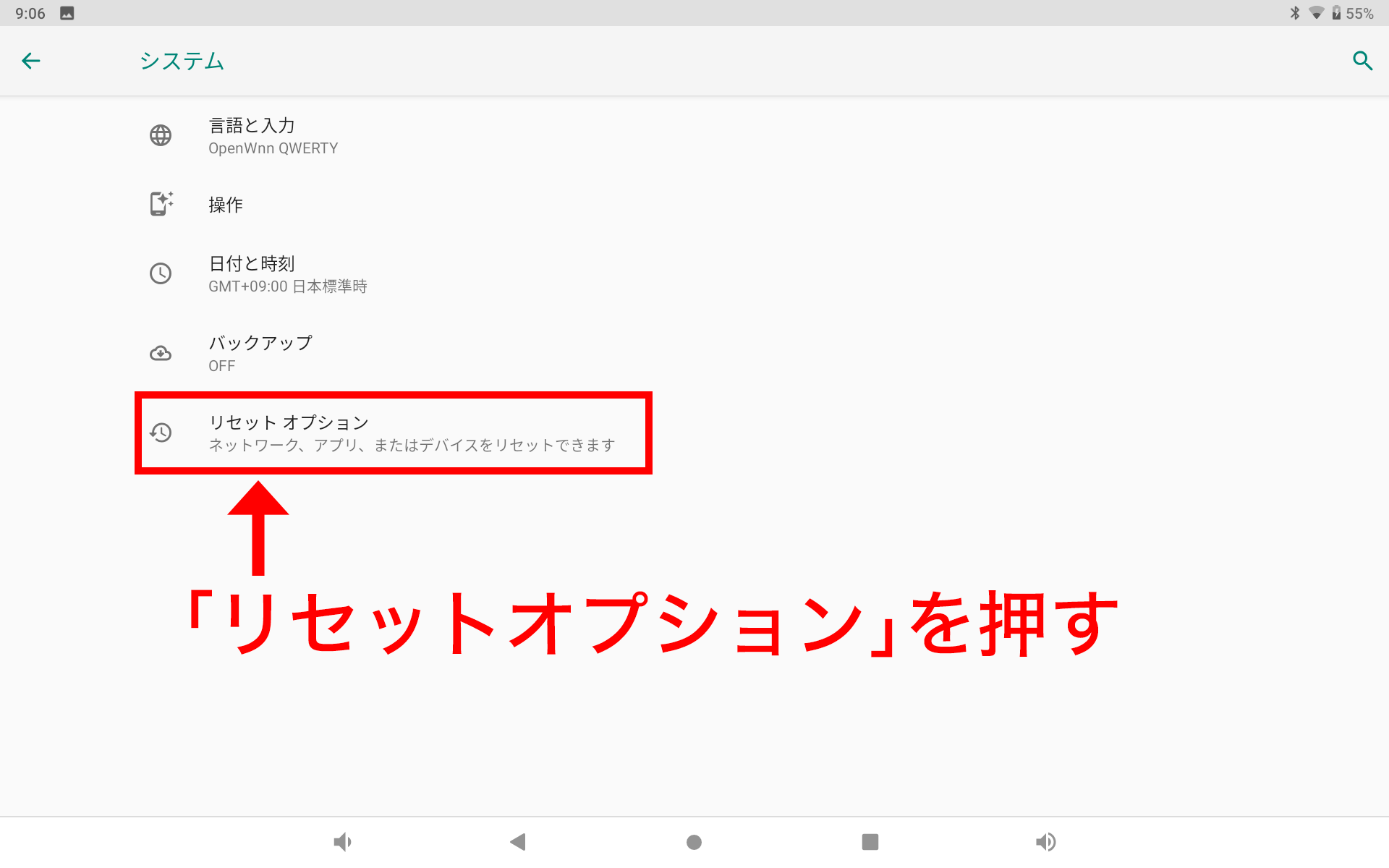
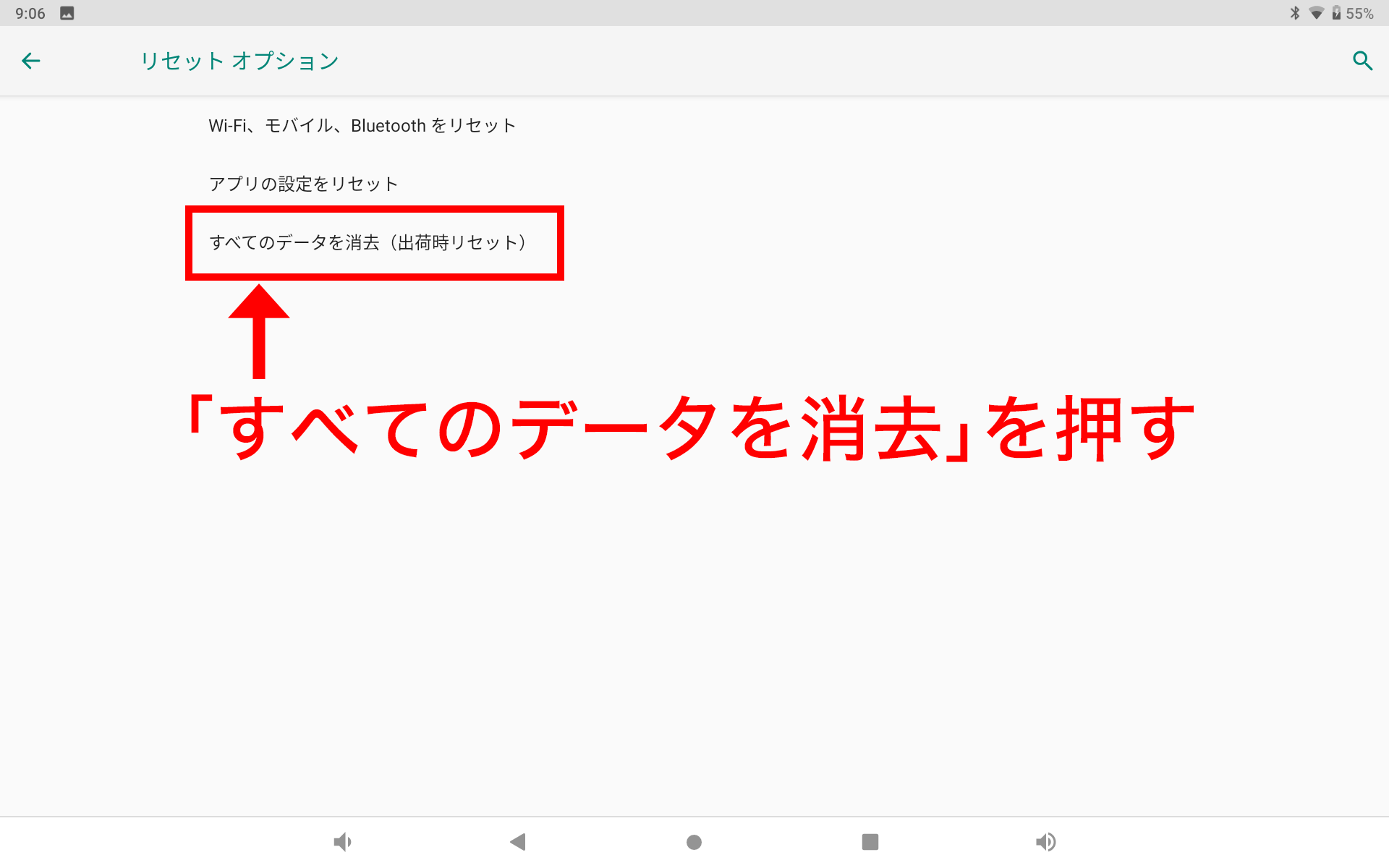
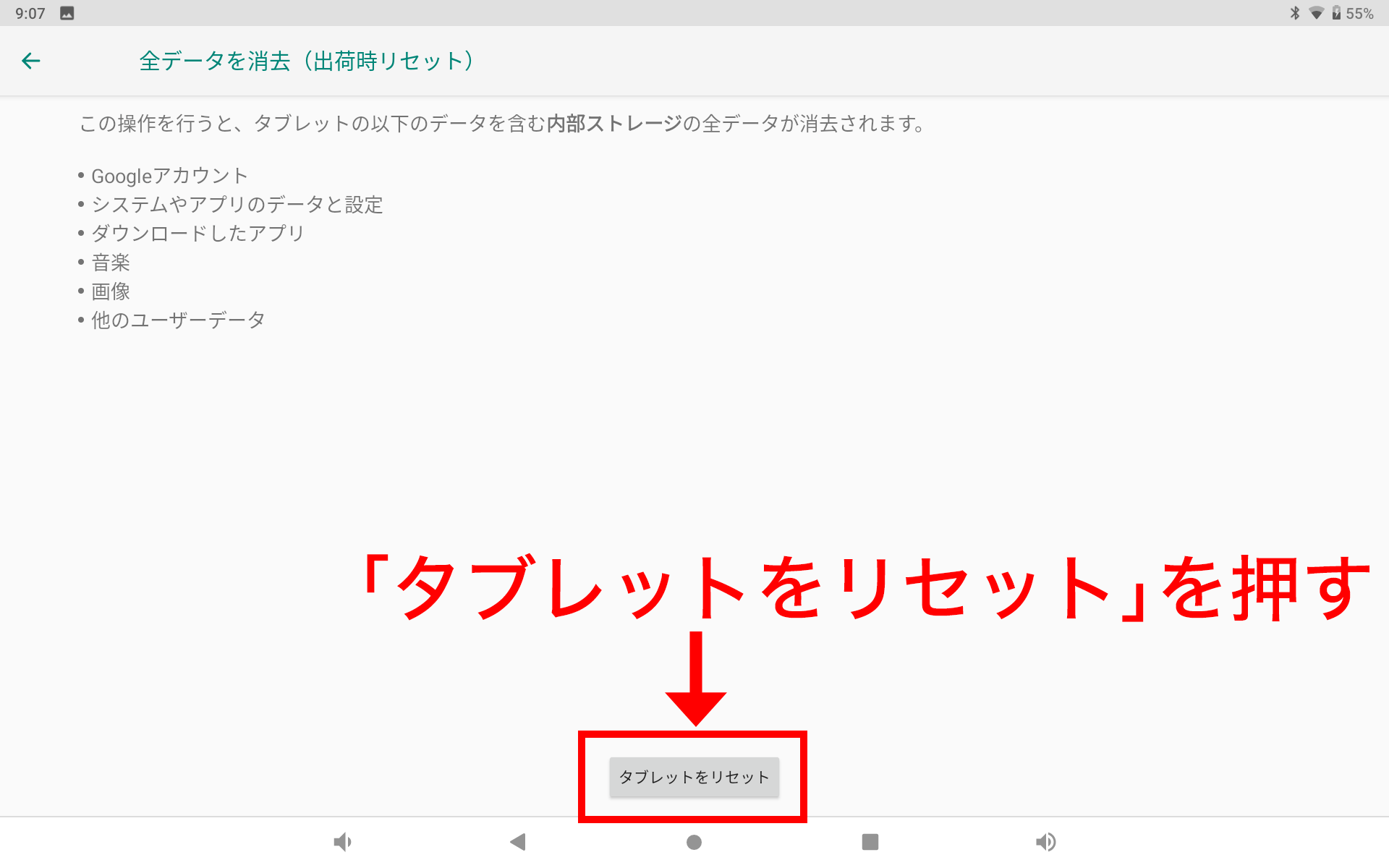
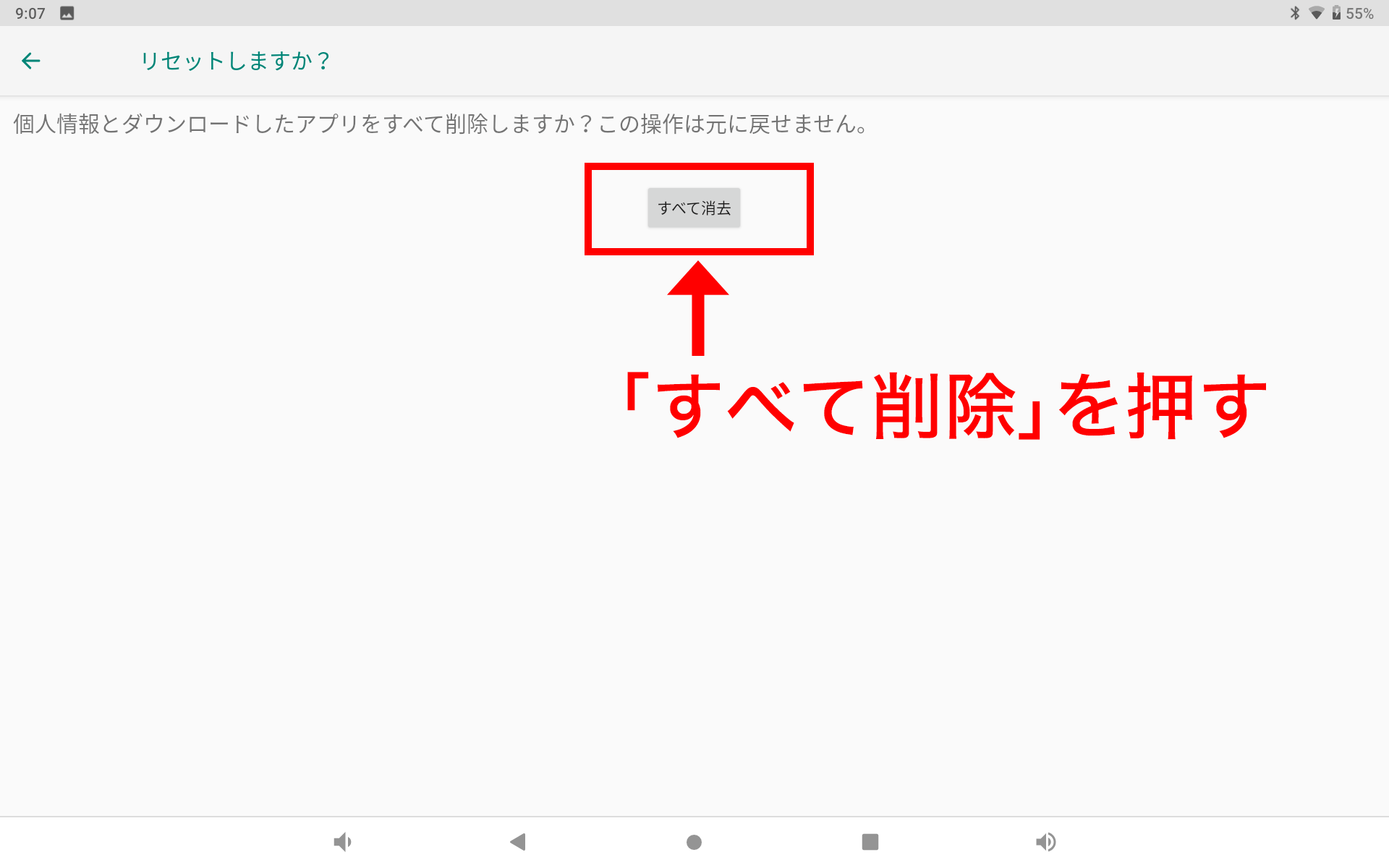
C-9.Wi-Fiが正常に接続されない、Webページが表示されない場合
下記の操作をお試しください。
- ・Z会専用タブレットの再起動
- ・Wi-Fi設定を削除 → 再設定
- ・端末のリセット(手順は C-8 をご覧ください。)
- ・Wi-Fi機器の電源オフ/オン
Wi-Fiルータの電源をコンセントから抜き、15分ほどおいてから再度繋ぎ直してください。
Wi-Fiルータとは別に、外部から引き込んだ回線を接続している終端装置(ONU)がある場合は、そちらも電源を抜いて、時間を置いてから繋ぎ直してください。
C-10.Zoomのアップデートについて
オンラインスピーキング及び「オンライン難関攻略ゼミ」、オンライン学習イベント(自習室・講演会)、学習マラソン内「オンライン自習室」をご受講される方で、Zoomのアップデートが必要な場合、以下の手順でアップデートをお願いいたします。
- ①下記のサイトにて「Zoomからダウンロード」をタップ
https://zoom.us/support/download?os=android - ②ダウンロード完了後、画面下に出てくる「開く」をタップ
- ③最新バージョンを「インストール」
C-11.Adobe Readerのインストール
C-12.「ファイル」アプリの表示方法
ホーム画面の「アプリ一覧(保護者管理用)」で「ファイル」アプリのチェックを入れ、「←」ボタンを押すとホーム画面にファイルアプリが追加されます。
なお、「アプリ一覧(保護者管理用)」のパスワードについては「Z会学習アプリ 設定ガイド Z会専用タブレット(第1世代)版」の4ページ目をご参照ください。
D.iPadをお使いの方のみお読みください
D-1.アプリにログインできない場合
中学生向けコース/高校生向けコースはAppストアなどからダウンロードするアプリではなく、「Z会学習アプリ」というWebアプリにて学習を進めていただきます。
もし「Z会学習アプリ」をご利用でない場合は、お手数ではございますが、下記にiPadでアクセスの上、端末のホーム画面に追加いただき、ご利用くださいますようお願いいたします。
・ご本人様の会員番号
・ご本人様のパスワード
でログインください。
- アプリの詳しい設定方法はスタートセットに同封の「Z会学習アプリ設定ガイド」も合わせてご確認ください。
- 保護者番号・パスワードではログインできません。ご注意ください。
- 継続会員の方はこれまでお使いいただいていた会員番号・パスワードに変わりはございません。
【ホーム画面への追加方法】
ログイン後、下記の①上部メニュー→②ホーム画面に追加の手順で追加できます。
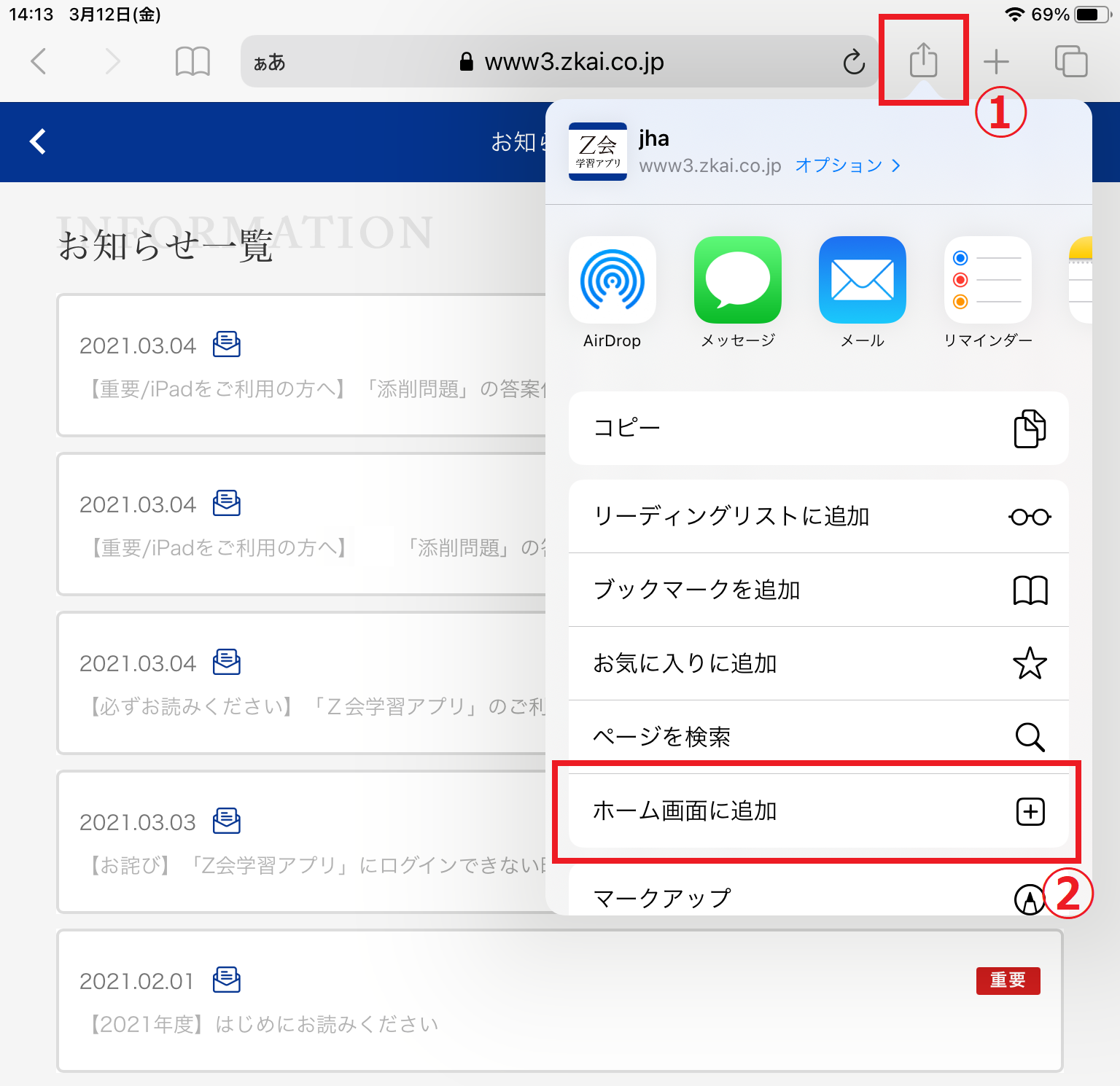
D-2.アプリログイン時に読み込みが続き画面が進まない場合
Safariの再起動を行っても改善しない場合は、下記の手順でキャッシュデータの削除をお試しください。
(Safariでご覧いただいている他の情報も消えてしまいます。何卒ご了承ください。)
- ①ホーム画面から[設定]を選択します。
- ②[Safari]を選択します。
- ③[履歴とWebサイトデータを消去]を選択します。
- ④確認画面が出るので、[履歴とデータを消去]を選択します。
D-3.【iPadをご利用の方向け】手書き機能をスムーズにお使いいただくために
たいへんお手数ですが、以下の手順でiPad(iPadOS15以降)の設定をお願いいたします。
- ①iPadのホーム画面アプリより、[設定]をタップ。
- 「Z会学習アプリの設定」ではなく「iPad本体の設定」となります。
- ②「Apple Pencil」の項目について、「スクリブル」のスライドスイッチをオフにする。
- Apple Pencilだけでなく、Crayonでもこちらの設定が必要です。
E.英語受講者の方はご確認ください(中学生タブレットコース、中高一貫コース、Asteria英語)
E-1.オンラインスピーキングレッスンの受講方法
中学生タブレットコース(※オンラインスピーキングありを選択した方のみ)、中高一貫コースは、月1回/約25分間。Asteria英語をご受講の方は、月2回/約25分間、外国人講師とのオンラインのスピーキングレッスンがついています。
利用方法については、以下のサイトをご確認ください。
F.その他
F-1.その他よくあるQ&A
F-2.Z会学習アプリ 新機能のお知らせサイト
F-3.キャッシュデータを削除する方法
Z会専用タブレット(第2世代)でご受講の場合
- ①Z会専⽤タブレットのホーム画⾯から、Google Chromeを開く。
- ②URL⼊⼒窓の右側にある、アイコン>[設定]をタップ。
- ③[プライバシーとセキュリティ] >[閲覧履歴データの削除] をタップ。
「cookieとサイトデータ」「キャッシュされた画像とファイル」にチェックを⼊れ、「データを削除」ボタンをタップ。
「閲覧履歴」にはチェックを⼊れないことをおすすめします。
- ④タブレットの画⾯下部右端[■]をタップし、表⽰されているアプリを下から上にスワイプして終了させる。
- ⑤ホーム画⾯から再度Z会学習アプリを起動する。
Z会専用タブレット(第1世代)でご受講の場合
- ①専⽤端末のホーム画⾯から、Z会MyPage、またはZ会学習アプリを起動する。
- ②URL⼊⼒窓の右側にある「・・・」をタップ。
- ③設定>プライバシーとセキュリティ>閲覧データをクリア>「cookieとサイトデータ」「キャッシュされた画像とファイル」にチェックし削除ボタンを押す。
「閲覧履歴」にはチェックを⼊れないことをおすすめします。
- ④端末の「■」を押して起動中のタスクを表⽰させ、画⾯上にスワイプしてアプリを終了、再度学習アプリを起動してログインする。
iPadでご受講の場合
- ①ホーム画面から[設定]を選択します。
- ②[Safari]を選択します。
- ③[履歴とWebサイトデータを消去]を選択します。
- ④確認画面が出るので、[履歴とデータを消去]を選択します。
Safariでご覧いただいている他の情報も消えてしまいます。何卒ご了承ください。

