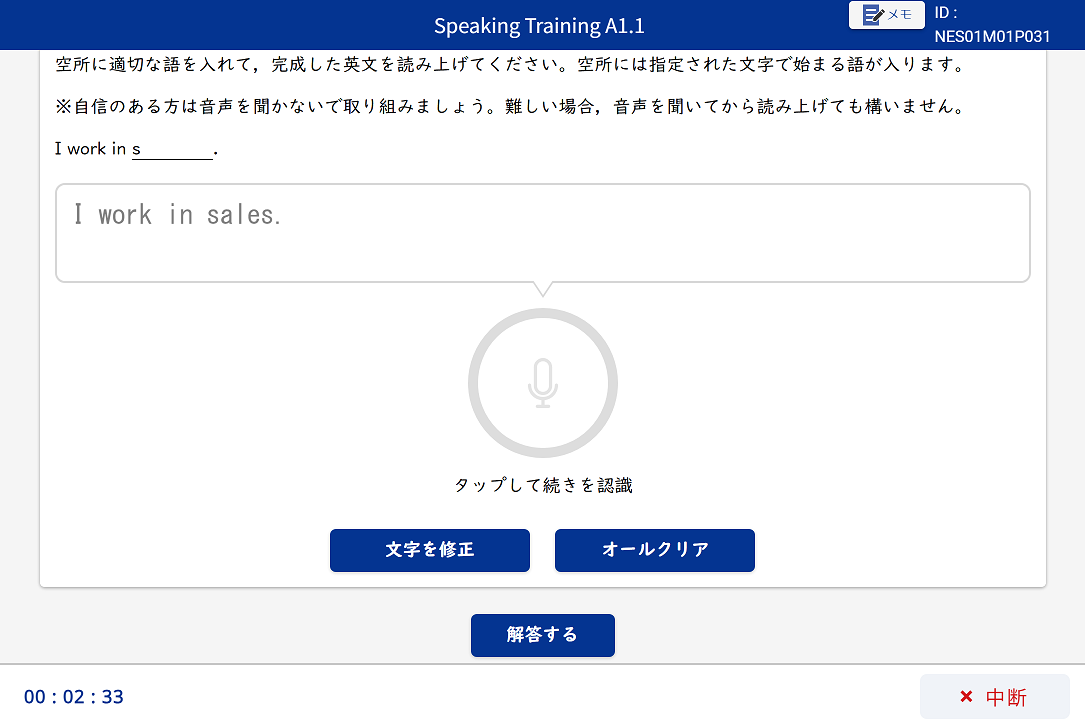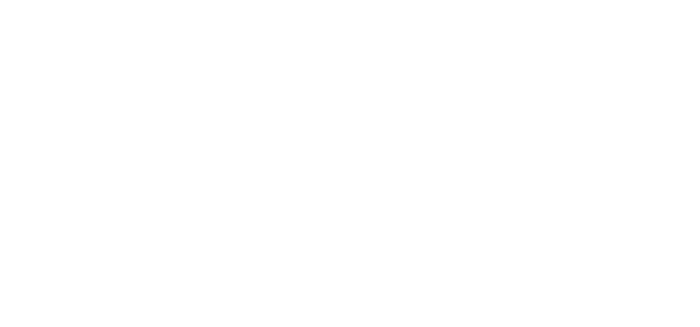3.アプリの機能 - 単元学習(B2.1-B2.2)
1.単元構成と基本的な学習の進め方
Asteria for Business講座では、単元は「要点」または「プレ演習」、「演習」、「個別強化AIプログラム」の3つで構成されています。

単元学習を進めながら、2週間ごとに「Online Speaking」も受講しましょう。
この流れを各レベルごとに繰り返しながら、学習を進めていきます。
2.学習のスタート
ホーム画面に表示される教科パネル内「学習を開始する」をタップすると、その時点で取り組むべき「コマ」に自動的にジャンプします。
「いますぐ取り組みたい単元がある」「もう一度取り組みたい」など、手動で「単元」→「コマ」を選んで学習したいときは、まず教科パネル下の「単元一覧」をタップします。
▽単元一覧画面
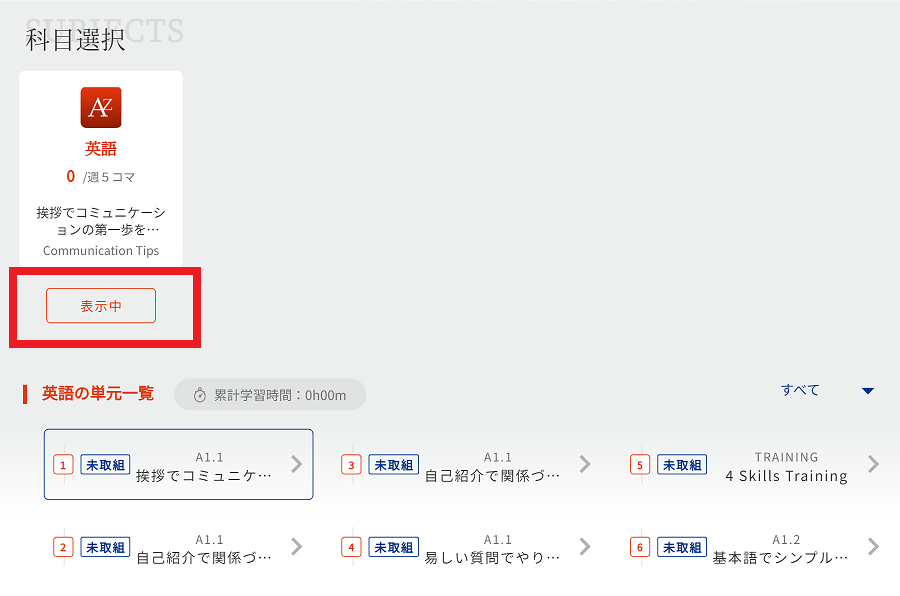
「単元一覧」ボタンをタップすると単元一覧が表示されます。学習したい単元を選んでタップしましょう。右端にある「▼」で、単元のレベルを絞り込むこともできます。
Online Speakingの取り組み方はこちらをご覧ください。
3.学習するコマを選ぶ
単元を選択すると、画面左(スマホの場合は上部)に単元の内容説明、右(スマホの場合は下部)にその単元に含まれる「コマ」のボタンが表示されます。学習したい「コマ」のボタンをタップしましょう。続いてコマの内容一覧が表示されます。
▽中分類選択画面
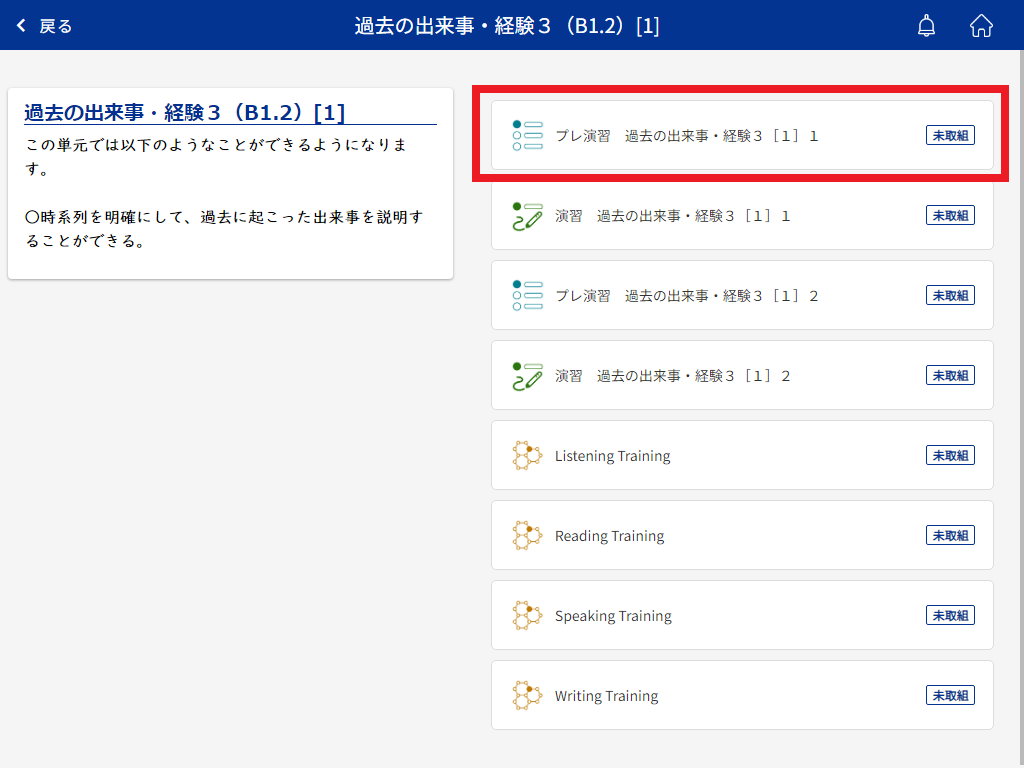
手動で「単元」→「コマ」を選ぶのではなく、学習順序の設定から変更したい(教科パネルに自動的に表示される学習開始の単元を変更したい)ときは、こちらをお読みください。
4.プレ演習・演習
単元は以下のようなコマで構成されています。
▽単元の内容一覧
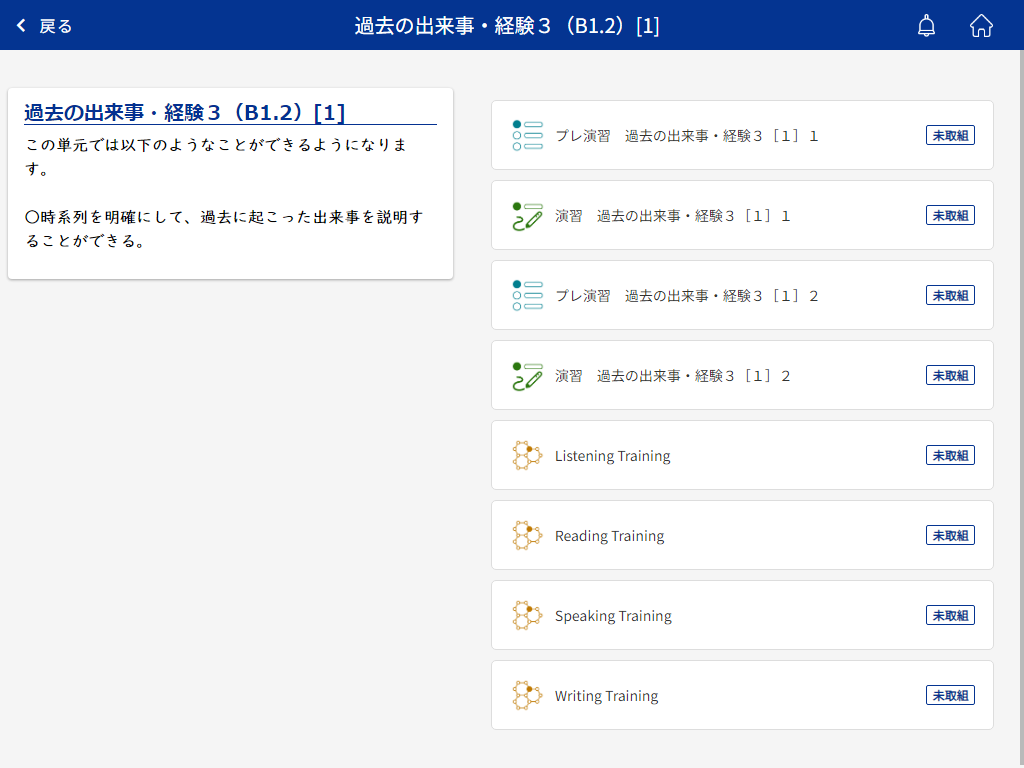
1. プレ演習
テーマ別に重要表現、文法、文章の書き方を確認しながら、よい文章例を見て、どのように文章を組み立てていけばよいのか学習します。
その後、草案を作成します。
最後に、よくある間違いを含んだ文章を見て、どこが間違っているのか考えながら、注意ポイントを確認しましょう。
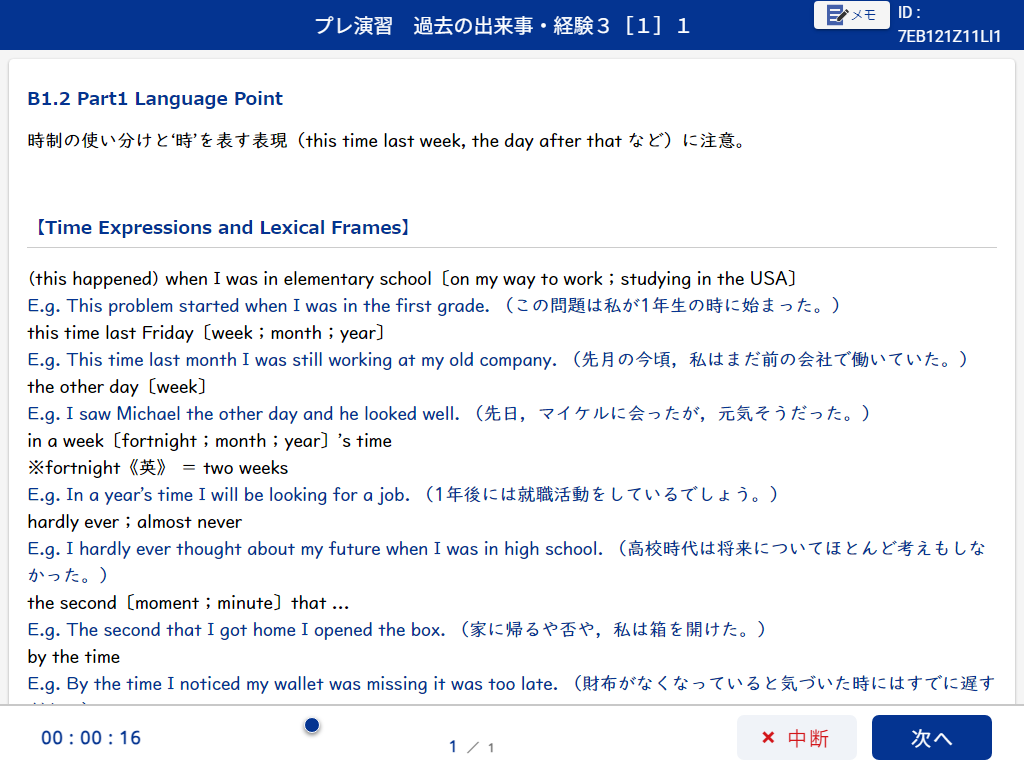
2. 演習
単元で学習した表現を活用しながら、添削問題に取り組みましょう。
詳しい添削問題の提出方法・返却された答案の確認方法はこちらをご覧ください。
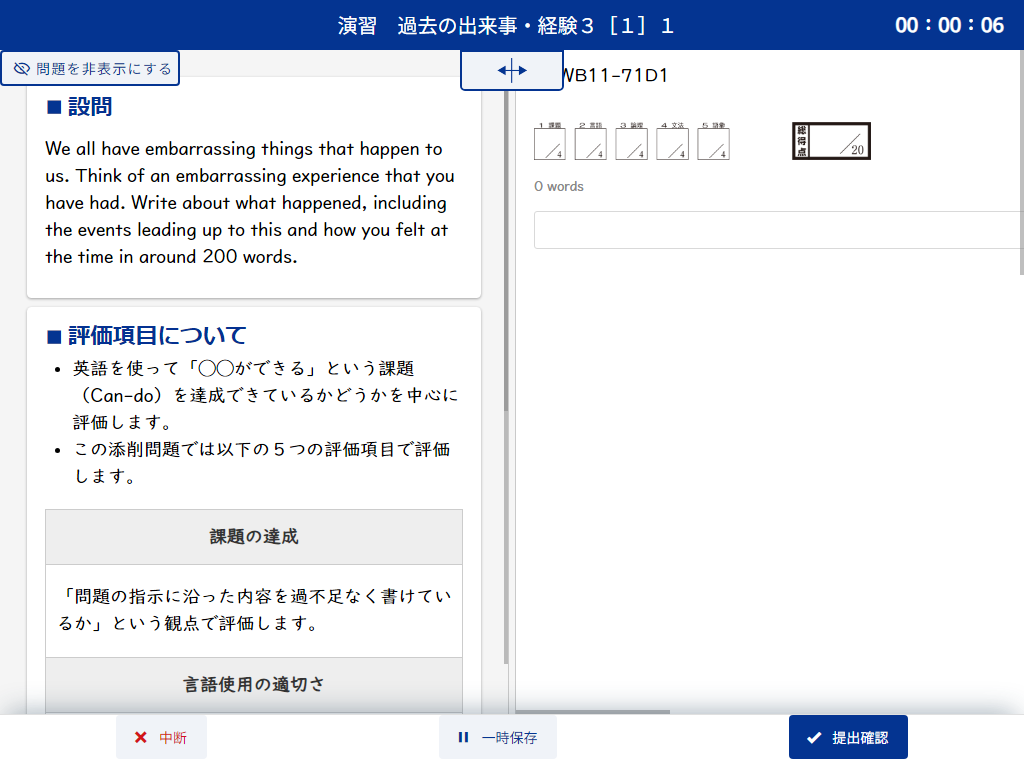
要点・演習の学習を終えたら、4技能のAIトレーニング「個別強化AIプログラム」に取り組みましょう。
5.個別強化AIプログラム
個別強化AIプログラムは、単元の中の「コマ」の一つで、Listening・Reading・Speaking・Writingの4分野の演習に取り組みます。ホーム画面左側メニュー内「各種設定」の「英語レベル設定・変更」にて設定したレベルが反映されており、あなたの学習状況をAIエンジンが分析し、その時点での到達度に応じた課題を自動的に出題します。
▽個別強化AIプログラムの内容一覧
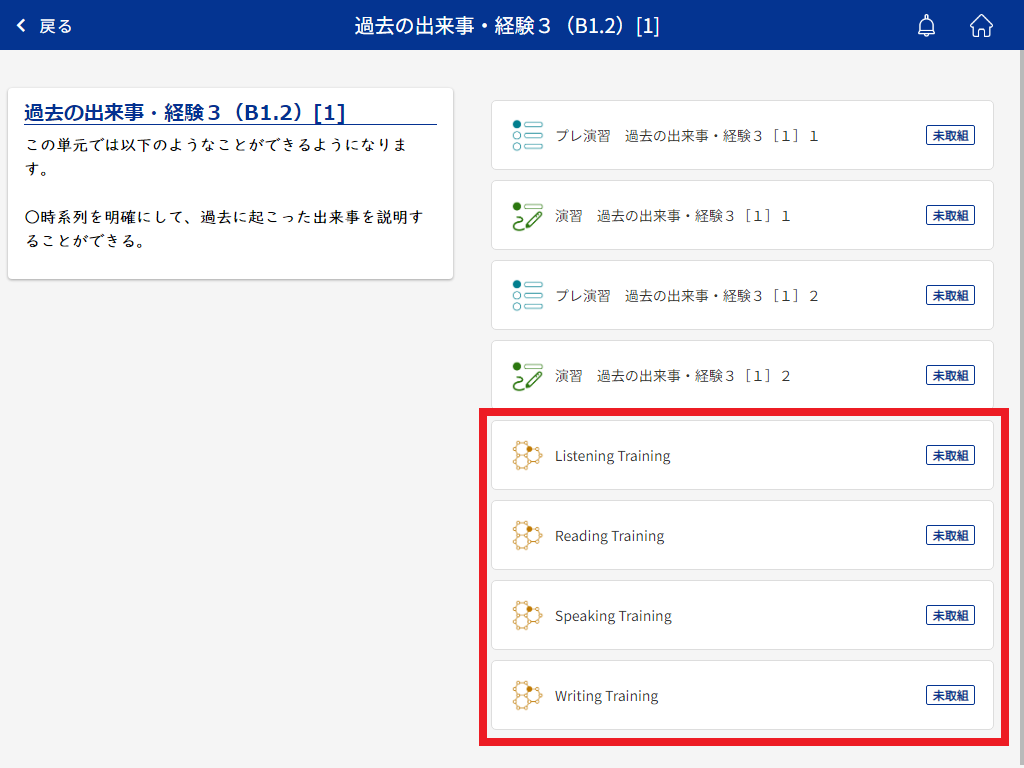
▽各Trainingの画面例
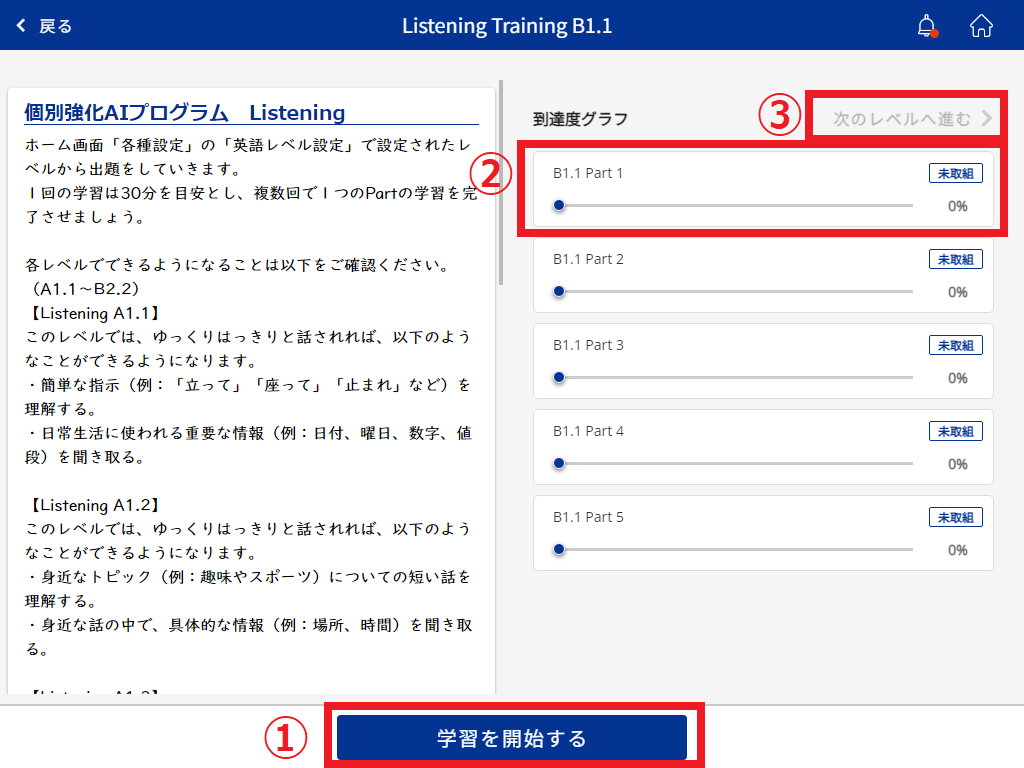
①学習を開始する
各Trainingの画面を開くと、あなたの到達度を示すグラフが表示されます。「学習を開始する」をタップすると“Cleared”になっていないPartのうち、数字の最も早いものの学習が始まります。
②到達度とPart
1つのレベルはいくつかのPartに分かれています。1つのPartの到達度が100%に達すると、そのPartが“Cleared”となり、次のPartに進みます。
到達度は各Trainingだけでなく、「Check」や「練習問題」の学習状況も反映されます。
学習履歴が記録されるので、どの単元から各Trainingに入っても、前回の続きからの学習となります。
③次のレベルへ進む
学習中のレベルすべてのPartが“Cleared”になると、コマの開始画面右上に「次のレベルへ進む」ボタンが表示されます。タップして次のレベルの学習に進みましょう。
レベルは「A1.1」から「B2.2」まで9段階あります(SpeakingとWritingはB1.1まで)。
各Trainingは、〈1つのPartをClear→次のPartへ…〉、また〈1つのレベルの全PartをClear→次のレベルへ…〉というように、学習を続けることができる仕組みになっています。
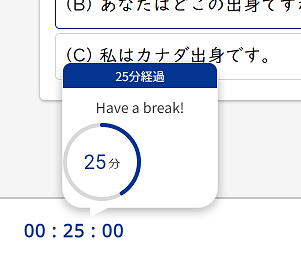
目安の時間となる25分が経過すると「Have a break!」の表示が現れ、これ以降に学習を「中断」すれば、到達度にかかわらず、そのコマは“Cleared”になります。「Have a break!」の表示が出た後も、そのコマで学習を続けることが可能なので、ご自身のタイミングで学習を終えましょう。
言語の運用能力向上には、時間がかかるものです。したがって、1つのレベルをクリアするのには時間を要しますし、1回の学習で1つのPartを100%にすることを目指す必要はありません。日々の学習を積み重ね、着実にレベルアップを目指しましょう。
★Speaking Training の音声認識について
Speaking Training で音声がうまく認識されないときは、「文字を修正」をタップして修正してください。キーボードが表示され、枠の中の英文を修正することができます。修正が終わったら「文字修正を終了する」を押してから、「解答する」をタップしてください。