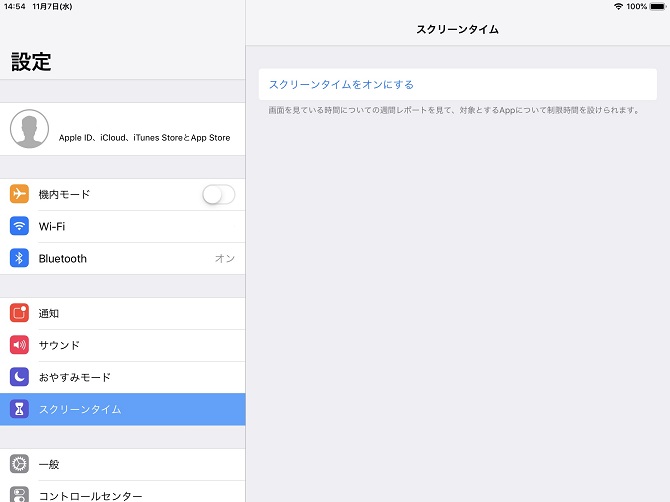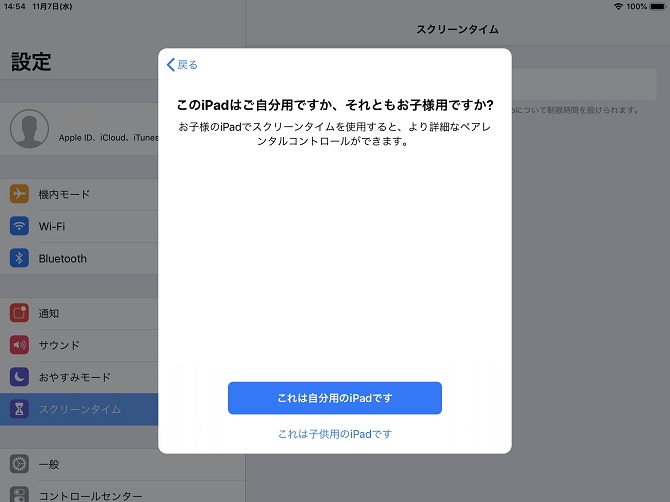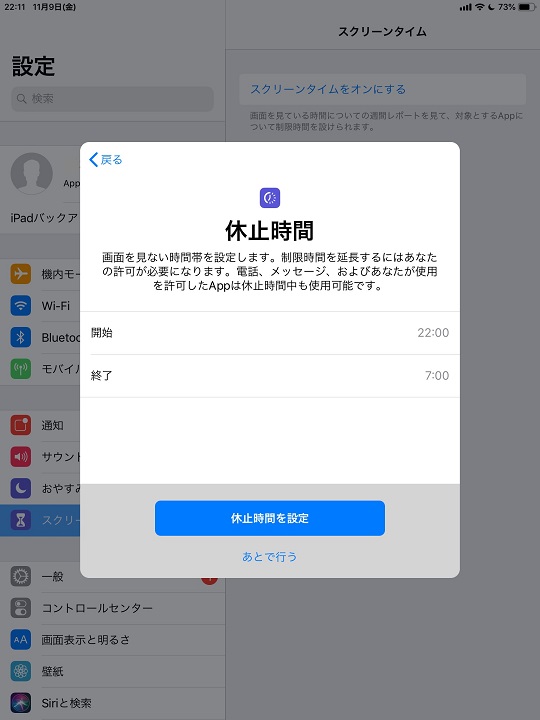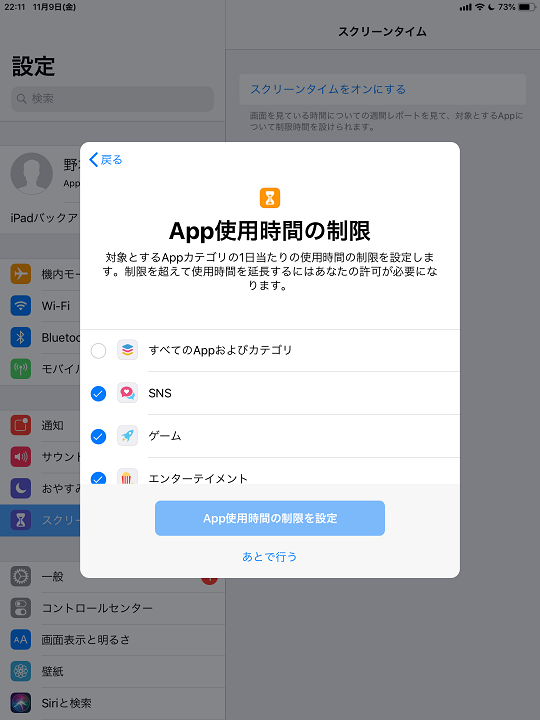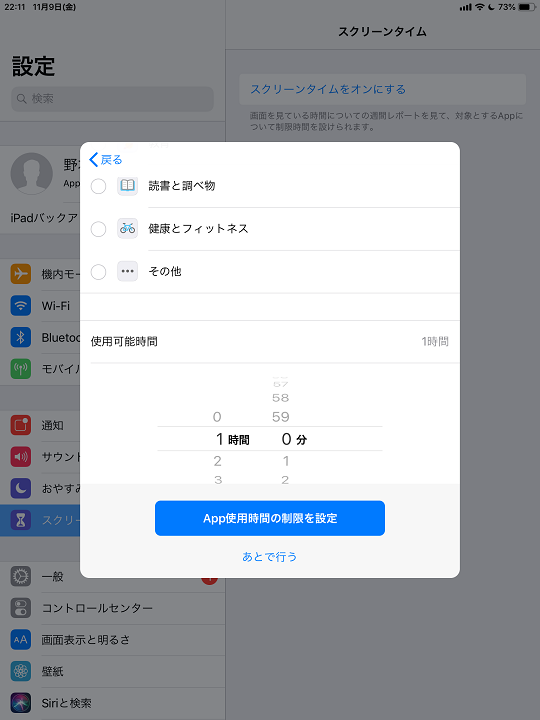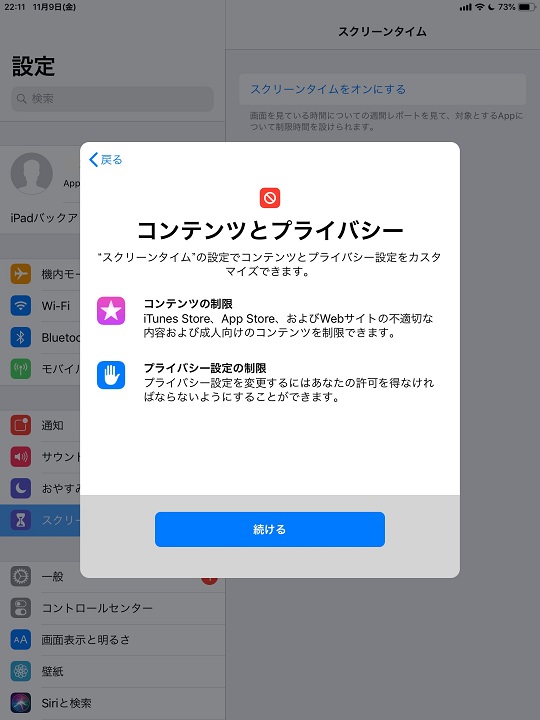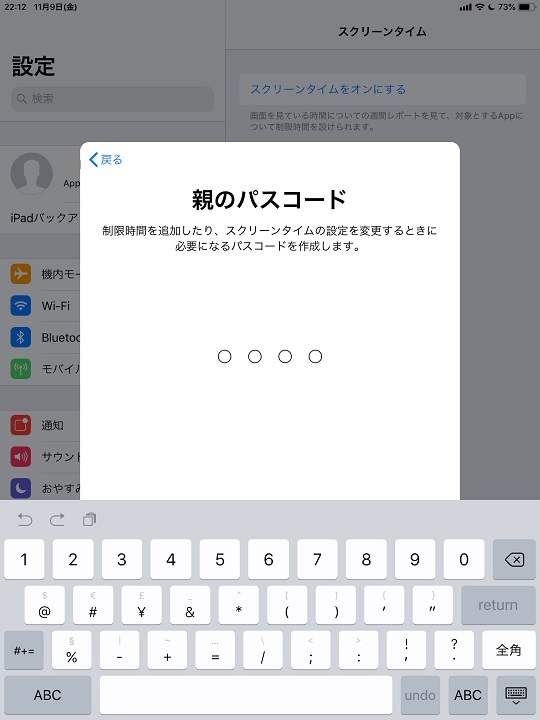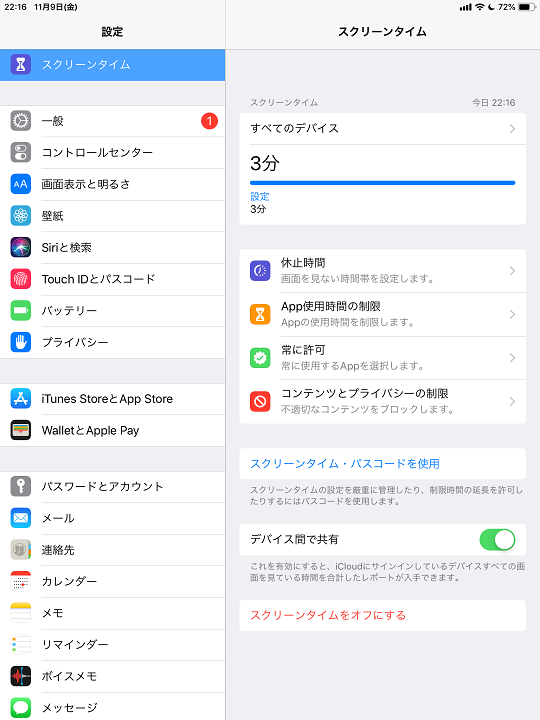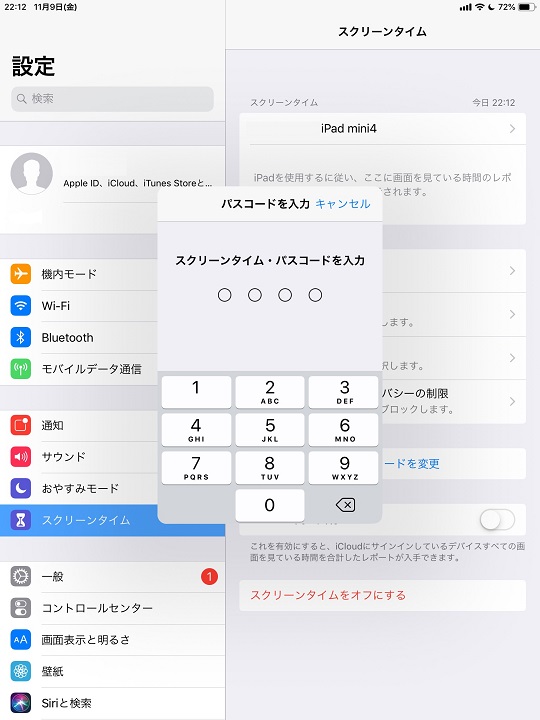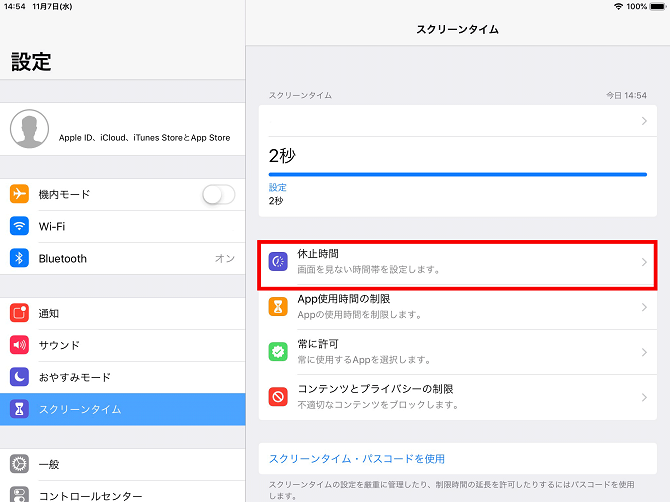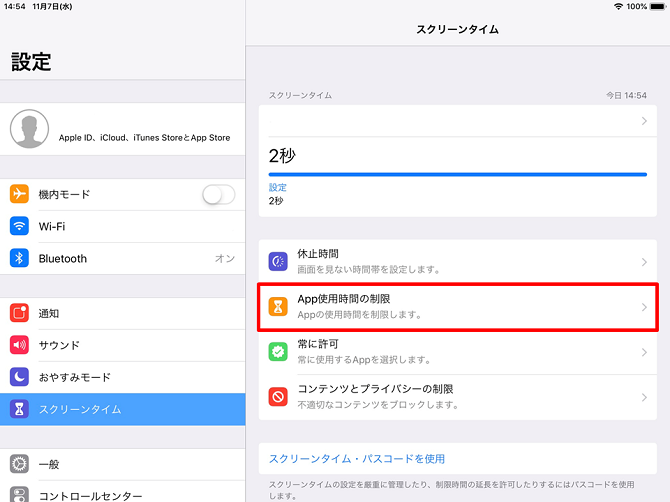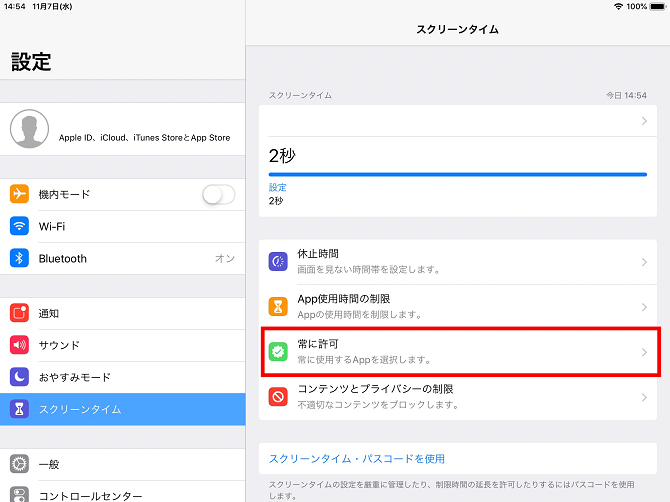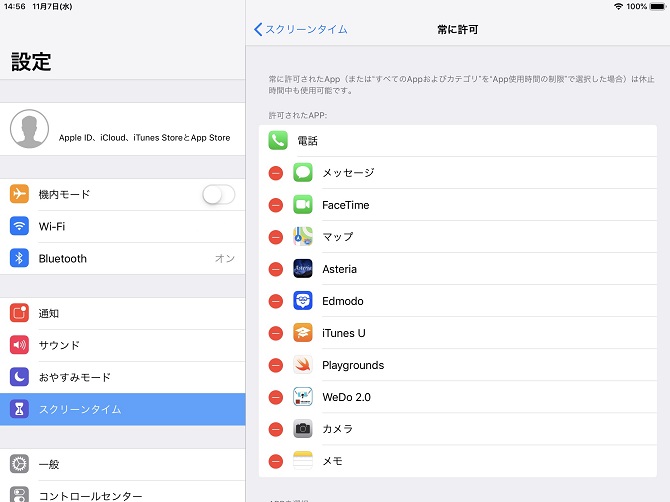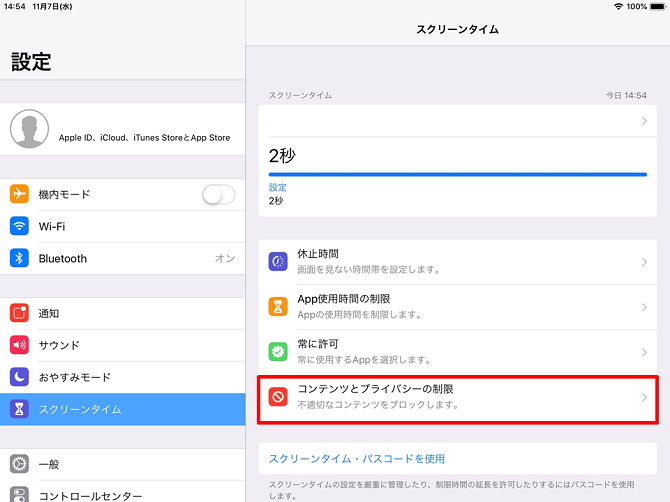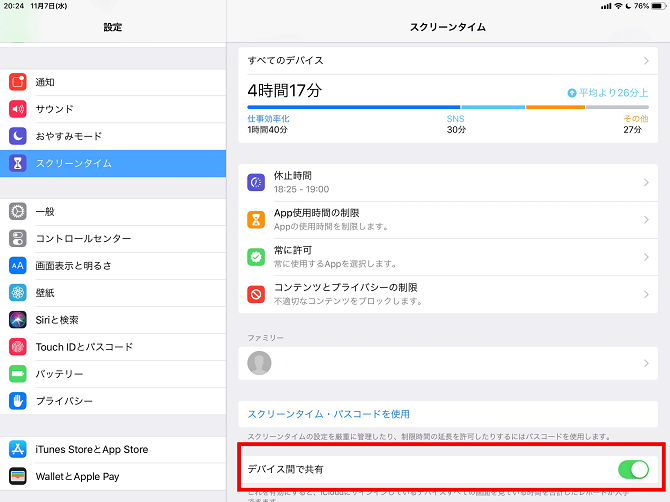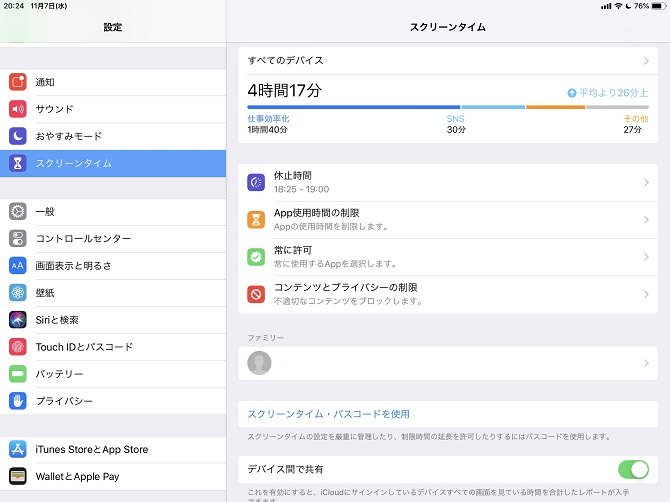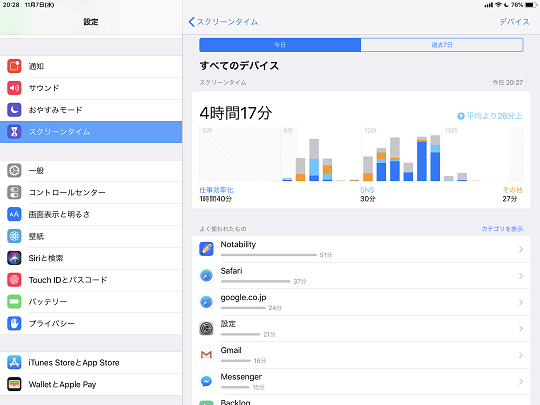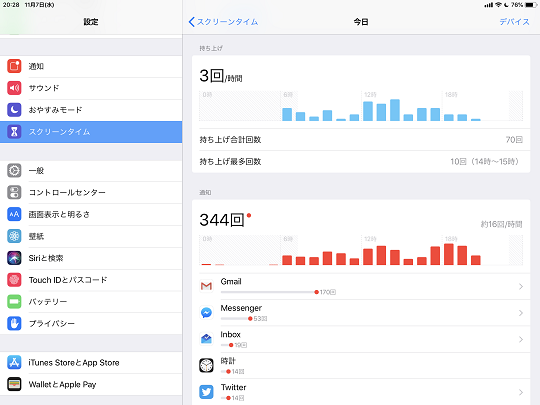これにより、お子様がどのアプリを多く利用しているか、どんなホームページをよく見ているか、などがわかります。時々、確認するとよいでしょう。
ということで、お子様が使うiPhone/iPadの機能制限の設定方法・変更方法をご紹介しました。
しかし、ここで気づいた方もいらっしゃると思います。ここで紹介している方法だと、万一「急に困ったことがあって、子供から一時的に制限を解除してもらいたい」となった時でも、保護者の方が近くにいてパスコードを入力してあげないと、いけません。
- 「共働きで、必ずしも子供がiPhone/iPadを使っている時に、近くにいられない」
- 「子供が外でiPhone/iPadを使っている時に困ったことが起きたら、どうしよう」
- 「子供のiPhone/iPadの利用状況(レポート機能)を見たいが、子供が端末を見られることを嫌がる」
こうしたケースも想定されることと思います。実は、これに対応する方法が、あるのです。
ただし、この機能を使うには、保護者の方もiPhoneかiPadを持っている必要があるのですが、
「ファミリー共有」という機能を活用することで、上記のような機能を「遠隔」でも行うことができるのです。
次回の
「上級編」では、こちらの内容について詳しくご紹介します。