
iPhone や iPad で学ぶときの「誘惑」を断ち切る方法
学習に便利なアプリがたくさんあるスマートフォンやタブレットですが、ついつい「遊んでしまう」という誘惑がありますよね。そこで今回の記事では、主に中高生の方で、iPhone や iPad を学習に使っている人に便利なちょっとした設定の工夫を紹介します。うまく使えば、学習への集中度をアップさせることができますよ!
【アプリで勉強中に来る"通知"に気が散ってしまう?】
最近はスマートフォンやタブレット向けに、勉強に便利なアプリがたくさん登場しています。みなさんもそうしたアプリをいくつか入れているのではないでしょうか。ちょっとした隙間時間に単語や暗記学習をしたり、学習動画をみたりする人も増えていると思います。Z会の通信教育サービスを使っている人は、iPadを学習に活用している人も少なくないでしょう。
しかし、便利な iPhone や iPad ですが、それゆえ「誘惑」もあると思います。例えば、勉強中でもついに友達からメッセージが届き、画面に通知が表示されるとそちらが気になってしまいますよね。ふと、勉強中に違うことを思いついて、ブラウザやSNSを起動してしまい、気付いたら数十分が経過していた…なんて経験がある方も多いのではないでしょうか。
そこで、今日はそんな誘惑から「一時的にのがれて、勉強に集中しやすい環境を作る」ための設定の工夫を二つ、紹介します。
1. 通知を一時的にオフにしたい時に便利な「おやすみモード」
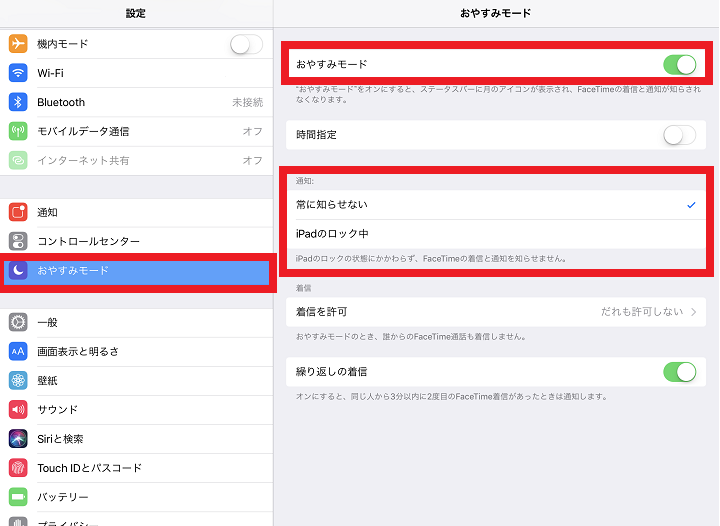
学習動画や学習アプリを利用中に来る「通知」が気になってしまう、という人のために、iPhone / iPad では簡単に「通知」をオフにする方法があるのをご存知でしょうか?それが「おやすみモード」です。
この機能は、夜寝ている間にアプリやメッセージからの通知(の音や振動)で起こされないようにするため、決められた時間(たとえば22時から6時まで)、通知音や振動、通知の画面への表示をオフにできるものです。
実はこの機能を勉強に集中したい時に使うと、とても便利なんです。
設定も解除も簡単にできるので、自分の意思で「今から1時間は集中モード!」と決めて学習に取り組むときに便利です。
設定手順は、以下の通り。
1. iPhone / iPad の 「設定」 →「おやすみモード」を選択
2. 一番上の「おやすみモード」をONにする
3. 画面中央の「通知」は「常に知らせない」を選択
こうすれば、おやすみモードを解除しない限り、他のアプリからの通知が来なくなります。
(解除は、2でオンにしたスイッチを切るだけ。学習後に解除を忘れないように、気を付けてくださいね)
この方法は iPhone や iPad を使ってプレゼンテーション(発表)をするときにも便利です。発表中に誰かからメッセージが飛んで来たり、企業から飛んできた広告メールやLINEの内容が見えてしまうと恥ずかしいですからね。
もちろん、「夜寝ている間は通知による音や振動を出さない」という本来の機能もとても便利なので、使っていない人は是非、設定してみてください。
2. さらにストイックに学びたい人向けの「アクセスガイド」
知る人ぞ知る機能なのですが、iPhone / iPad には 「シングルAppモード」といって、「特定の一つのアプリしか使えないようにする」という機能があります。
設定メニューの少し深めの階層にあるので知らない人も多いと思うのですが、「今から自分はこのアプリで1時間勉強する!!」といったことをしたい時に、便利な機能です。特にZ会 Asteria の 英語4技能の「オンラインレッスン」で講師の先生とスピーキングをしている時や、総合探究講座のオンライン協働学習をしている時など、他の人とコミュニケーションをしているときに便利です。
このモードを使うと、解除しない限り、「何をやっても他のアプリが起動しない」「ホームボタンも利かない」という状態になります。解除するためには、パスコードを入力する必要がありますが、このパスコードを自分で決めて、自分で好きな時に解除できるようにすれば「超・集中モード」を自分で好きな時に作り出すことができます。1. の通知をオフにする機能も併用すれば、完全にひとつのアプリに集中できます。
設定は以下のように行います。
1. 「設定」の中の「一般」を開く
2. 「アクセシビリティ」を開く
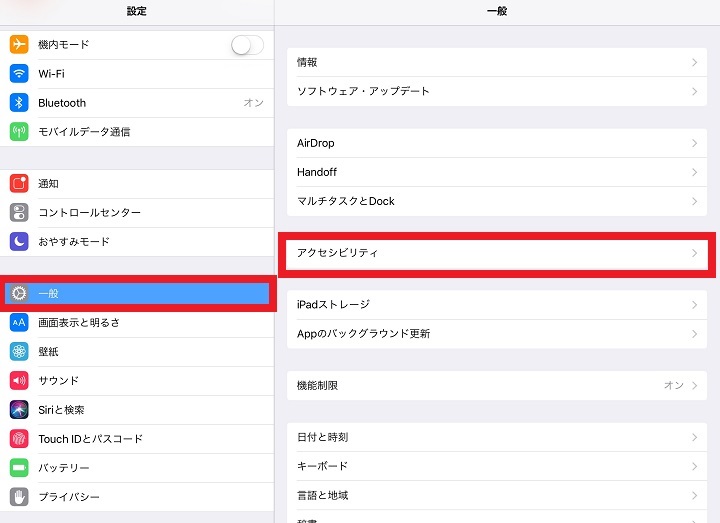
3. 一番下の方にある「学習サポート」という項目の「アクセスガイド」を開く
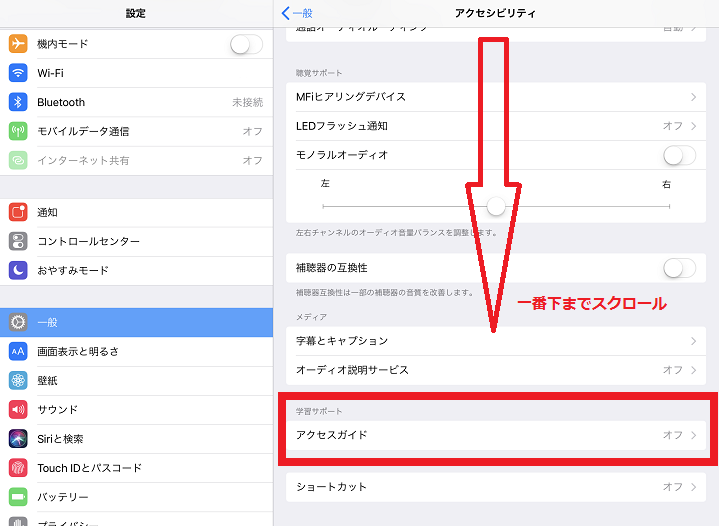
4. 一番上の「アクセスガイド」をONにし、2番目の「パスコード設定」で適当なパスコードを入力する
※注意!!このパスコードを忘れてしまうと、他のアプリが永遠に起動できなくなり、iPhoneやiPadをリセットする羽目になります。必ず忘れないように!!
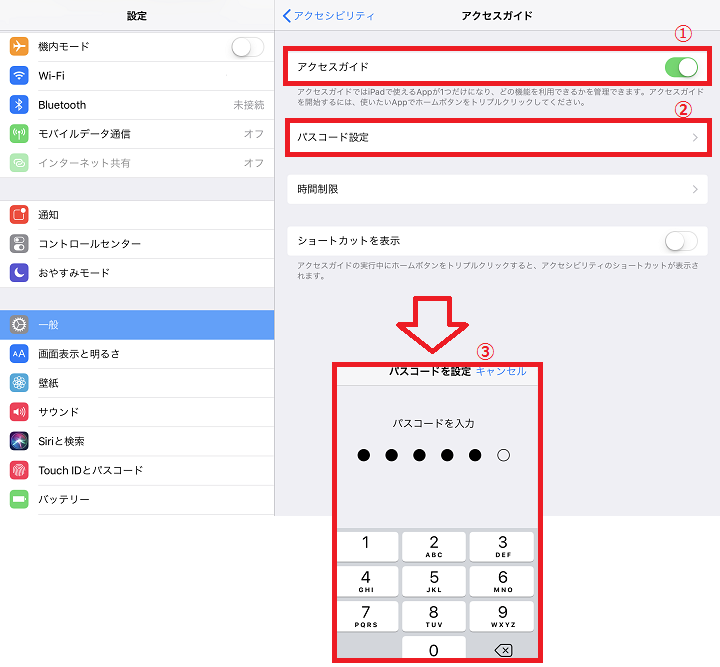
5. 勉強に使いたいアプリを起動します
6. アプリを起動した状態でホームボタン(iPhone Xの場合はサイドボタン)をトリプルクリック(素早く3回押し)します
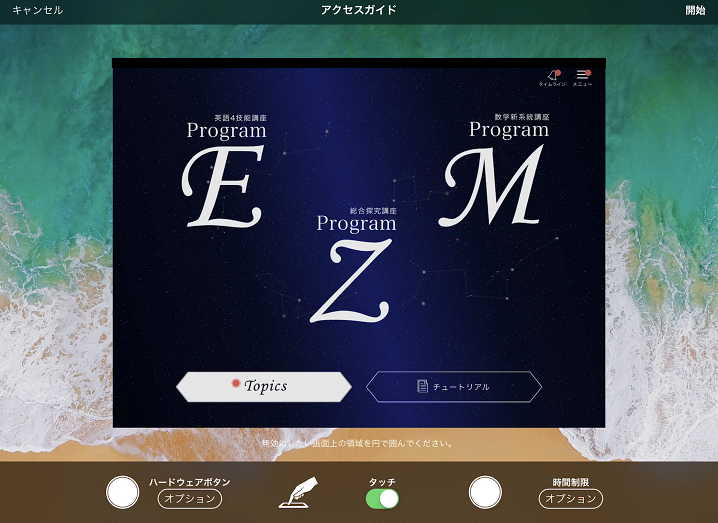
7. 「アクセスガイド」が起動するので、右上の「開始」ボタンを押します
これで「そのアプリ以外は起動できない(ホームボタンを押してもホームに行かない)ようになります。
8. 解除したいときは同じくトリプルクリックをし、4.のパスコードを入力します
手順だけ見ると面倒くさいのですが、1〜4 は1回だけ設定すればOKなので、意外と面倒くさくないですよ。
ただ、この2. の方法は「複数のアプリを行ったり来たりして勉強したい時」には、残念ながら使えません。その場合は、1. の方法を使うのがオススメです。
こうした機能制限を「誰かから強制される」わけではなく、集中したい時に「自分から進んでやる」ことができれば、学習面において他のiPhone/iPadユーザーにちょっと差がつけられるはず。ゆくゆくは、こうした制限機能を使わなくても、自分自身で誘惑をコントロールできるようになれたら最高ですね。
・本手順は、1月26日時点で公開されているiOSの最新バージョン「11.2.2」をベースに
書かれています。今後のiOSのバージョンアップに伴い、手順が変わる場合があります。
・画面のスクリーンショットは、iPhone 6 および iPad Pro 10.5 で収録しています。
機種によって、画面構成が少し違う場合があります。
※iPad、iPhone、Safari は、米国および他の国々で登録されたApple Inc.の商標です。
人とテクノロジーの融合による、まったく新しい通信教育をここから

Z会Asteria(アステリア)
- 得意領域を極められる無学年制カリキュラム
- 圧倒的なスピードで進めるアダプティブ・ラーニング
- iPadで人とつながることによる他にはない学習体験
▼Z会Asteriaについてくわしくはこちら