Z会学習アプリに関するよくあるご質問
Z会専用タブレット・Z会学習アプリのご利用については、下記ページもご確認ください。特にご質問の多い内容は、動画でのご案内も掲載しています。
お問い合わせの多い質問をまとめたページもございます。下記のページの「通信教育 中学生」もしくは「テクニカルサポート」をご利用ください。
このページでの「Z会専用タブレット」は、「Z会専用タブレット(第2世代)」をいいます。「Z会専用タブレット(第2世代)」は、以下のようなデザインです。
・背面上部は濃いグレー、その下は淡いシルバーのツートンカラー
・寸法:275.7mm (幅) × 173.0mm(長さ) × 9.7mm (厚さ)
アプリのしくみ、Z会専用タブレット・iPadの操作の仕方
オフラインで学習することはできません。ご自宅などのWi-Fiに接続した状態で学習を行ってください。
添削問題以外のコマには、計算をしたり考えの過程を書き出したりすることができる「メモ」機能があります。画面上部の「メモ」アイコンをタップすると、デジタルペンシルや指先で書き込むことができるメモエリアが現れます。
添削問題ではアプリ画面上の解答用紙に解答を書き込んで提出できるほか、問題部分への書き込みも可能です。添削問題への書き込みについてはこちらをご覧ください。
ただし、「添削問題」の問題エリアや、「メモ」に書き込んだ内容は保存されません。自分の解答や考えの過程を記録しておきたい場合、また学習内容のポイントをまとめておきたい場合は、ノートやルーズリーフを活用し、自分専用の学習ノートを作るとよいでしょう。
はい、可能です。学習をいったん中止するときは、画面右下の「中断」をタップして、コマの内容一覧画面にもどってください。再開時に続きから取り組むことができます。
中学の単元に取り組みたいときはどうすればいいですか?
ホーム画面の教科パネルの下にある「単元一覧」をタップすると、その教科のすべての単元が下に表示されます。ここから取り組みたい単元を選んで学習することができます。くわしくはこちらのページの映像をご覧ください。
ただし、個別強化AIプログラムについては、AIがその時点でのあなたの学習状況に応じて問題を選択しているため、ご自身で再度同じ問題を選ぶことはできません。
理科と社会のコンテンツ(教材)の画面上部の「検索」アイコンをタップすると、「学び検索チエノワ」が開きます。「チエノワ」では、関連する用語を確認したり、関連するZ会教材を検索したりすることができます。
中学準備ステージでは、一部の機能に限定してお使いいただけます(「関連用語」ボタンをタップしても用語のリストは表示されません。手書き検索窓に文字を書き込んで検索を行ってください)。
「学び検索チエノワ」の使い方については、下記のページでくわしく説明しています。
「使い方ガイド」の中学生向けコース内のページです。
「各種設定1」で「次へ」をタップして「各種設定2」に移動し、「各種設定2」の画面で「設定完了」ボタンを押すと、ホーム画面にもどることができます。
入力モードの切り替えは、以下のように行ってください。
※色合いなど、キーボードの細部のデザインは変更になる場合があります。
- ローマ字入力/英数字入力の切り替え
キーボードの最下段にある
 キーをタップ、またはスペースキー(「日本語」「English」などの言語名が表示されたキー)を長押しすると切り替えができます。
キーをタップ、またはスペースキー(「日本語」「English」などの言語名が表示されたキー)を長押しすると切り替えができます。英語の学習をするときは、英数字入力(スペースキーに「English」と表示されている状態)でご利用ください。スペースキーを長押しすると、キーボード入力/手書き入力の選択ができます。
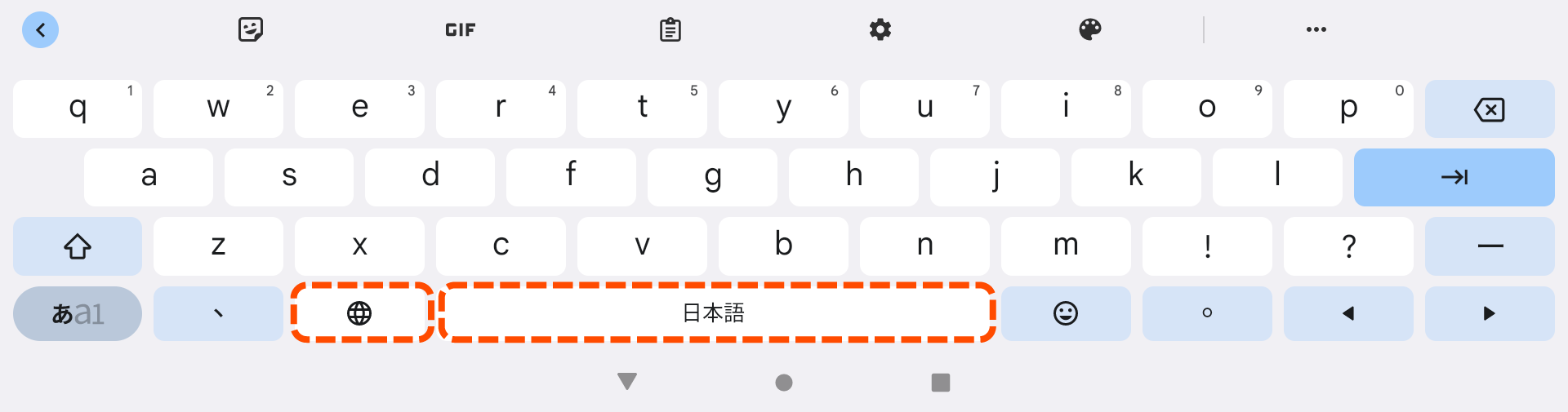
- 大文字/小文字入力の切り替え
キーボードの左下の矢印のキーで切り替えます。
 をタップすると
をタップすると に切り替わり、最初の1文字のみ大文字になります。
に切り替わり、最初の1文字のみ大文字になります。 の状態で長押しすると
の状態で長押しすると に切り替わり、このあと入力する文字はすべて大文字になります。
に切り替わり、このあと入力する文字はすべて大文字になります。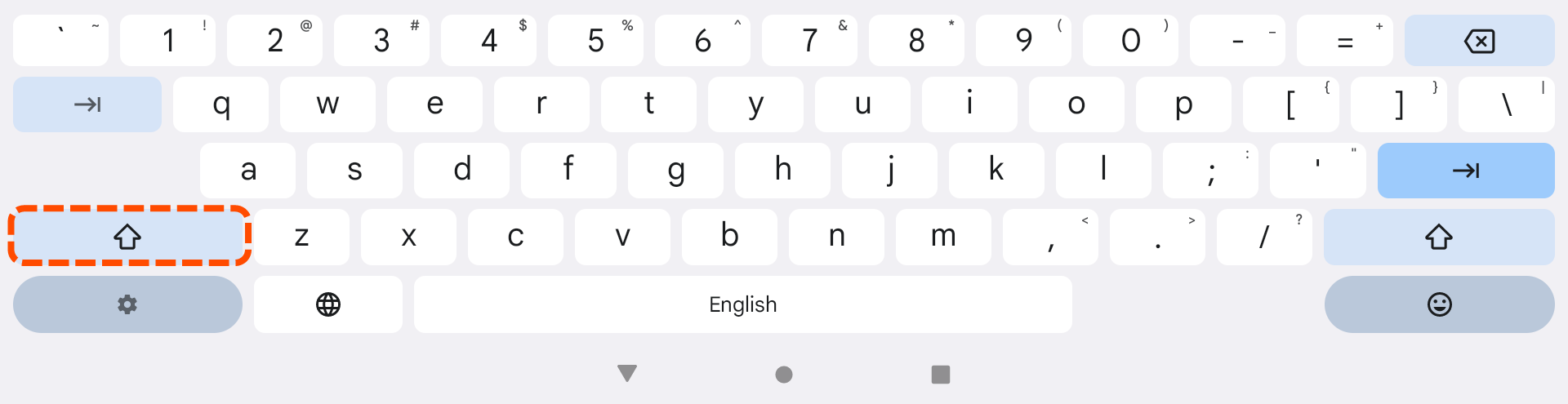
- アルファベットを全角で入力する方法
日本語入力の状態で、キーボード最下段左下の「あa1」をタップし「a」が濃く見えている状態にします。この状態で入力し、キーボード上部の候補から全角のものを選びます。
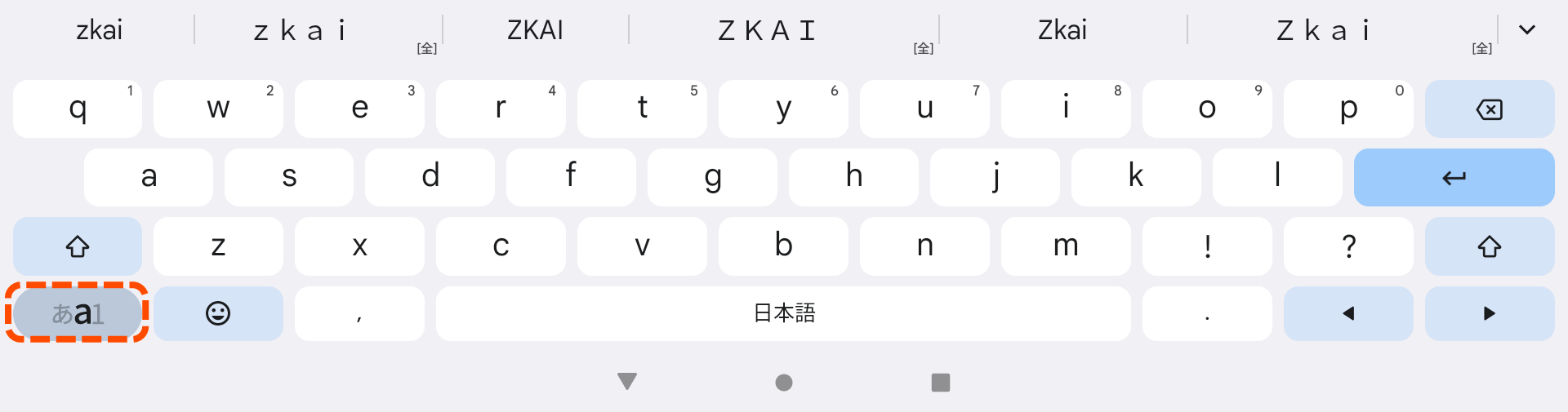
- キーボードの配列(PC配列/12キー〈ケータイ配列〉)の切り替え
キーボードの上部または下部に表示されている
 キーをタップし、ご希望のキーボード配列を選んでください。
キーをタップし、ご希望のキーボード配列を選んでください。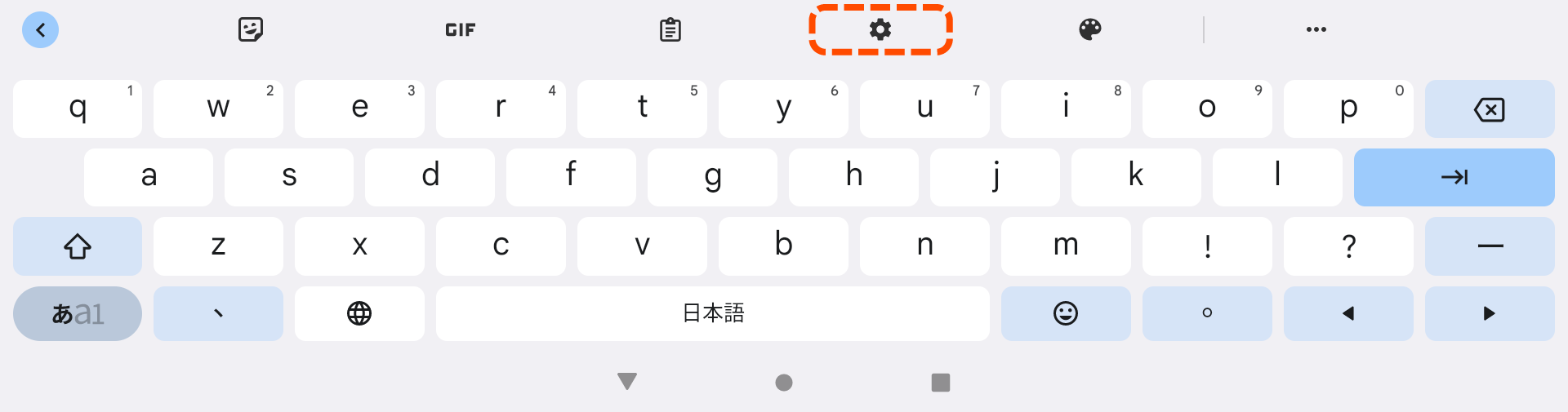
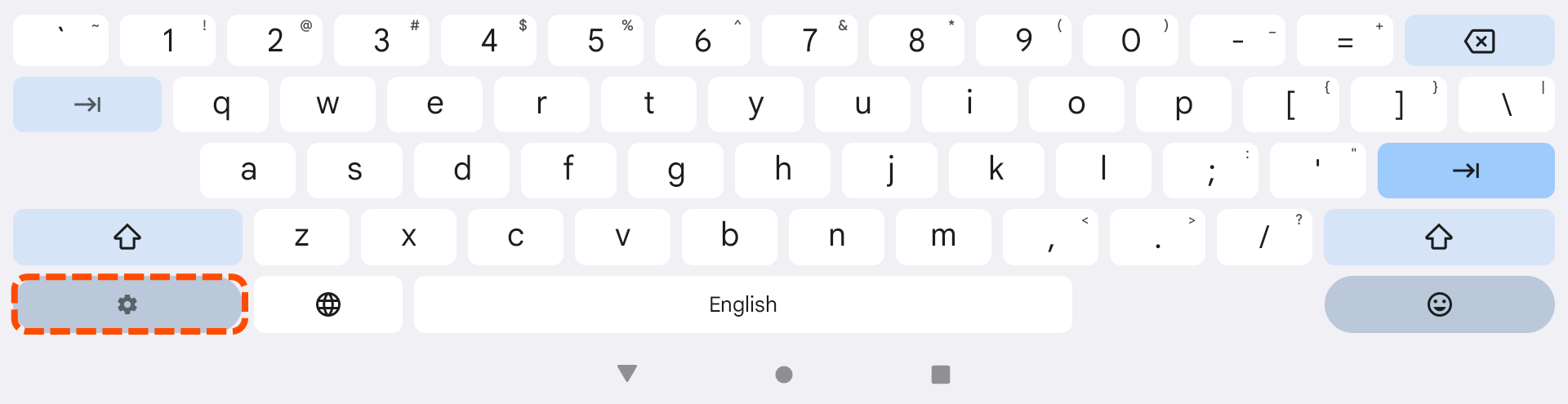
マイクがブロックされている可能性があります。その場合は、以下の手順でブロックを解除してください。
- Z会専用タブレットのホーム画面から、Google Chrome
 を開く。
を開く。 - URL入力窓の右側にある、
 アイコン >[設定]をタップ。
アイコン >[設定]をタップ。 - [サイトの設定] >[マイク] をタップ。
「www3.zkai.co.jp 」の左のマイクのアイコンをタップし、「許可する」を選択。
教科パネルに表示されるのは、[アプリを開いている日から7日前までの期間]で学習したコマの数です。特定の曜日などにリセットされる方式ではありません。1週間以上学習したコマがなかった場合に「0」にもどります。
アプリが適切に動作しない場合
表示中のコンテンツ(教材)に「続きを見る」や「解答する」ボタンがある場合、これらのボタンをタップしたあとに「次へ」が現れます。また「解答を見る」をタップしたあと「正解」「不正解」などのボタンが現れ、いずれかを選んだあとに「次へ」ボタンが現れるものもあります。「続きを見る」「解答を見る」などのボタンは、通常、画面の下の方(国語は左の方)にありますので、各コンテンツ(教材)はスクロールをして最後まで目を通すようにしてください。
【iPadをお使いの方】「続きを見る」や「解答する」をタップしても「次へ」が表示されない場合は、こちらをお読みください。
【iPad】特定のコンテンツで次に進めなくなることがあります。
「設定」>「スクリーンタイム」の設定内容によっては、学習コンテンツや情報等を正しく表示できない場合があります。「コンテンツとプライバシーの制限」>「コンテンツ制限」>「Webコンテンツ」において、「成人向けWebサイトを制限」または「許可されたWebサイトのみ」の設定をされている場合は「常に許可」に下記サイトでご案内するURLの追加をお願いいたします。
処理に時間がかかるケースもあるので、少しお待ちいただいても改善しないようであれば、アプリ再起動後に再ログインをお願いいたします。
(専用タブレットのアプリの終了方法:タブレットの画面下部から上にスワイプし、[◀ ● ■]ボタンを出現させる。>[■]をタップし、表示されているアプリを下から上にスワイプする)
使用していない起動中のほかのアプリを終了する(画面下部の[■]をタップして、不要なアプリの画面を下から上にスワイプする)こともお試しください。
上記をお試しいただいてやはり改善しない場合は、下記の方法でCookieの削除もお試しください。
- Z会専用タブレットのホーム画面から、Google Chrome
 を開く。
を開く。 - URL入力窓の右側にある、
 アイコン >[設定]をタップ。
アイコン >[設定]をタップ。 - [プライバシーとセキュリティ] >[閲覧履歴データの削除] をタップ。
「cookieとサイトデータ」「キャッシュされた画像とファイル」にチェックを入れ、「データを削除」ボタンをタップ。
Google Chromeでご覧いただいている他の情報も消えてしまう可能性があるため、「閲覧履歴」にはチェックを入れないことをおすすめします。
Cookieの削除が必要です。以下の手順で削除して、再度お取り組みください。
- Z会専用タブレットのホーム画面から、Google Chrome
 を開く。
を開く。 - URL入力窓の右側にある、
 アイコン >[設定]をタップ。
アイコン >[設定]をタップ。 - [プライバシーとセキュリティ] >[閲覧履歴データの削除] をタップ。
「cookieとサイトデータ」「キャッシュされた画像とファイル」にチェックを入れ、「データを削除」ボタンをタップ。
Google Chromeでご覧いただいている他の情報も消えてしまう可能性があるため、「閲覧履歴」にはチェックを入れないことをおすすめします。 - タブレットの画面下部の[◀ ● ■]の右端[■]をタップし、表示されているアプリを下から上にスワイプして終了させる。
- ホーム画面から再度Z会学習アプリを起動する。
複数タブ、もしくは複数ブラウザからアプリを開いているときにこのようなことが起こります。アプリは、Z会専用タブレットならホーム画面のアイコンから、iPadならSafariから、単一のタブで開いてご利用ください。
【Z会専用タブレットをお使いの方】
上記で解消しない場合は、以下をご確認ください。
- Z会専用タブレットのホーム画面から、Google Chrome
 を開く。
を開く。 - URL入力窓の右側にある、
 アイコン >[設定]をタップ。
アイコン >[設定]をタップ。 - [プライバシーとセキュリティ] >[閲覧履歴データの削除] をタップ。
「cookieとサイトデータ」「キャッシュされた画像とファイル」にチェックを入れ、「データを削除」ボタンをタップ。
Google Chromeでご覧いただいている他の情報も消えてしまう可能性があるため、「閲覧履歴」にはチェックを入れないことをおすすめします。 - タブレットの画面下部の[◀ ● ■]の右端[■]をタップし、表示されているアプリを下から上にスワイプして終了させる。
- タブレット本体上部にある電源ボタンを長押しして、タブレットを再起動する。
お手持ちのiPadのOSがZ会学習アプリに対応しているかご確認ください。
以下の方法でお手持ちのiPadのOSをご確認いただき、Z会学習アプリの対応OSに満たない場合は、アップデートをお願いいたします。
- ホーム画面から[設定]
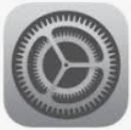 を開く。
を開く。 - [一般]>[情報]の順にご覧いただき、[システムバージョン(または「ソフトウェアバージョン」)]欄にあるものが現在のOS。
OSをアップデートしても改善しない場合は、Safariの表示倍率が100%になっているかご確認ください。SafariのURLバーの左に「ああ」「AA」などと文字が表示されている部分があります。ここをタップして表示倍率をご確認いただき、必要に応じて修正をしてください。
履歴やブックマークを開いていたら閉じてください。それでも改善しない場合は、以下をご確認ください。
- 「設定」→「Safari」→「ページの拡大/縮小」→100%になっているか
- SafariのURLバーの左に「ああ」「AA」などと文字が表示されている部分をタップ→表示倍率が100%になっているか
添削問題・答案提出
公開されている単元であれば、どの学年のものでも答案を提出することができます。ただし、1度提出した答案を再度提出することはできませんのでご注意ください。答案の提出ができるのは、受講終了月の月末までです。
「送信」をタップ後に「送信を完了しました」画面が出たら、答案の受け付けは完了しています。また、ホーム画面メニューの「提出済み答案一覧」から、提出した添削問題に受付日が表示されているかをご確認ください。
解答用紙エリアに書き込みができる状態(![]() 〈書き込み領域切り替えボタン〉がオフになっており、解答用紙エリアが赤の点線で囲まれている状態)で、添削問題の画面の下方にある下記のツールをタップ→「OK」をタップすると、解答用紙エリアに記入した内容をすべて削除できます。一度削除すると元にもどすことはできませんので、ご注意ください。
〈書き込み領域切り替えボタン〉がオフになっており、解答用紙エリアが赤の点線で囲まれている状態)で、添削問題の画面の下方にある下記のツールをタップ→「OK」をタップすると、解答用紙エリアに記入した内容をすべて削除できます。一度削除すると元にもどすことはできませんので、ご注意ください。
なお、問題エリアに書き込みができる状態(![]() 〈書き込み領域切り替えボタン〉がオンになっており、問題エリアが赤の点線で囲まれている状態)で同様の手順を行うと、問題エリアに記入した内容をすべて削除できます。
〈書き込み領域切り替えボタン〉がオンになっており、問題エリアが赤の点線で囲まれている状態)で同様の手順を行うと、問題エリアに記入した内容をすべて削除できます。
個別強化AIプログラム
個別強化AIプログラムは中1~中3の単元に「コマ」の一つとしてふくまれており、中学準備ステージの単元にはありません。中1以降の単元を先取りして問題を解いてみたい場合は、以下の方法でお取り組みください(個別強化AIプログラムをふくまない単元もあります)。
教科パネル下の「単元一覧」をタップ→いずれかの単元を選んでタップ→単元の内容一覧画面の右側から「個別強化AIプログラム」を選んでタップ
個別強化AIプログラムは、〈苦手部分の補強→周辺の分野の学習→よりハイレベルな出題…〉というように、どこまでも学習を続けることができます。規定の時間(通常は25分)を経過すると「Have a break!」の表示が現れ、これ以降に学習を中断すればそのコマは "Cleared" になります。時間で区切って学習を終えてください。
それまでに解いた問題の正解・不正解の記録や、個別強化AIプログラムの成績などをAIが総合的に判断して到達度を算出しています。
個別強化AIプログラムでは、AIがあなたの学習状況を分析して、出題する問題を決めます。理解が不十分であるなど、その問題に再度取り組むことが必要とAIが判断した場合は、同じ問題が再び出題される場合があります。
正解しているにもかかわらず同じ問題がくり返し出題される場合は、いったん「中断」を押して前の画面にもどってください。到達度グラフが100%になっていれば、その単元は十分に理解ができているということなので、他の単元に進んでください。
個別強化AIプログラムでは、それまでの学習状況に応じて課題を選び出します。個別強化AIプログラムより前のコマで、その単元の内容を十分に理解しているとAIが判断して100%になったものと考えられます。 このまま次の単元の学習に進んで問題ありませんが、「Cleared」がついていても個別強化AIプログラムに取り組むことはできますので、10問くらい解いてみて学習内容が定着したのを確認してみるのもよいでしょう。
いったん「中断」にした後でも取り組むことができます。取り組むたびに、あなたの最新の学習到達度をふまえた出題がされます。
定期テスト対策
定期テスト対策は、2025年3月上旬よりご利用が可能となります。それ以前は教材コンテンツを開くことはできませんので、ご了承ください。
学習方法・カリキュラム
復習+先取りモードは5教科合計で30コマ、先取り集中モードは18コマあります。これらを8週間で終わるように各週にわりふってみましょう。例えば、復習+先取りモードは平日を活用し、1日1コマ、週に3~4日学習すれば完了します。先取り集中モードは週末を活用し、1日2コマ(または2コマ+映像コマ)、週に1日学習すれば完了します。
くわしくはこの「使い方ガイド」の「中学準備ステージの学習のしかた」章の「スケジュールの立て方」や、下記のリンクから「おすすめ学習スケジュール」をご覧ください。
演習問題、添削問題ともにテストではありませんので、教科書や参考書で調べながら解いてもかまいません。要点学習のコマを見直すのもよいですし、それまでの学習でとったノートなどもぜひ活用してください。自分で調べながら解くことで、理解が深まります。
添削問題でどうしてもわからない問題がある場合は、わかるところまで解答して提出をしてください。
2025年2月末まで、中学準備ステージは「復習+先取りモード」と「先取り集中モード」の2種類のモードから選ぶことができます。
2025年3月以降は、「先取り集中モード」から「復習+先取りモード」への変更のみ可能です(「復習+先取りモード」から「先取り集中モード」への変更はできなくなります)。
モードを変える場合の注意点
以下の点を理解したうえでモードを変えるようにしてください。
- 中学準備ステージの単元やコマについて、以下の表示がモード間で引きつがれません。
- 「Cleared」「取組中」の表示
- ホーム画面左側メニューにある「学習管理」の「進捗管理」の表示
- ホーム画面の教科パネルの最近7日間に取り組んだコマ数
モードを変えても、中学ステージの単元やコマの表示は変わりません。
- 「復習+先取りモード」にある中学準備ステージの一部のコマは、「先取り集中モード」にある中学準備ステージのコマと同じ学習内容です。
モードの変え方
1.ホーム画面メニューの「各種設定」をタップし、「『中学準備ステージ』のモード選択」でご希望のモードを選び、「次へ」ボタンをタップしてください。
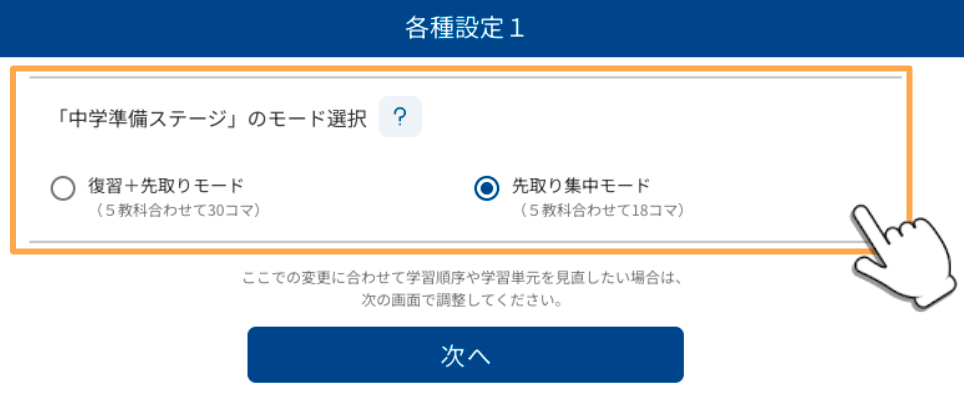
2.画面の上部にある「学習順序の変更」をタップしてください。
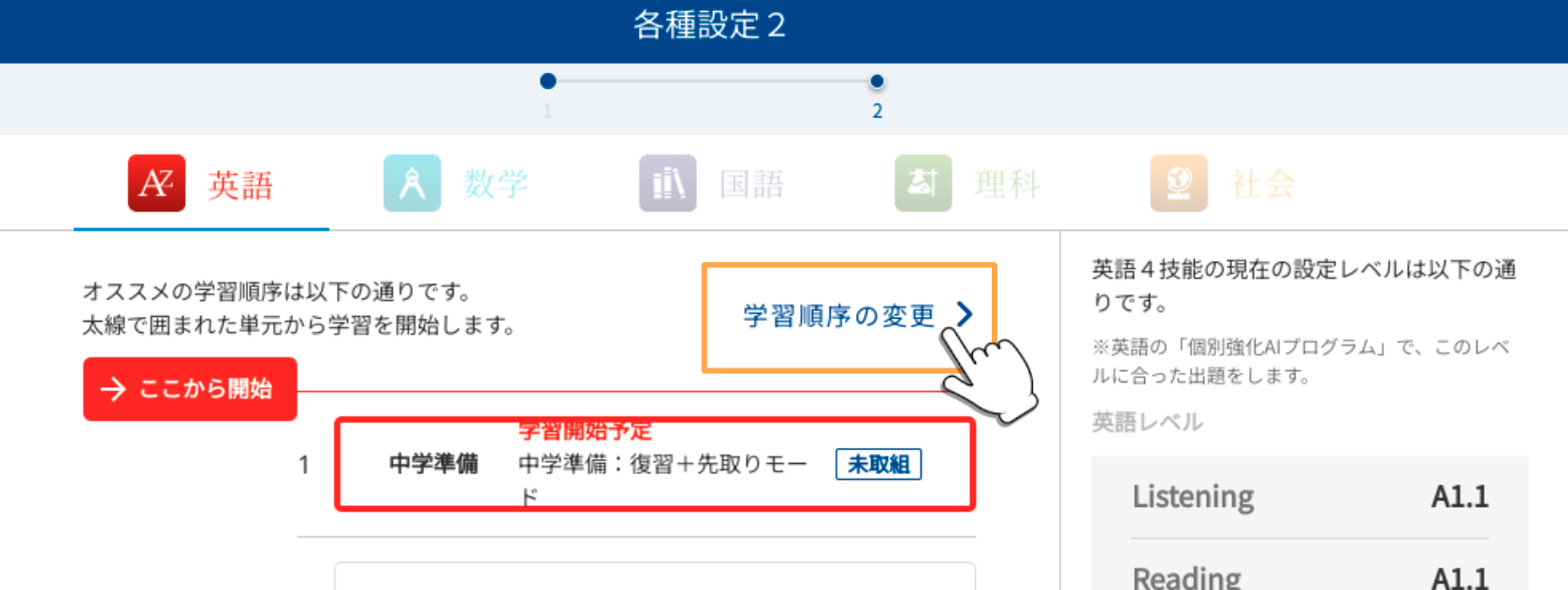
3.モードを変更したい教科を選び、各教科の画面の右上にある「リセット」ボタンをタップしてください。
単元の並べかえを行っていた場合、「リセット」ボタンをタップすると、単元の並び順も初期状態にもどります。
複数教科でモードを変更したい場合は、教科ごとに「リセット」ボタンをタップしてください。
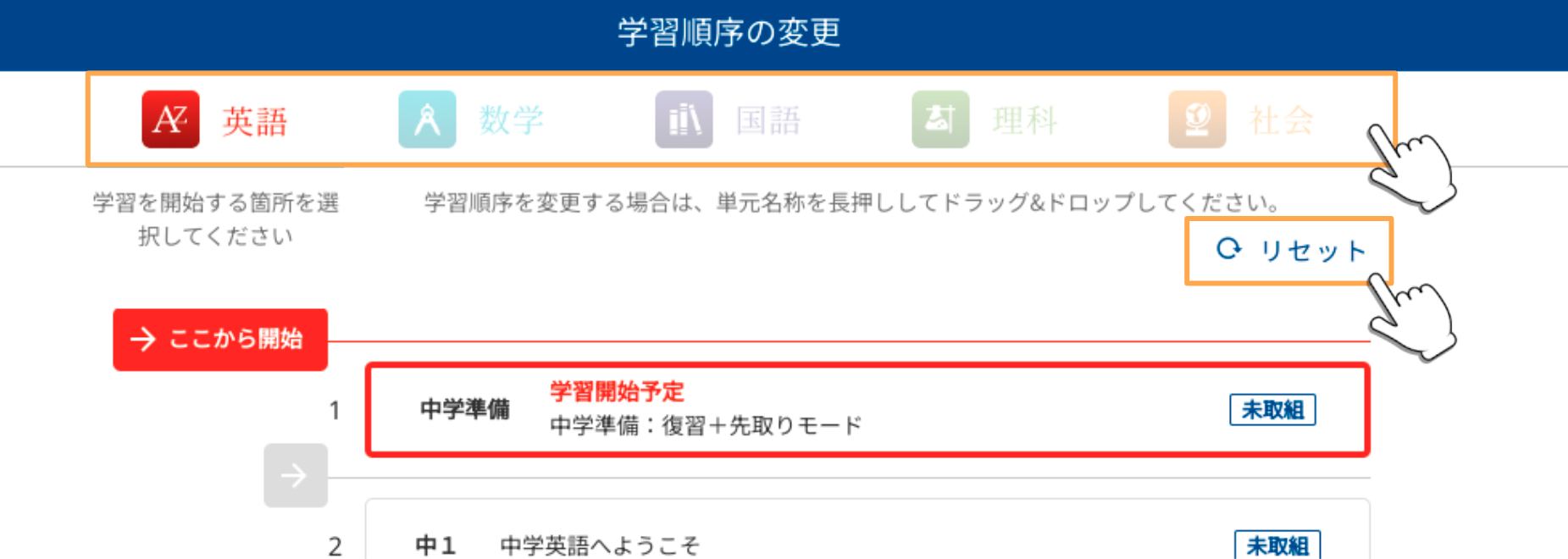
4.画面の下部にある「確定」をタップし、ポップアップ画面の内容に問題がなければ「OK」をタップしてください。移動した画面の下部にある「設定完了」をタップすると、モードが変わります。
本ガイドの記載は、2024年12月~2025年2月にご提供するサービスについてのものです。