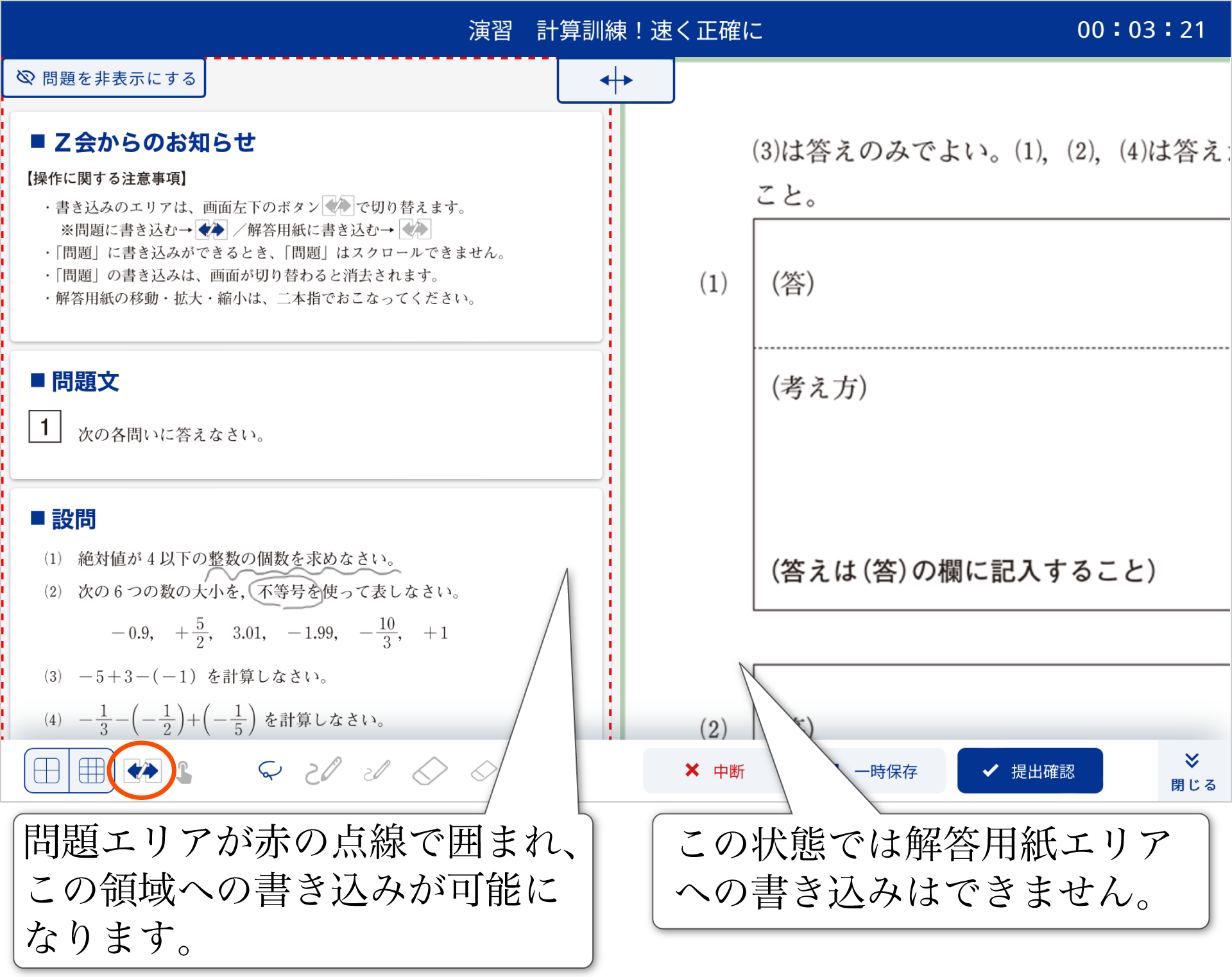添削問題の取り組み方・提出のしかた
添削問題:答案の作成~添削済み答案の返却まですべてタブレット上で完結
「添削問題」は、デジタルペンシルなどでタブレット上の解答らんに解答を書きこみ、答案をZ会に提出することができます。提出いただいた答案はZ会で添削指導を行い、当日~約3日後にタブレット上に返却します。
ここでは添削問題の答案の提出の仕方と、添削済み答案の返却について説明します。
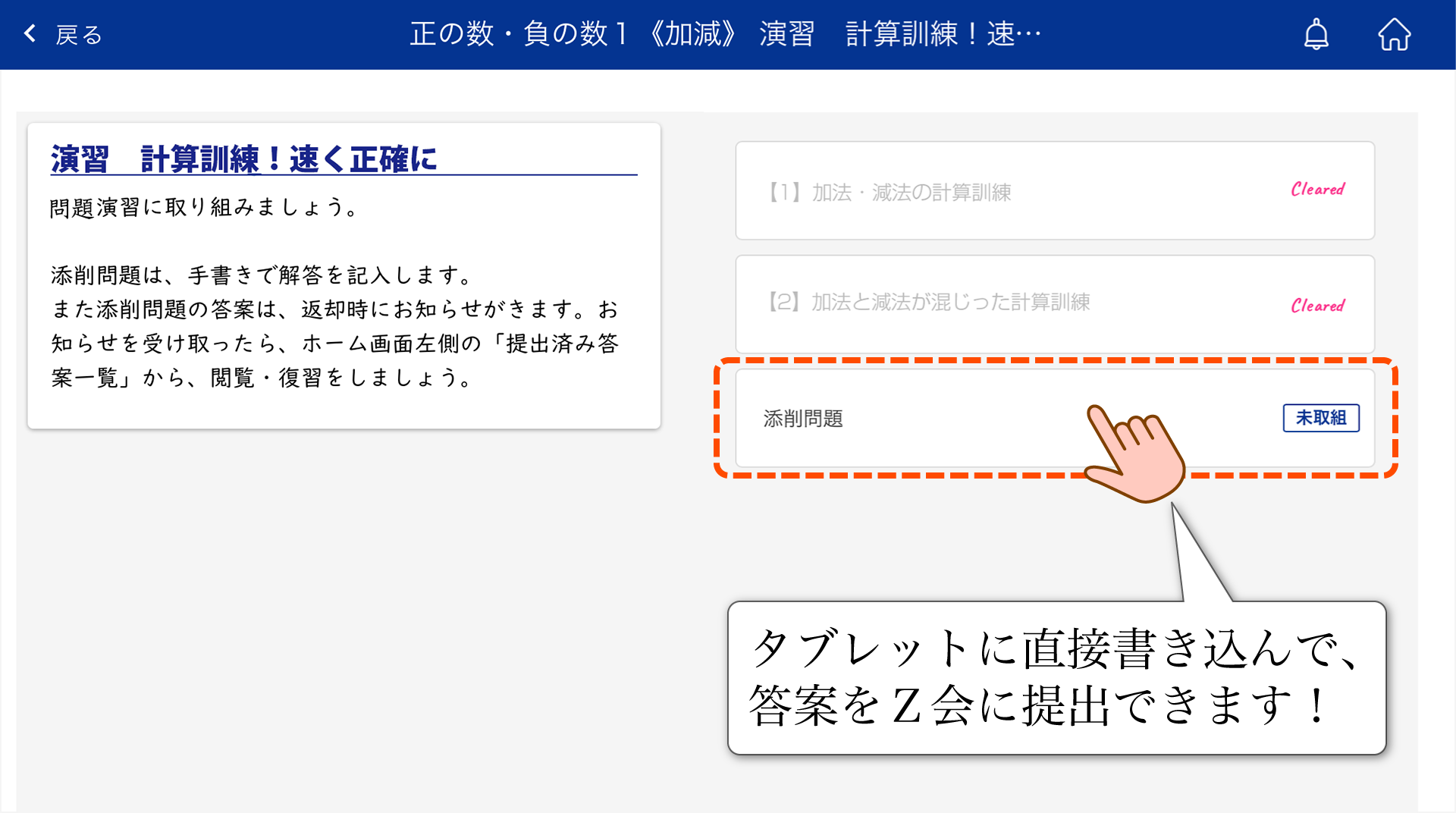
添削問題の画面について
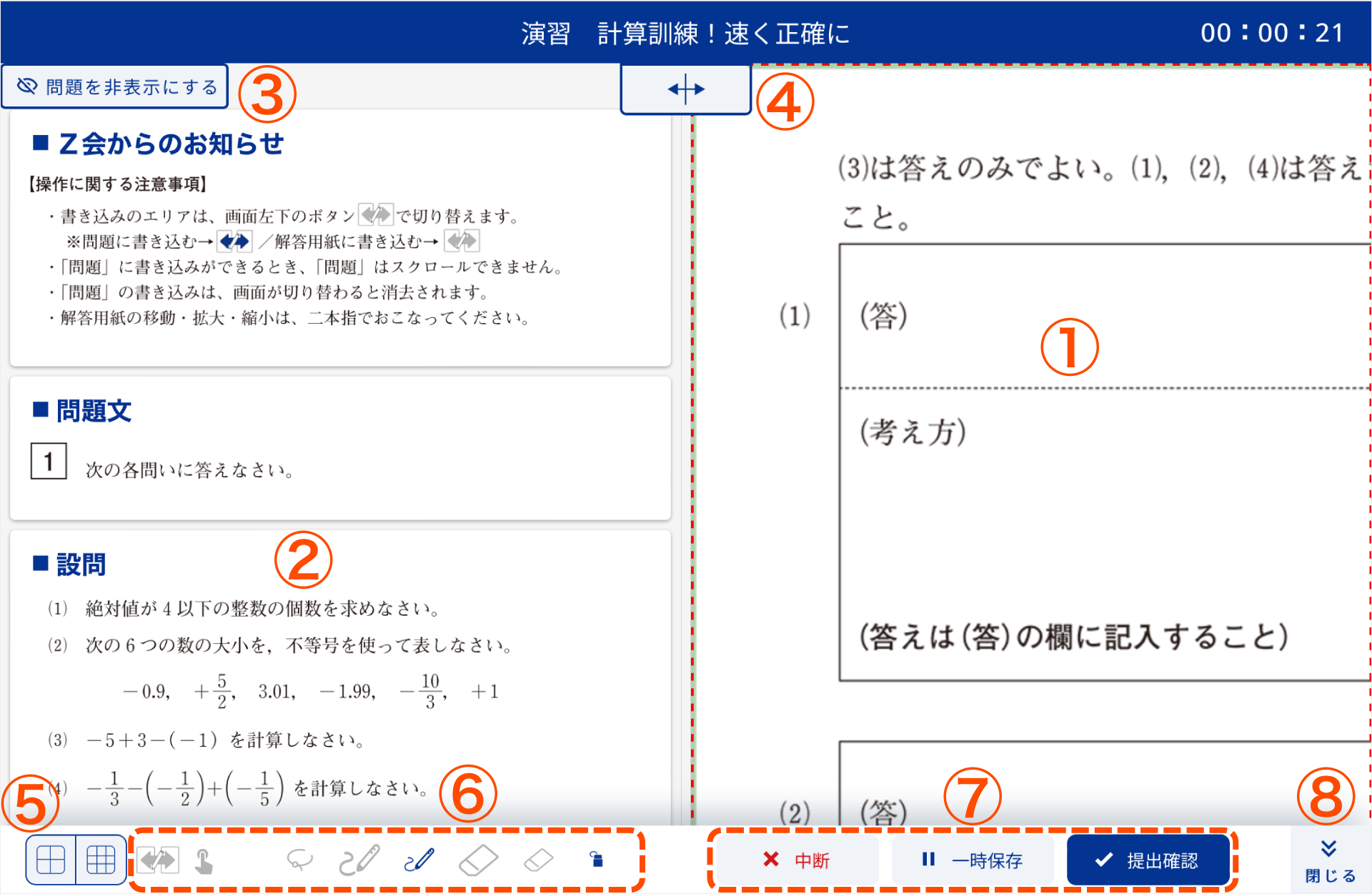
- ① 解答用紙エリア:解答は、このエリアにデジタルペンシルで記入します。記入の仕方は、⑥の各種ツールの説明もご参照ください。解答用紙の位置を動かしたいときは、2本の指を画面につけ、指をスライドさせてください。また、ピンチアウト/ピンチインにより、解答用紙画像の拡大・縮小ができます。
- ② 問題エリア:問題エリアにも書きこみができます。⑥の各種ツールの説明をご参照ください。
- ③ 問題エリアを非表示にし、解答用紙エリアを全画面表示にすることができます。再度タップすると元の表示にもどります。
- ④ 問題エリアと解答用紙エリアの左右を入れかえることができます。
- ⑤ 解答用紙エリアにグリッド(マス目)を表示させることができます。線や図をかくときなどに使いましょう。
- ⑥ 以下のツールがあります。
-
 (書きこみ領域切りかえボタン)・・・初期表示はオフ(解答用紙エリアに書きこみができる状態)になっています。オンにすると書きこみできる領域が問題エリアに移ります。
(書きこみ領域切りかえボタン)・・・初期表示はオフ(解答用紙エリアに書きこみができる状態)になっています。オンにすると書きこみできる領域が問題エリアに移ります。
-
 (オフ)…解答用紙エリアに書きこみができます(解答用紙エリアが赤の点線で囲まれます)。また、問題エリアのスクロールはこの状態で行えます。
(オフ)…解答用紙エリアに書きこみができます(解答用紙エリアが赤の点線で囲まれます)。また、問題エリアのスクロールはこの状態で行えます。
-
 (オン)…問題エリアに書きこみができます(問題エリアが赤の点線で囲まれます)。解答用紙エリアへの書きこみはできません。また、この状態では問題エリアのスクロールは行えません。
(オン)…問題エリアに書きこみができます(問題エリアが赤の点線で囲まれます)。解答用紙エリアへの書きこみはできません。また、この状態では問題エリアのスクロールは行えません。
-
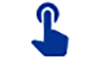 ・・・オンにすると、指先でも解答用紙エリアまたは問題エリアへの記入が可能になります。
・・・オンにすると、指先でも解答用紙エリアまたは問題エリアへの記入が可能になります。 -
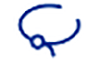 ・・・デジタルペンシルで囲むと、囲んだ部分に書きこんだ内容の移動・拡大・縮小・回転ができます。
・・・デジタルペンシルで囲むと、囲んだ部分に書きこんだ内容の移動・拡大・縮小・回転ができます。 -
 ・・・解答用紙エリアまたは問題エリアへの記入ができます。ペンの太さは2種類から選べます。
・・・解答用紙エリアまたは問題エリアへの記入ができます。ペンの太さは2種類から選べます。 -
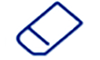 ・・・書きこんだ内容を消すことができます。
・・・書きこんだ内容を消すことができます。 -
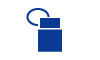 ・・・解答用紙エリアまたは問題エリアに記入した内容をすべて削除します。すべて削除すると、それまでに記入した内容を再びもどすことはできません。ご注意ください。
・・・解答用紙エリアまたは問題エリアに記入した内容をすべて削除します。すべて削除すると、それまでに記入した内容を再びもどすことはできません。ご注意ください。
以下のツールは、赤の点線で囲まれているエリアに対して使用することができます。
-
- ⑦ 解答を中断・一時保存、答案を提出するときに使います。「中断」もしくは「提出確認」をタップし、添削問題の画面からはなれると、問題エリアへの書きこみはすべて消去されます。添削問題の画面に再びもどっても、問題エリアへの書きこみを復元することはできませんのでご注意ください。解答用紙エリアへの書きこみは保存されています。
- ⑧ ツールバー(⑤~⑦のボタンがある部分)を閉じたり開いたりできます。
添削問題に取り組む~答案の提出完了まで
解答は、解答用紙エリアに表示される解答らんに書きこんでください。
解答が終わったら、「提出確認」をタップします。
- 「中断」…解答用紙エリアに書きこんだ内容を保存したうえで学習を中断し、コマの内容一覧画面にもどります。あとで続きに取り組むことができます。ただし、問題エリアの書きこみは復元されません。
- 「一時保存」…解答用紙エリアに書きこんだ内容を保存します。そのまま解答を続けることができます。
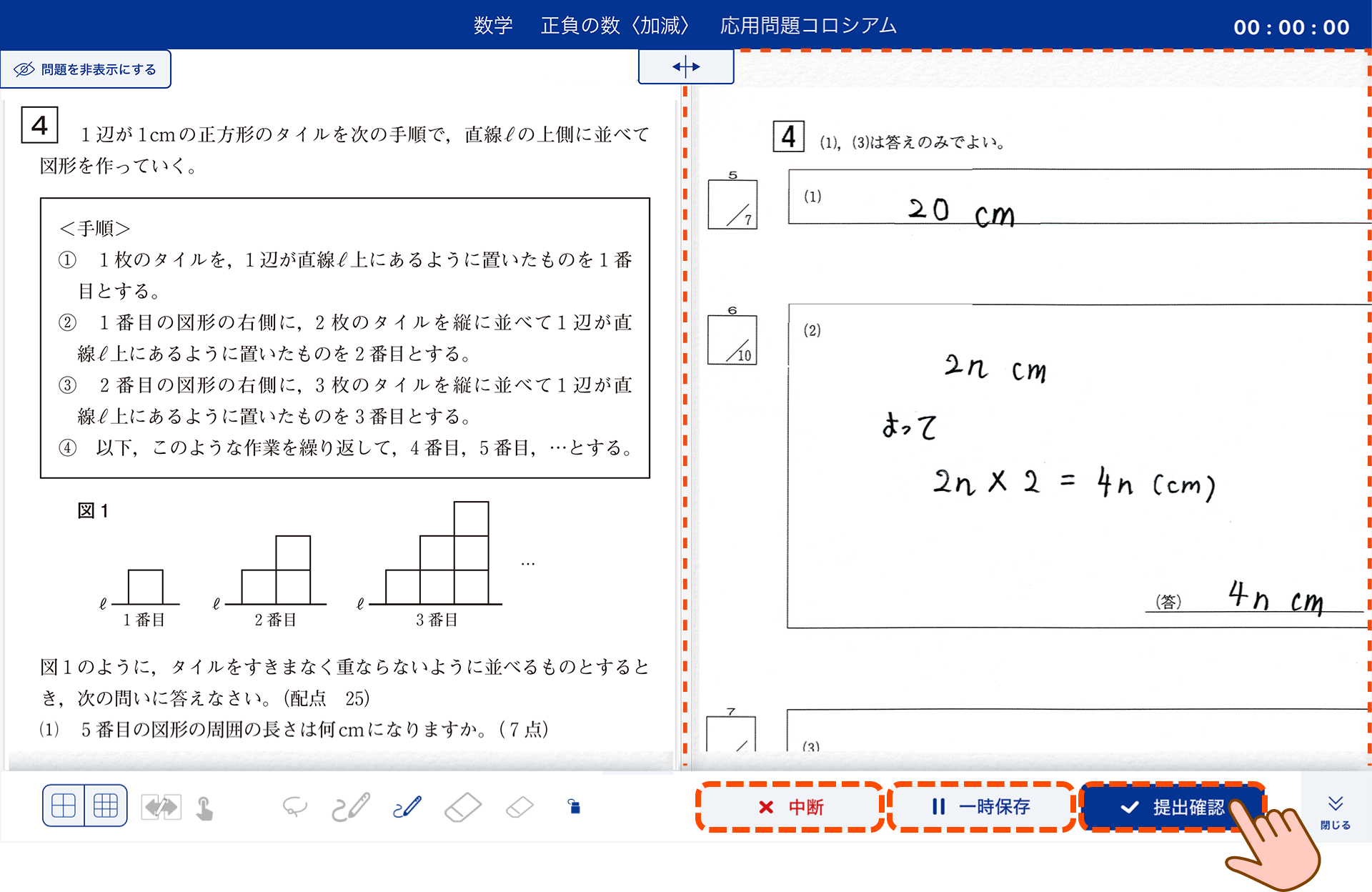
答案の画像を確認して、「送信」をタップします。
答案を提出せずに解答解説を見ることもできます。右の「提出しないで解答を見る」をタップしてください。
解答用紙エリアに書きこんだ内容は「提出確認」をタップした時点で保存されています。
★注意★
一度提出した答案を、再び提出することはできません。答案を提出する前に、書き間ちがいや記入もれなどがないか、必ず確認をしましょう。
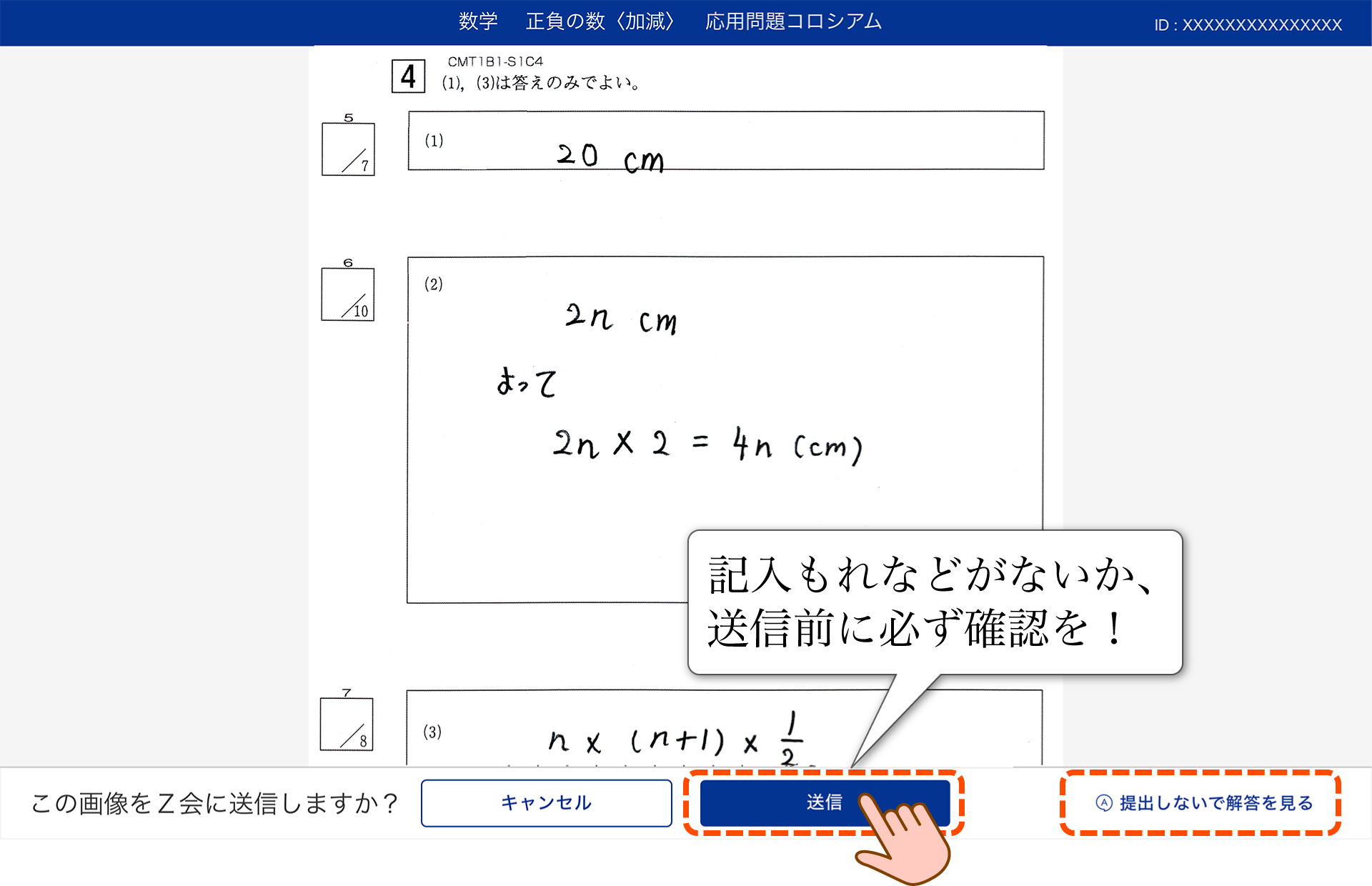
下記の画面が表示されたら、送信(=答案の提出)は完了です。「次へ」をタップして、解答解説を確認しましょう。
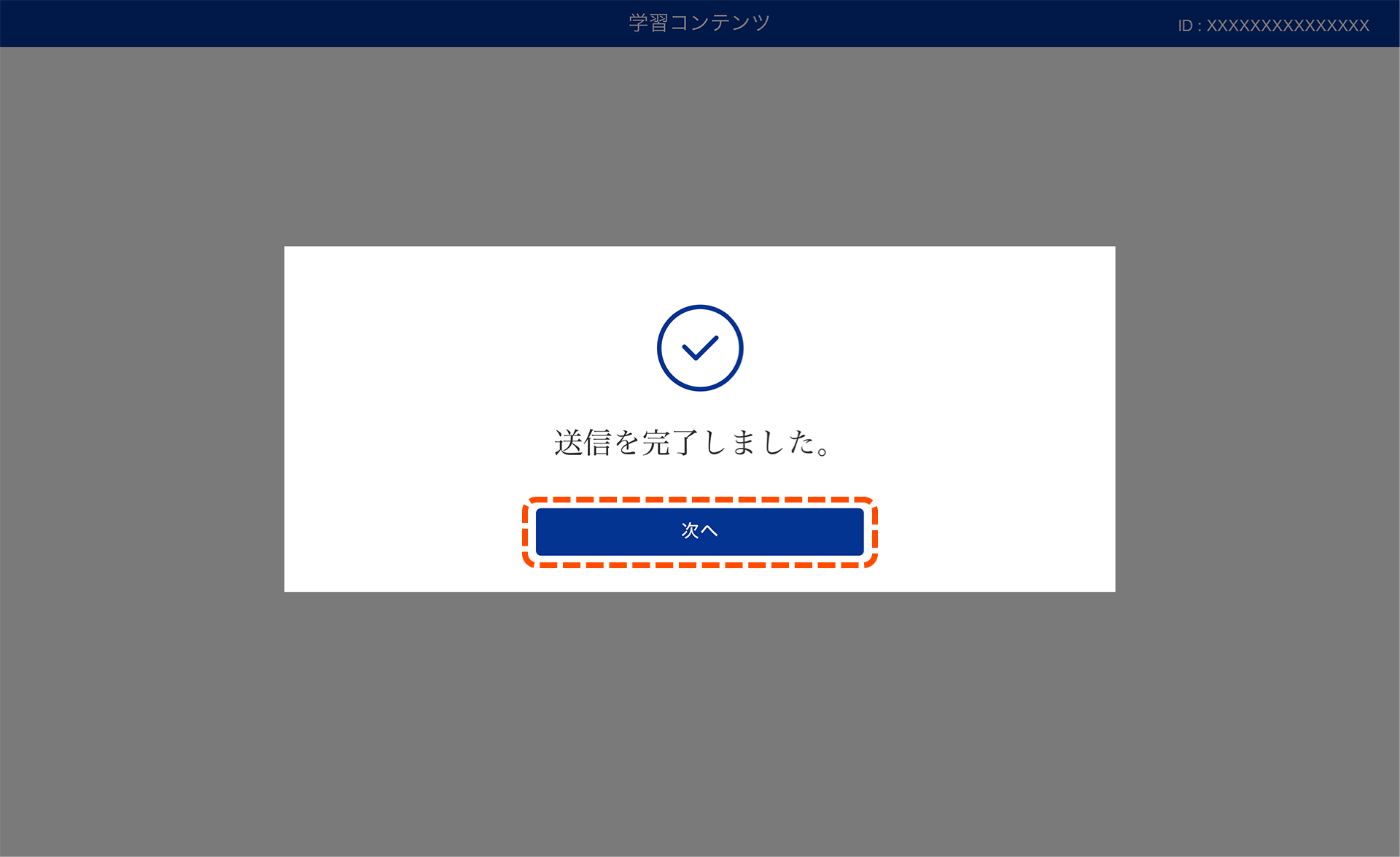
送信エラーが発生したとき
送信エラーが発生すると、下記の画面が表示されます。「OK」をタップしてください。
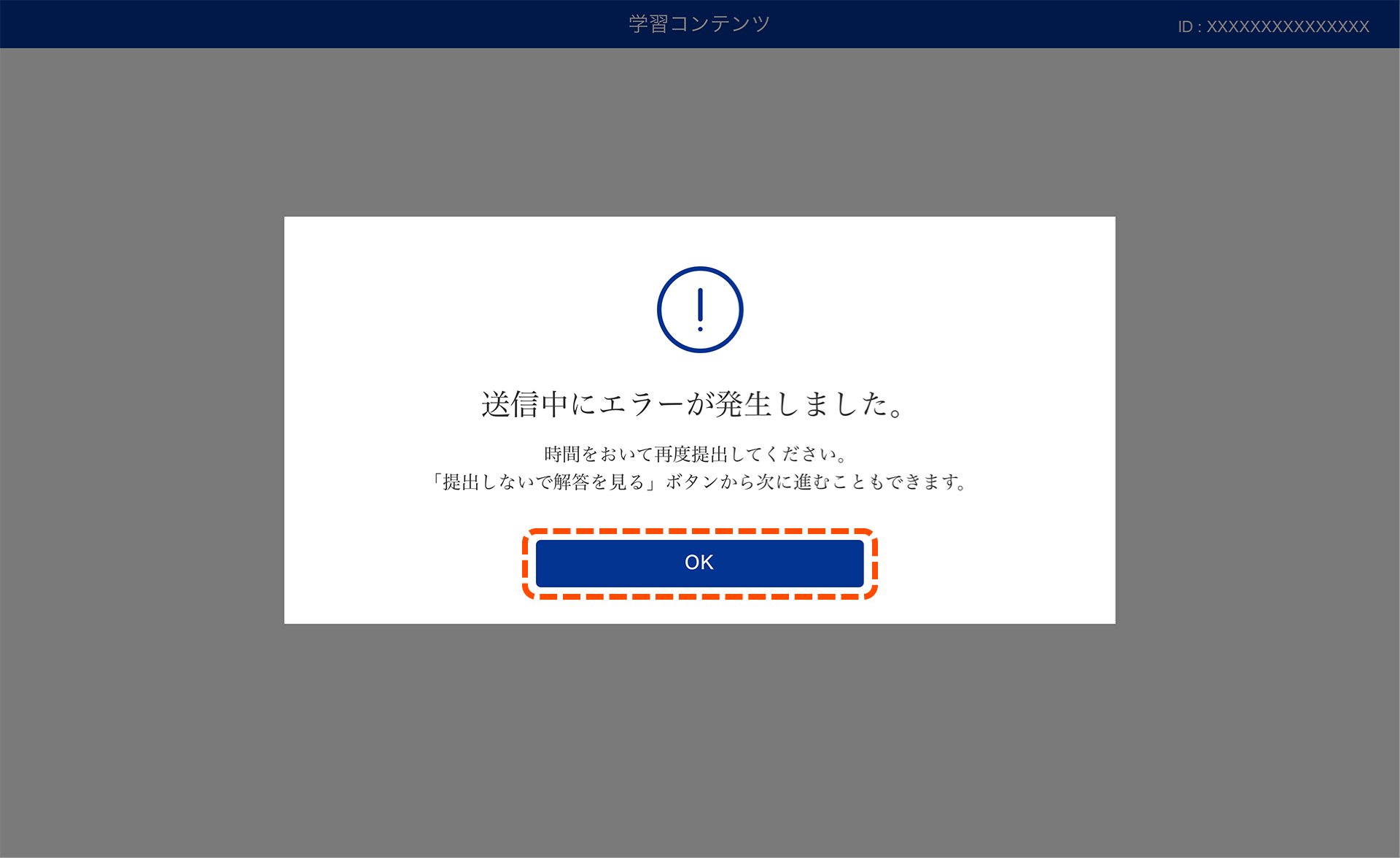
一つ前の画面にもどります。時間をおいてから再度提出してください。この画面から「提出しないで解答を見る」をタップして、解答解説を確認することもできます。書きこんだ内容は「提出確認」をタップした時点で保存されています。
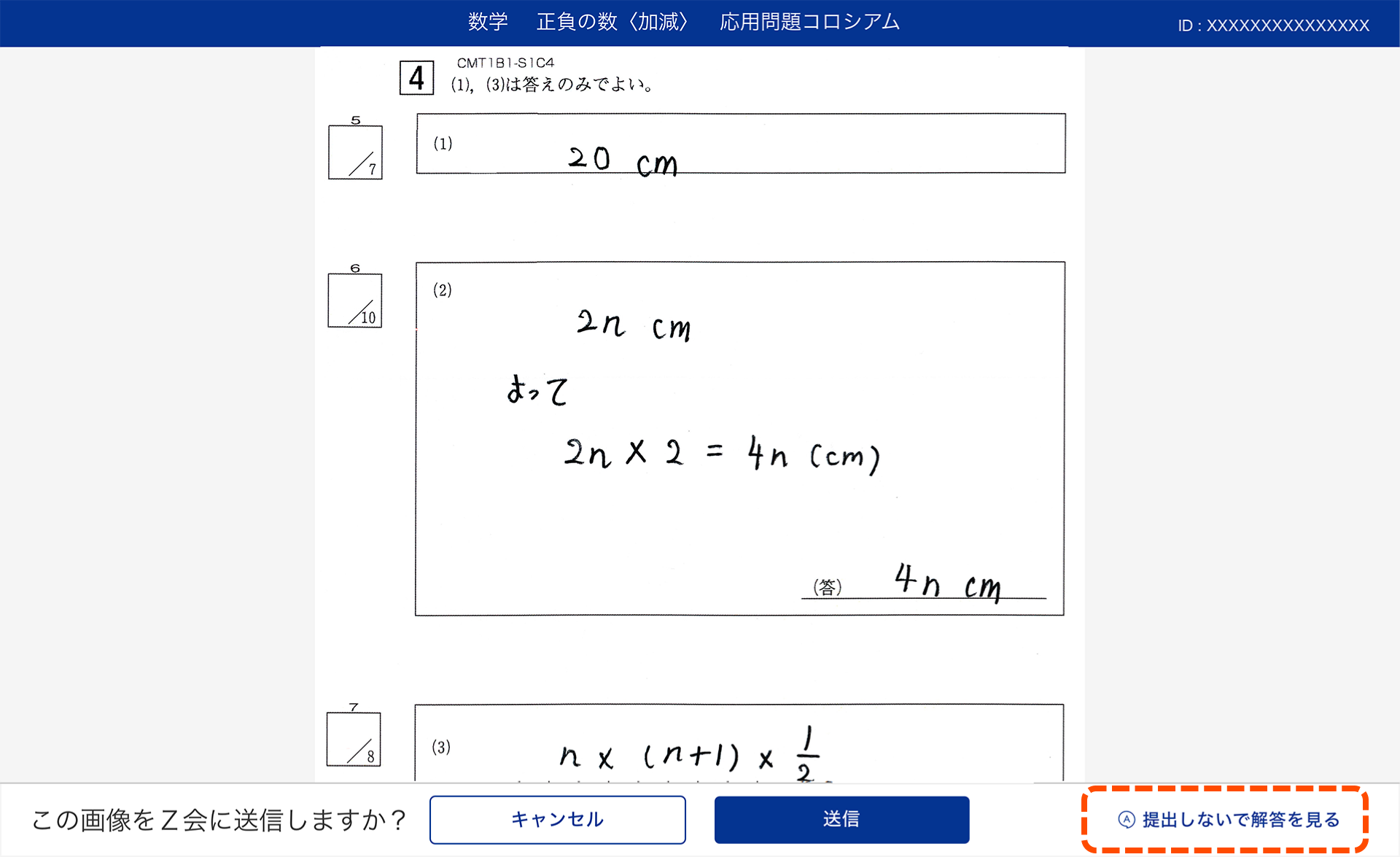
答案提出後の添削問題・解答解説の確認は「提出済み答案一覧」へ
答案を提出すると、コマの内容一覧画面からは添削問題に取り組めなくなります。答案提出後に添削問題・解答解説を見たいときは、ホーム画面左側メニューの「提出済み答案一覧」をタップし、添削問題・解答解説を確認しましょう。
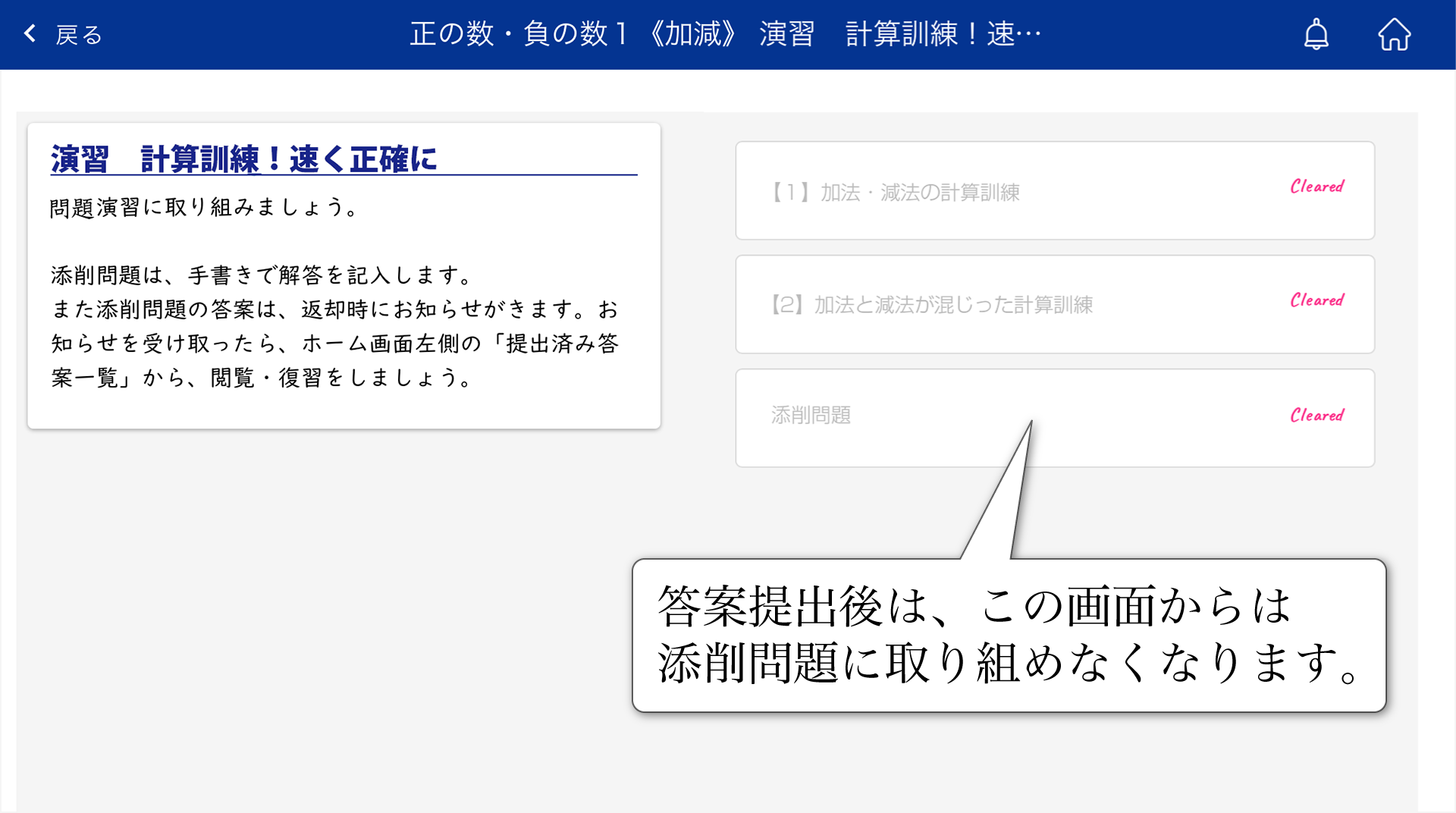
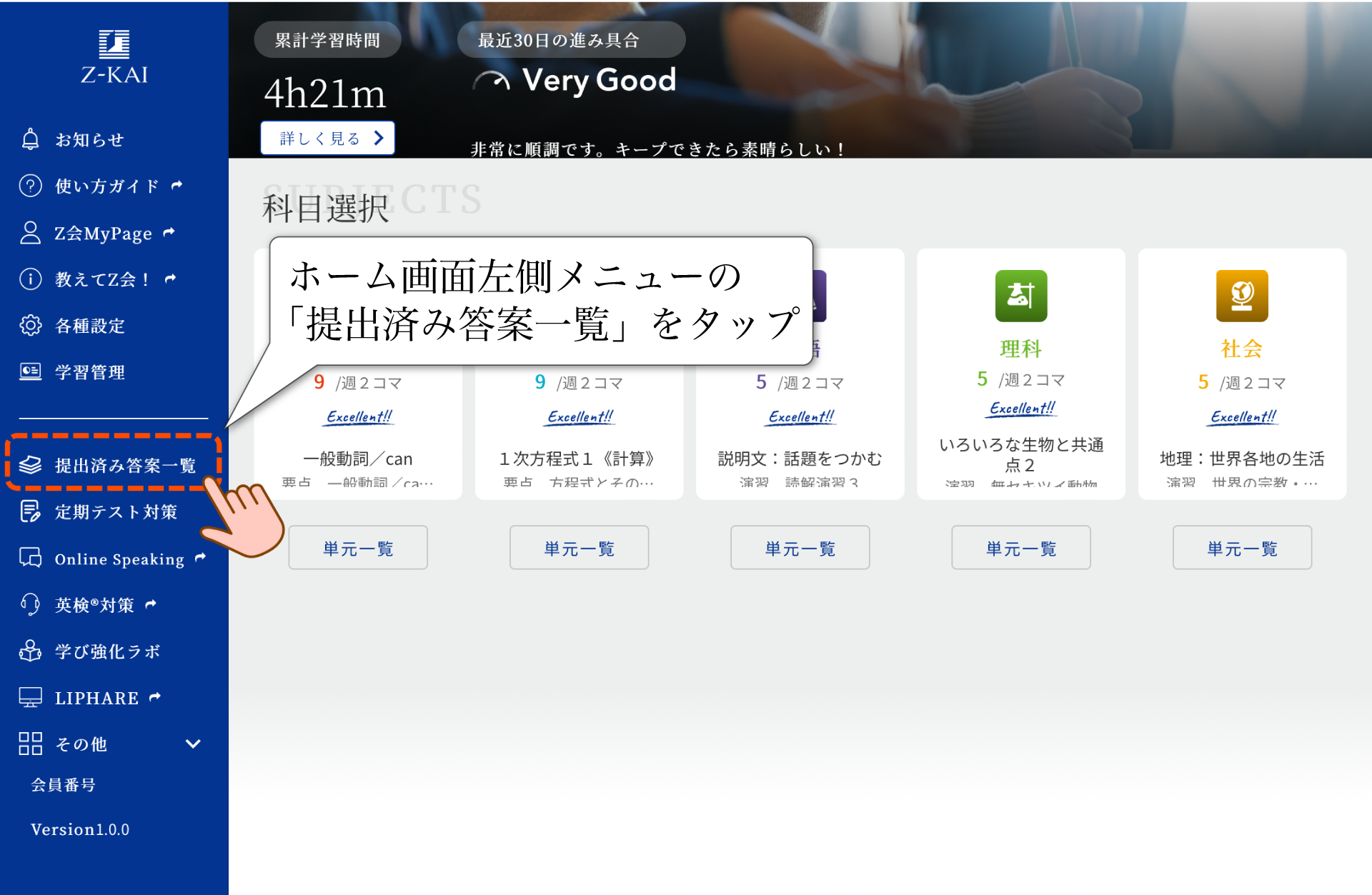
内容を確認したい添削問題を選んでタップします。
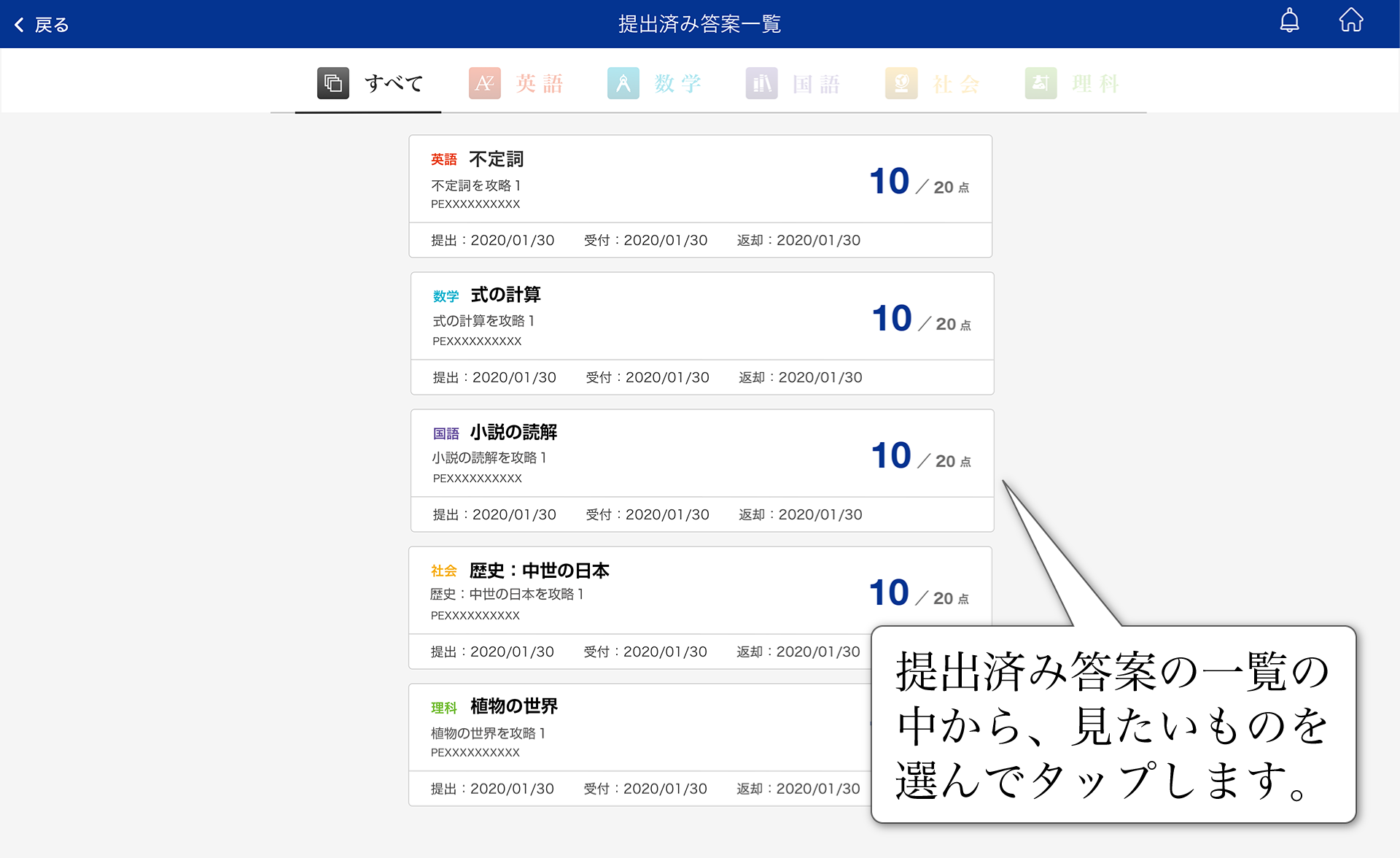
Q.提出した答案が受け付けされたか、確認することはできますか?
「提出済答案一覧」の画面の各添削問題の「受付」に、日付が表示されていれば答案の受け付けは完了しています(答案提出から日付の表示まで少し時間がかかる場合があります。表示がない場合、一度ホーム画面にもどって、もう一度「提出済答案一覧」を開いてみてください)。
答案が返ってきたら復習をしよう
Z会で受付後、当日~約3日後に添削済み答案をタブレット上におとどけします。「お知らせ」に添削完了のご連らくをしますので、「提出済み答案一覧」から添削指導と解答解説を確認しましょう。
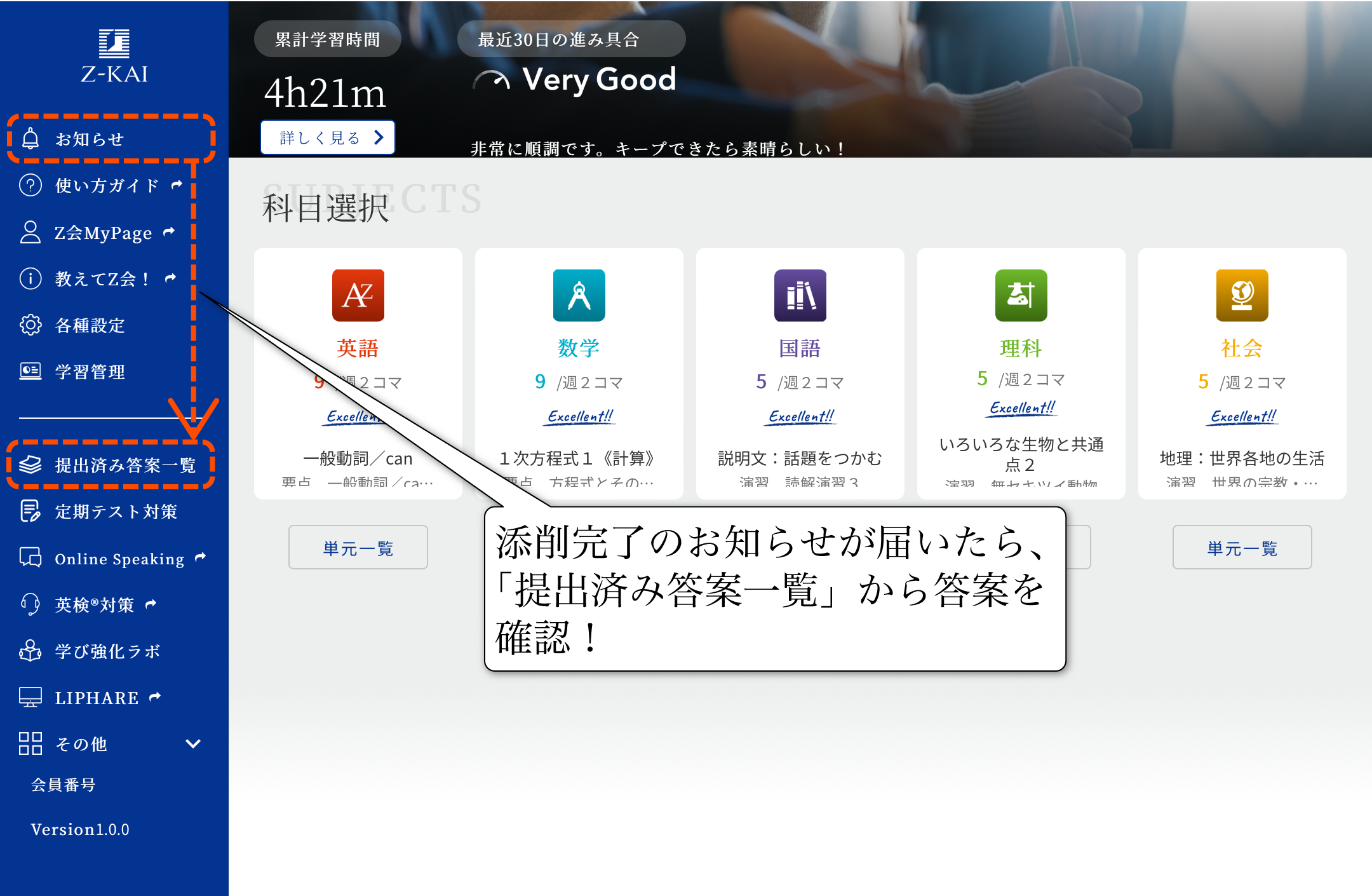
内容を確認したい添削問題を選んでタップします。
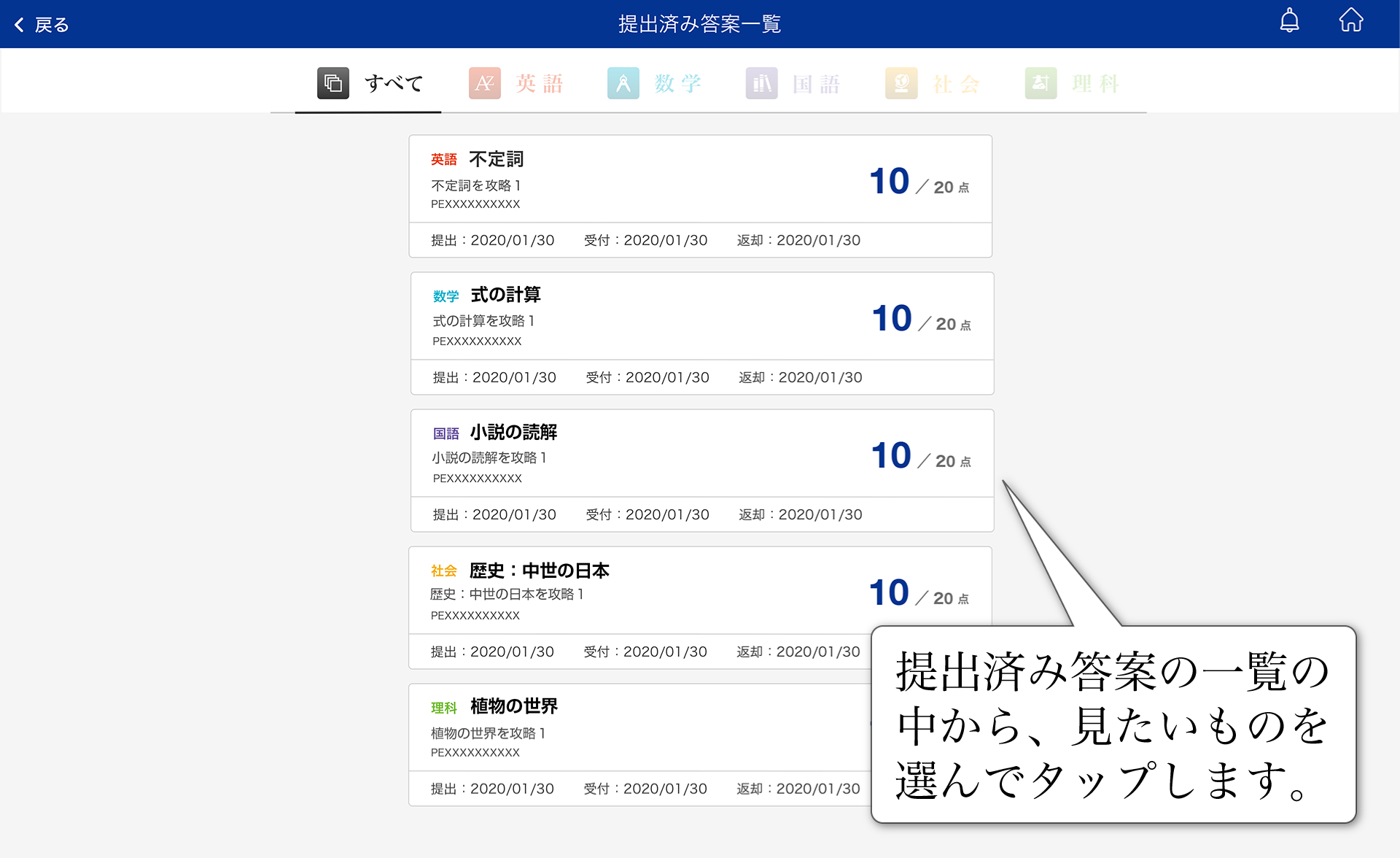
添削指導入りの答案と、解答解説を照らし合わせて復習をしましょう。
答案を確認すると「提出済答案一覧」に「閲覧済」のアイコンが表示されます。まだ内容を確認していない「添削済み答案」が一目でわかるため、復習のし忘れを防ぐことができます。
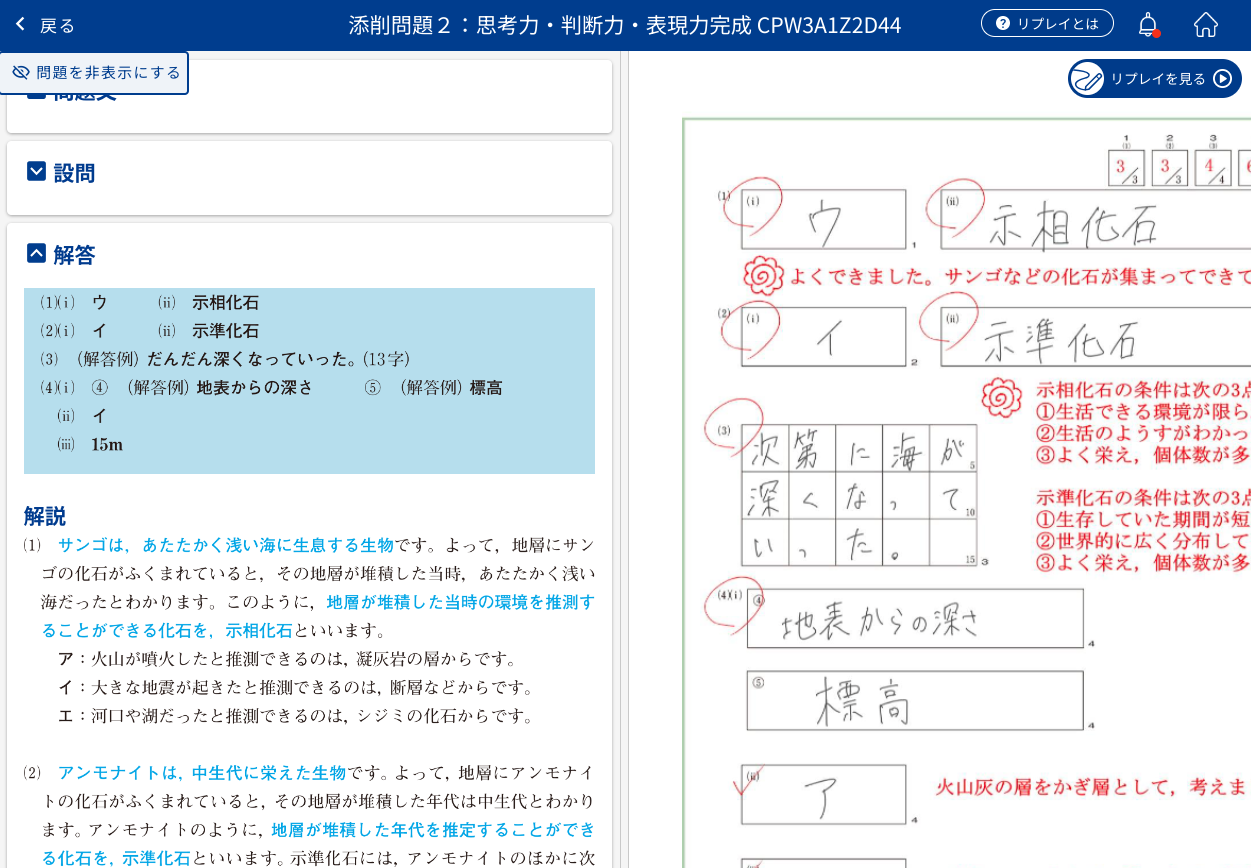
答案ダウンロード機能について
画面右上のダウンロードボタンをタップすると、答案の画像がZ会専用タブレットまたはiPadに保存されます。
画像の保存先…
・Z会専用タブレット:「Files」または「ファイル」フォルダ
・iPadの保存先:「ファイル」フォルダ
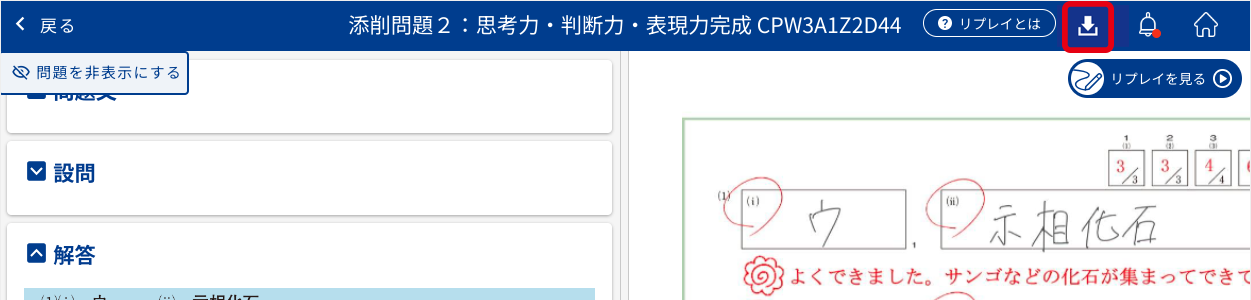
答案の画像をダウンロードしておくと、受講終了から1年以上過ぎても添削済み答案を閲覧することができます。
本ガイドの記載は、2024年12月~2025年2月にご提供するサービスについてのものです。