Z会学習アプリ設定ガイド
~iPad版~
本ガイドの記載は、2025年度(3月〜2月)にご提供するサービスについてのものです。
保護者の方と一緒にお読みください。

iPadに使用されているiPadOSは不定期にアップデートがおこなわれます。iPadOSの大きなバージョンアップがされた際は、アプリの動作に影響が出る場合があるため、Z会で動作確認をいたします。 動作確認が済みましたら、Z会からZ会学習アプリにメッセージをお送りいたしますので、その連絡があるまでのアップデートはお客様ご自身のご判断でお願いいたします。
※本ガイドで掲載している画面表示・指示などは、2024年1月現在のiPadOS17を基にしています。今後変更となる可能性がございますので、その際には実際の表示・指示に従ってください。iPadOS17をご利用の場合も、実際の表示・指示に従ってください。
※本ガイドに掲載している教材・サービスのデザイン、仕様は変更になる場合があります。
※ iPad、iPhone、Apple PencilはApple Inc.の商標です。App StoreはApple Inc.のサービスマークです。
はじめにご確認いただきたいこと
●Z会学習アプリを安全にお使いいただくために
Z会学習アプリの設定にあたって、会員ご本人様・保護者の方でご一緒に、下記をご確認ください。
■安全に端末を使用するために注意してほしいこと
①家族以外の他人に端末を貸し出すこと。
端末に保存された個人情報が抜き出され、悪用されてしまう危険性があります。
②必要な場所以外へ持ち出すこと。
端末を紛失したり、思いがけず壊してしまったりすることがあります。
③自宅以外の無線ネットワークに接続すること。
端末に保存された個人情報が抜き出され、悪用されてしまう危険性があります。また、他人の契約している無線ネットワークを断りなく使用すると、罪に問われる場合があります。
■インターネットを利用するときに守ってほしいこと
□端末の管理や利用時間帯について、「我が家のルール」を決めましょう。
端末およびインターネットを上手に学習に活用できるよう、事前に保護者の方と確認をしておきましょう。
「無料のアプリやソフトであっても、保護者の方に無断でダウンロードしない」
「個人情報の入力が必要なときは、必ず保護者の方に確認してもらう」
「夜21時以降はZ会学習アプリ以外のアプリを使用しない」
など、端末およびインターネットを利用するにあたっての「我が家のルール」を決めておくと、不要なトラブルに巻き込まれることなく安心して学習を進めることができます。
□端末を使用していて少しでも 「変だな」と感じたら、操作をやめて保護者の方に見てもらいましょう。
●【保護者の方へ】各種機能の制限について
iPadでは、会員の方に安心してお使いいただけるよう、各種機能の利用を制限することができます。機能やコンテンツの利用許可、有害コンテンツの制限など、保護者の方の管理下で必要な設定をおこなってください。
iPadの機能を制限するには、専用のパスコード(スクリーンタイム・パスコード)の設定が必要です。スクリーンタイム・パスコードには、本体を使用するための通常のパスコードとは別のものを設定できます。スクリーンタイム・パスコードは保護者の方が設定し、会員ご本人様とは共有しないことをおすすめします。
※スクリーンタイム・パスコードの設定・変更は画面の表示に従って行ってください。
※iPadOS17での設定方法です。機能制限の設定方法は、iPadOSのバージョンによって異なる場合があります。
〈機能制限の設定方法〉
「設定![]() 」→「スクリーンタイム」
」→「スクリーンタイム」
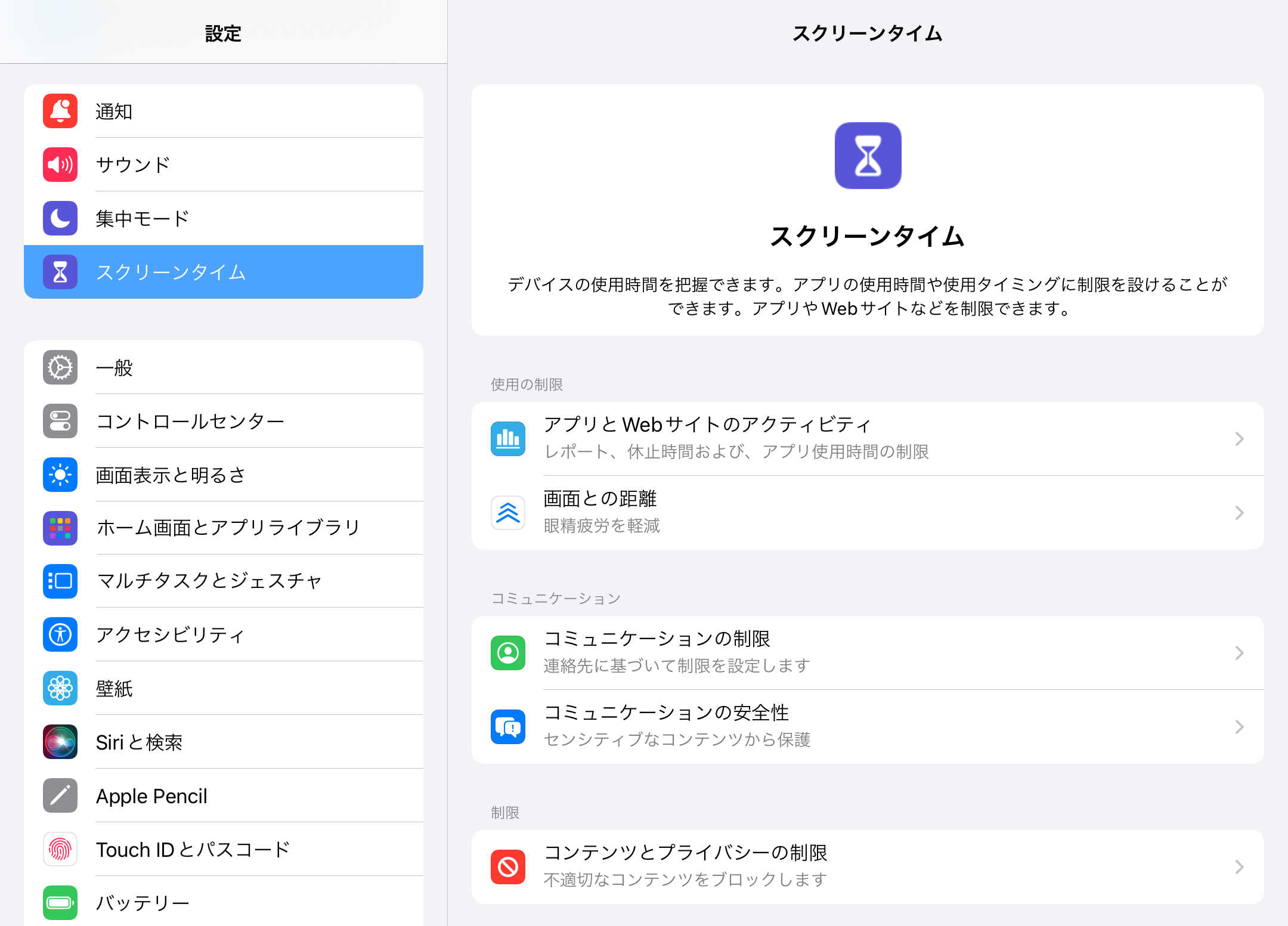
■アプリを購入できないようにする
「コンテンツとプライバシーの制限」▶「コンテンツとプライバシーの制限」を「オン(緑色が点灯)」 ▶「iTunesおよびApp Storeでの購入」 ▶「App内課金」▶「許可しない」にします。
■利用可能アプリの年齢制限を設定する
「コンテンツとプライバシーの制限」▶「コンテンツ制限」 ▶「App」 ▶許可するAppのレート(年齢制限)の上限を設定します。
■Webサイトの制限を設定する
□Safariを利用できないように機能制限をされますと、Z会学習アプリが正常に動きません。このため、「コンテンツとプライバシーの制限」▶「許可されたApp」 ▶「Safari」については「オン(緑色が点灯)」の状態でご利用ください。また、フィルタリングサービス等、Safariの機能を制限するアプリは使用しないでください。
□Z会の学習コンテンツやお届けする情報等をご覧いただけるようにするため、「コンテンツとプライバシーの制限」▶「コンテンツ制限」 ▶「Webコンテンツ」 ▶「許可されたWebサイトのみ」内の「Webサイトを追加」から、下記サイトでご案内するURLを必ず追加してください。
▼中学準備・中学生向けコースをご受講の方
▼高校生向けコースをご受講の方
このほかにも機能制限ができるものについては、画面の表示に従って設定を変更することができます。
■iPad の取り扱いに関して
Apple 社の下記サイトから「iPad ユーザガイド」をご参照ください。
Z会学習アプリのご利用
●Z会学習アプリのご利用可能期間
■ご利用の開始について
各月20日までにお申し込みいただくと、翌月からご受講開始となります。アプリでの学習は、受講開始月の前月4日より可能です。
■ご利用の終了について
アプリで学習いただけるのは、受講終了月の月末までです。受講終了後、約1年間はアプリへのログインが可能ですが、メニューの「提出済み答案一覧」のみのご利用となります。最終受講月の翌月以降は、「提出済み答案一覧」を除き、学習コンテンツはすべて利用できなくなります。
※下記の方で2月で終了の場合は、3月末まで学習が可能です。
中3生の方/高3生以上対象講座をご受講の方/高1高2生対象講座の「理科基礎」「歴史総合」をご受講の方
●ホーム画面へのZ会学習アプリの追加方法
①以下からWebサイトにアクセスしてください。
▼以下のURLからもアクセス可能です。
②表示されたSafari画面の をタップし、「ホーム画面に追加」をタップしてください。
をタップし、「ホーム画面に追加」をタップしてください。
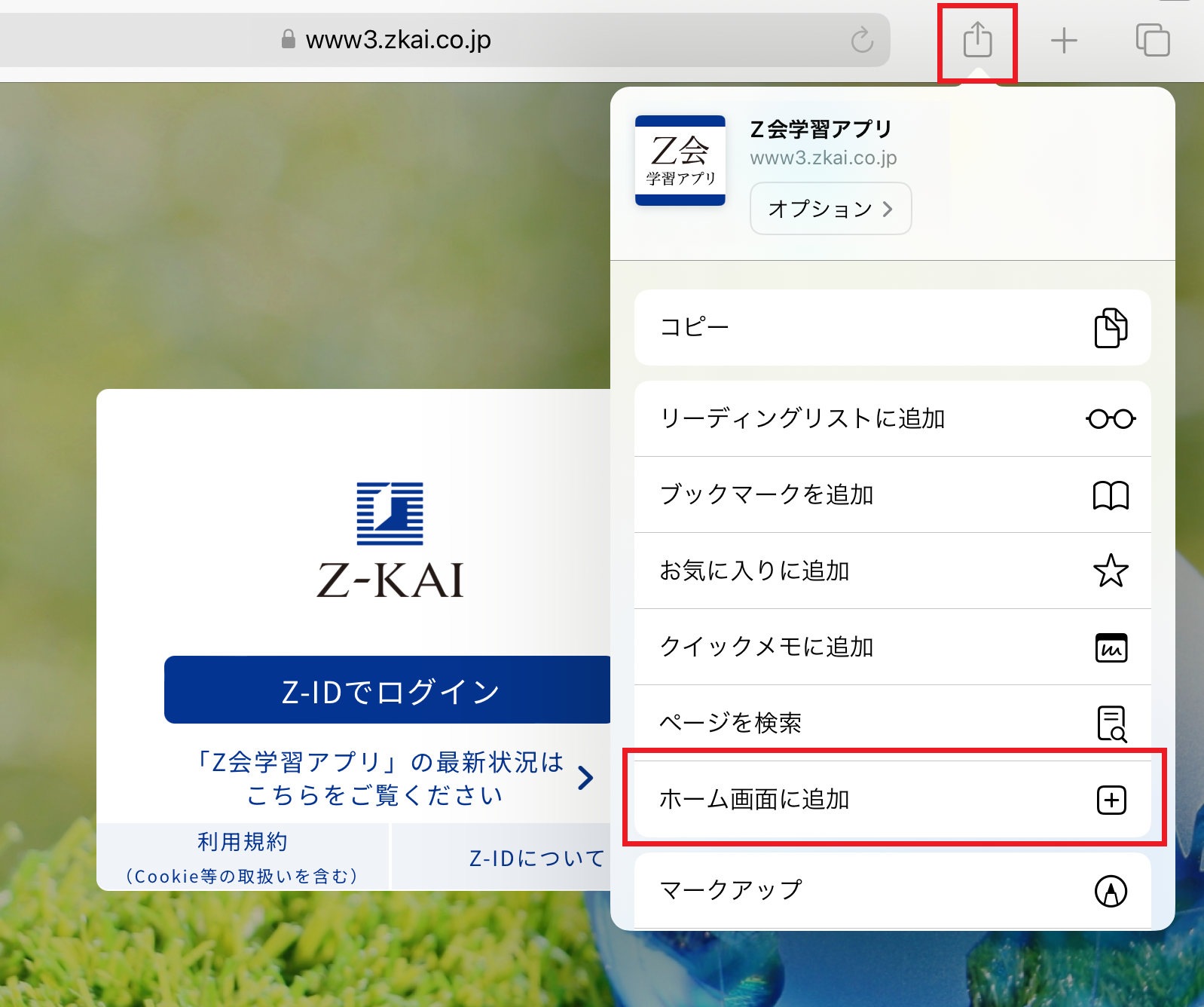
③ホーム画面の「Z会学習アプリ」をタップするとアプリが起動します。


Z会学習アプリはWebブラウザ上でご使用いただくアプリです。「App Store」からインストールするアプリではありませんのでご注意ください。
※App Store は、Apple Inc.のサービスマークです。

Z会でご購入いただきました、小学生向け「[Z会学習用]安心・安全設定済み iPad」端末で「Z会学習アプリ」を利用される方は、iPad の設定変更が必要です。
「Z会学習アプリ」には、小学生向け「[Z会学習用]安心・安全設定済み iPad」端末の設定ではご利用いただけないコンテンツが一部に含まれています。
「Z会学習アプリ」をご利用いただくための設定について、詳しくは下記サイトよりご確認ください。
▼中学準備・中学生向けコースをご受講の方
▼高校生向けコースをご受講の方
●Z会学習アプリへのログイン方法
Z会学習アプリに初めてログインするときは、日本時間午前6:15~午後10:45に行ってください。2回目以降は24時間ログイン可能です。
Z会学習アプリへのログインには、Z-IDの登録、および、Z-IDと会員番号との連携が必要です。
会員番号は、申込手続きの翌営業日までに「会員番号のお知らせとパスワード設定方法のご案内」という表題のメールにてお届けします。会員番号と、上記メールに従って設定いただいた会員パスワードをご用意のうえ、この項でご説明する手順に従って登録、ログインしてください。
【継続してZ会をご受講中、もしくは以前ご受講されていた方】
改めて会員番号と会員パスワードについてのご連絡はありません。これまでお使いいただいていた会員番号と会員パスワードをご用意のうえ、Z-IDの登録・連携を行ってください。
会員番号に対するパスワードをお忘れの場合は、会員番号とZ-IDの連携手続きを行う画面にて「パスワードをお忘れの方」をタップし、再設定してください。
ホーム画面にある「Z会学習アプリ」というアイコンをタップしてください。

「Z-IDでログイン」をタップしてください。
※初めてご利用いただく際は、「利用規約」をご確認ください。

Z-IDログイン画面が開きます。Z-IDを登録済みの方は、Z-IDと、Z-IDに対応するパスワードを入力し、「ログイン」ボタンをタップしてください。
Z-IDを未登録の方は、「▶Z-ID登録」をタップし、登録を行ってください。
Z-IDログイン画面
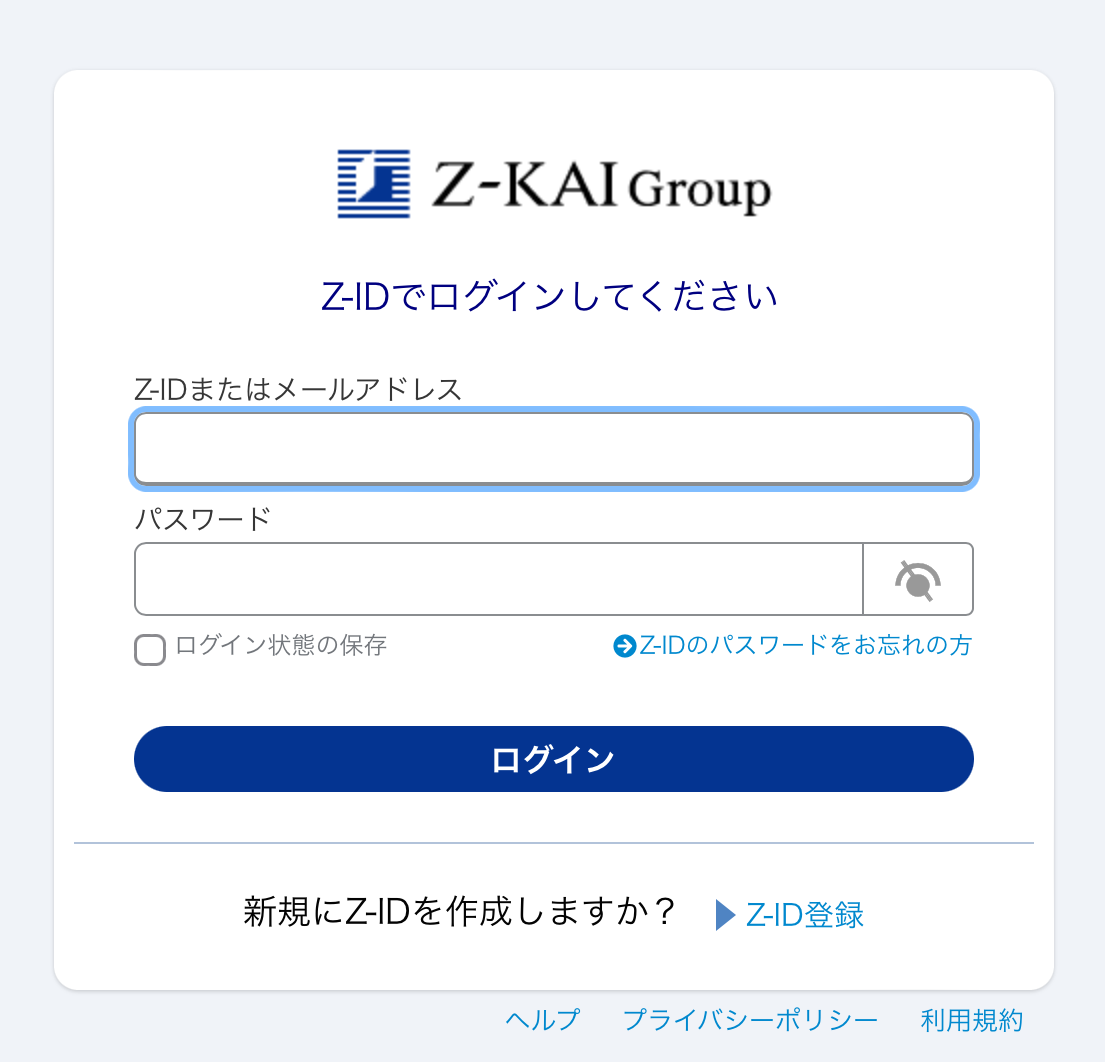
Z-ID登録画面
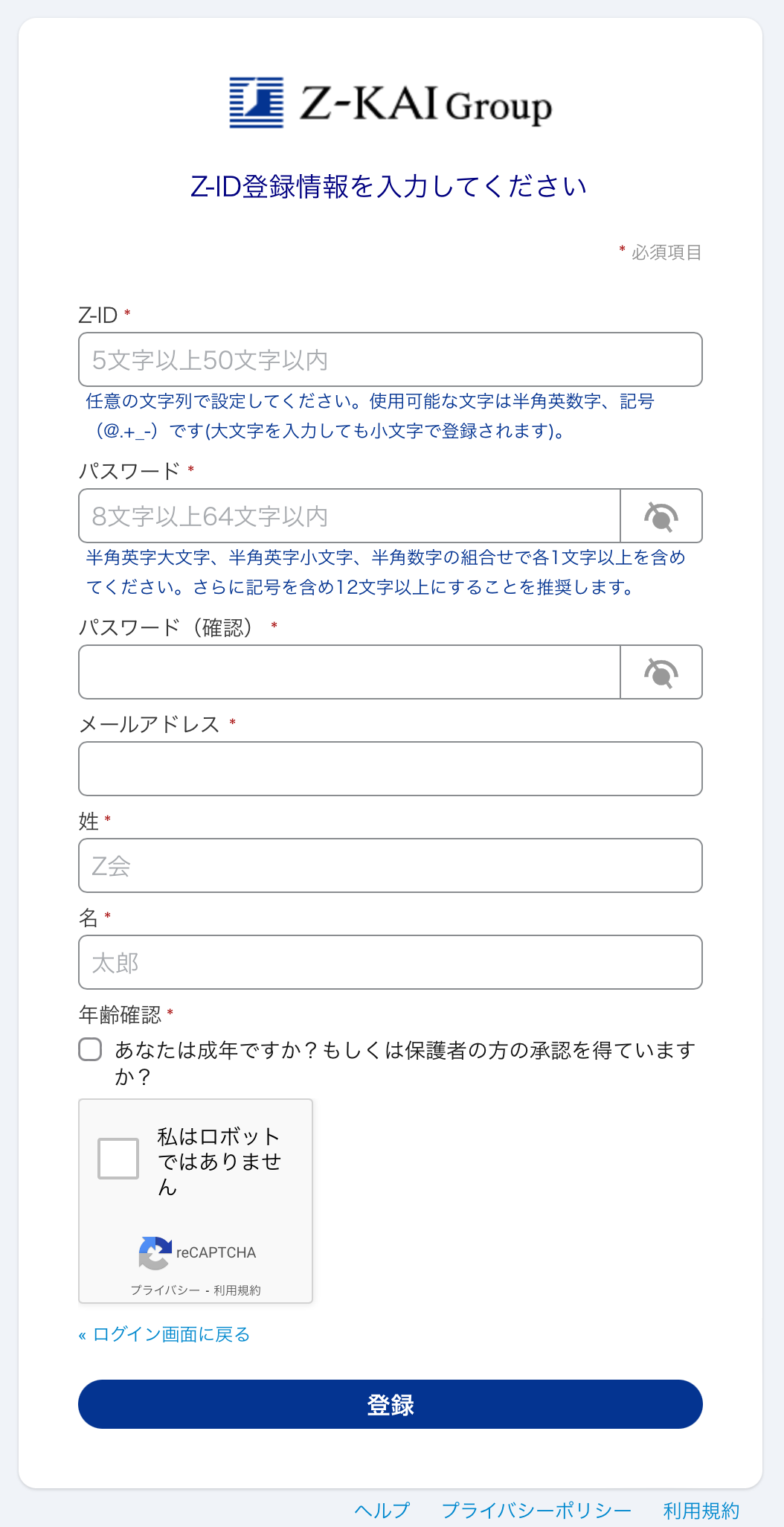
Z-ID登録画面で入力いただいたメールアドレスに、Z-ID本登録のメールが届きます。メールでご案内するリンクから遷移する画面に、*会員番号とパスワードを入力し、会員番号とZ-IDとの連携を行ってください。連携を行うと、「Z会学習アプリ」へのログインが可能になります。
*「会員番号のお知らせとパスワード設定方法のご案内」という表題のメールにてお届けした会員番号と、このメールに従って設定いただいた会員パスワード。
会員番号とZ-IDの連携手続きを行う画面
画面の赤い点線内がログインしたZ-IDです。
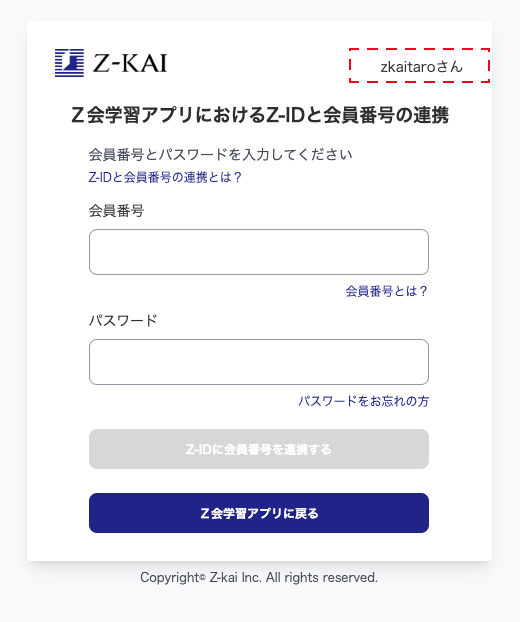
会員番号、パスワードを入力すると、「Z-IDに会員番号を連携する」ボタンが有効になります。ボタンをタップして手続きを進めてください。
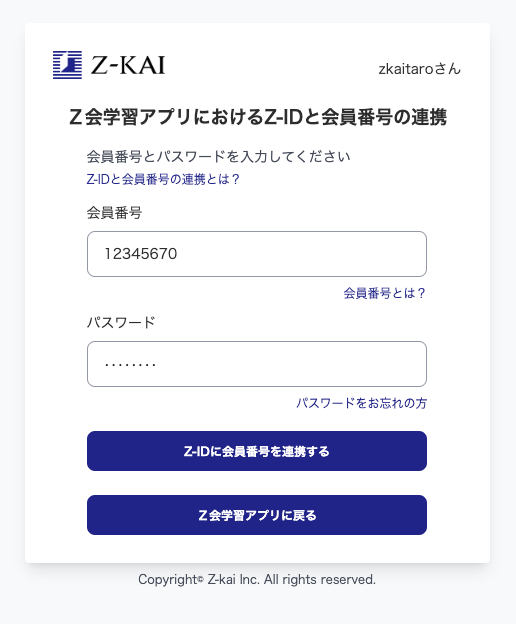
Z-IDについて、詳しくはアプリのログイン画面右下の「Z-IDについて」や、下記リンク先をお読みください。
●各種設定
①初回ログイン時には、「Z会学習アプリへようこそ」という画面が表示されます。画面下の「OK」をタップすると、各種設定画面に移ります。
②「各種設定1」では、在学校・志望校、学習の進度調整など、受講講座の学習に必要な設定を行います(表示される項目は、受講講座や学年によって異なります)。「?」ボタンをタップすると、説明が表示されます。
※中学準備ステージをご受講の方は、在学校は進学予定の中学校を登録してください。
③入力が終わったら、画面下の「次へ」をタップしてください。
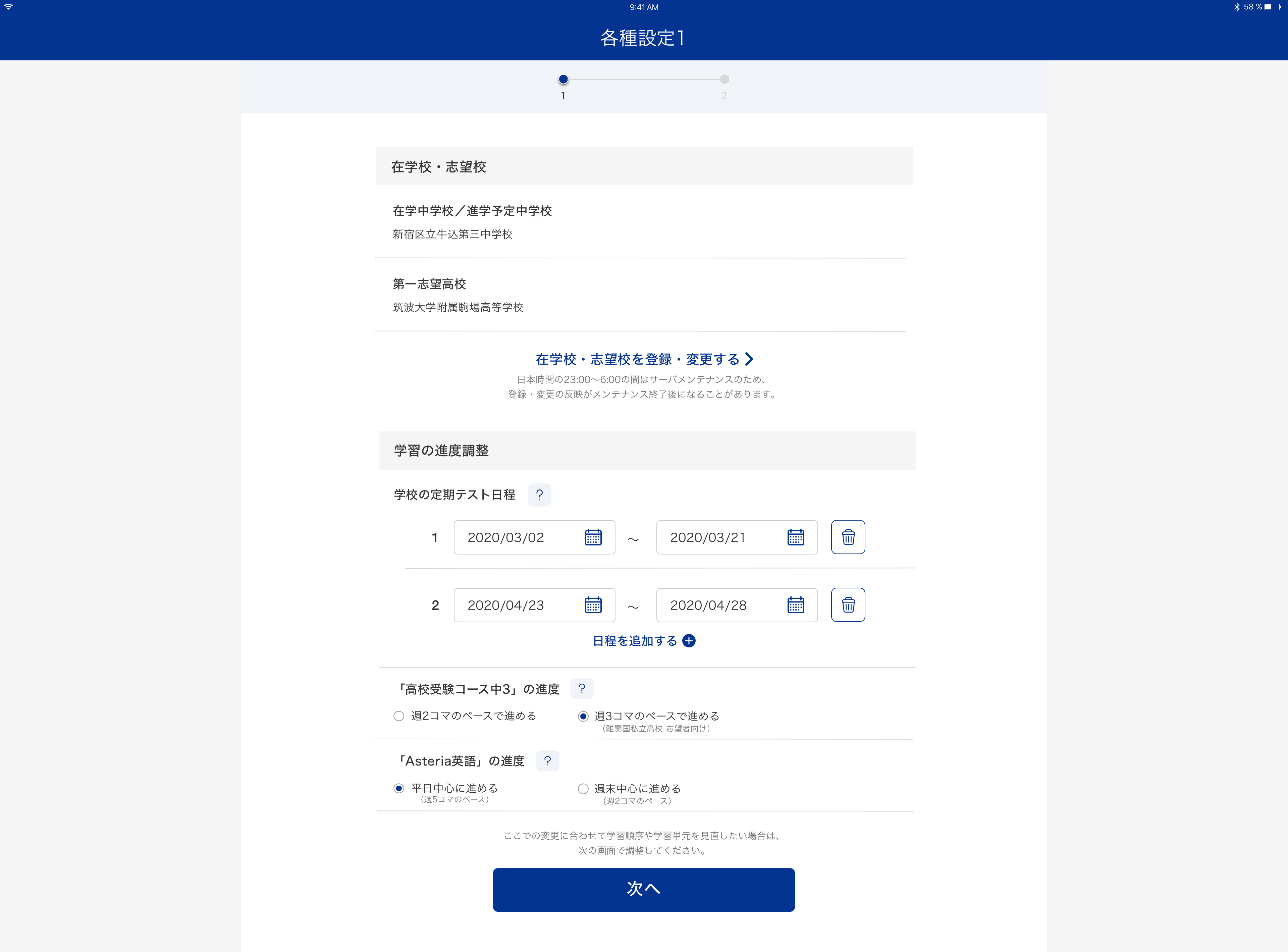
④「各種設定2」では、学習順序(カリキュラム)や英語レベルの変更ができます。
⑤画面下の「設定完了」をタップすると、ホーム画面に移ります。
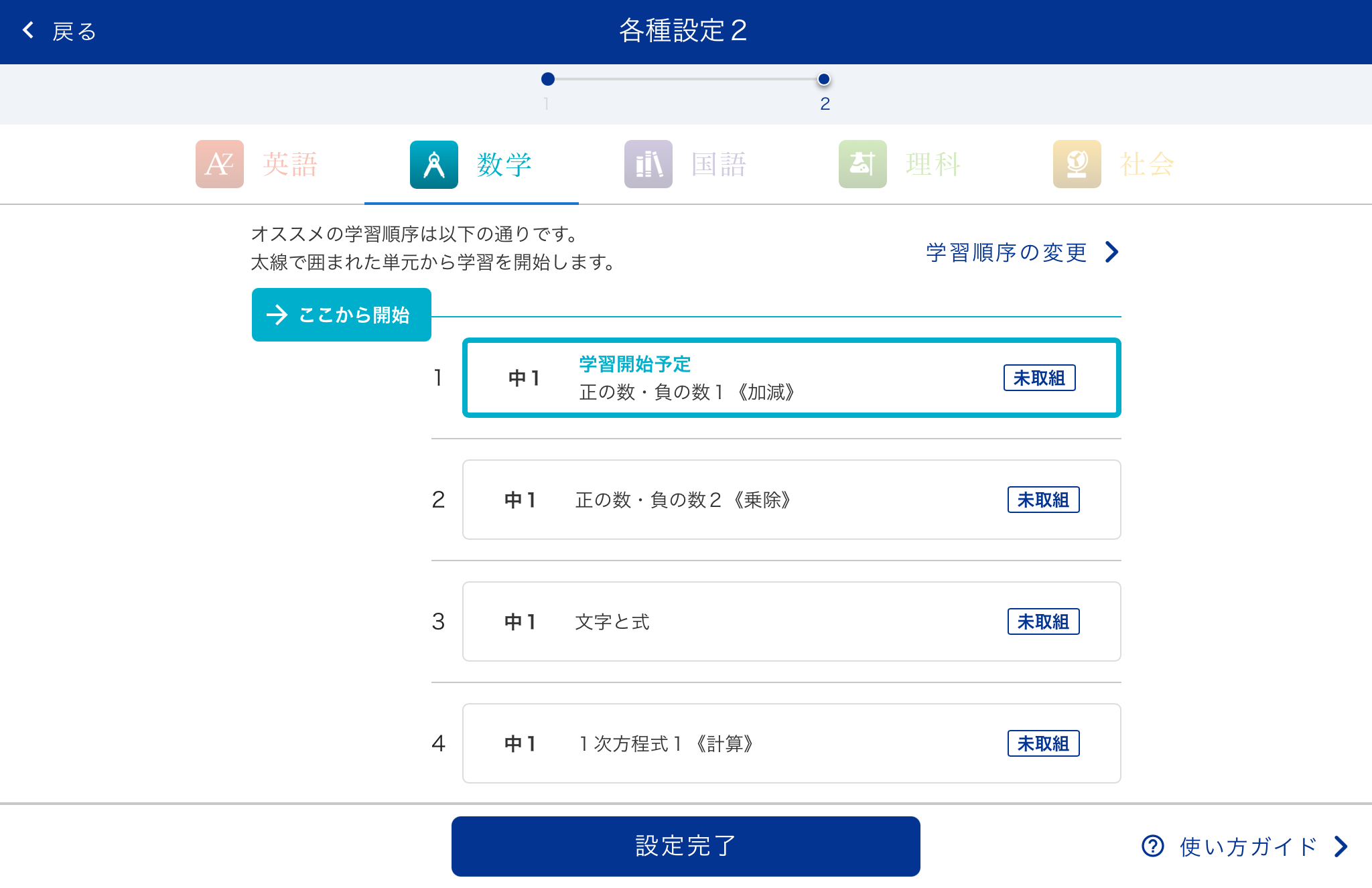
学習順序や英語レベルの設定・変更のしかたは、下記ページをご確認ください。
ここでの設定はいつでも変更可能です。わからないところや未定の箇所は未設定にしておき、後日設定を行いましょう。
【高1・高2コース/大学受験コースご受講の方へ】各種設定を変更する際の注意点
高1・高2コース/大学受験コースをご受講の方が志望大学・志望系(文理)・学習の進度・添削問題のレベルを変更する場合、アプリでの設定変更にあわせて、別途、保護者向けサイト「my Z(マイゼット)」で受講内容変更のお手続きが必要な場合があります。設定変更時に必要なお手続きについて、詳しくはアプリのホーム画面左側メニューの「使い方ガイド」より、「第9章 各種設定/機能・サービス」をご参照ください。
●学習の進め方
Z会学習アプリを使った学習のしかた、アプリの基本操作や各種機能については、下記のページより、ご自身の受講しているコースを選択してご確認ください。
iPadの基本操作を覚えよう
■電源のオン・オフ
□iPadの電源を入れる
「スリープボタン/スリープ解除ボタン」を、画面にAppleロゴが表示されるまで押し続けます。
□iPadの電源を切る
ホームボタンがあるタイプは「スリープボタン/スリープ解除ボタン」を、ホームボタンがないタイプは「スリープボタン/スリープ解除ボタン」と「音量を上げるボタン」を同時に、画面に「スライドで電源オフ」というスライドバーが表示されるまで押し続け、スライドバーをドラッグします。
■タッチスクリーンの操作
□指で操作する
・タップ(画面を指で1回軽く押す)
・ドラッグ(タッチしたまま画面をなぞって指を離す)
・スワイプ(画面を指で押して一定方向へ動かす)
・ピンチ(画面を2本の指で広げたりつまんだりする)
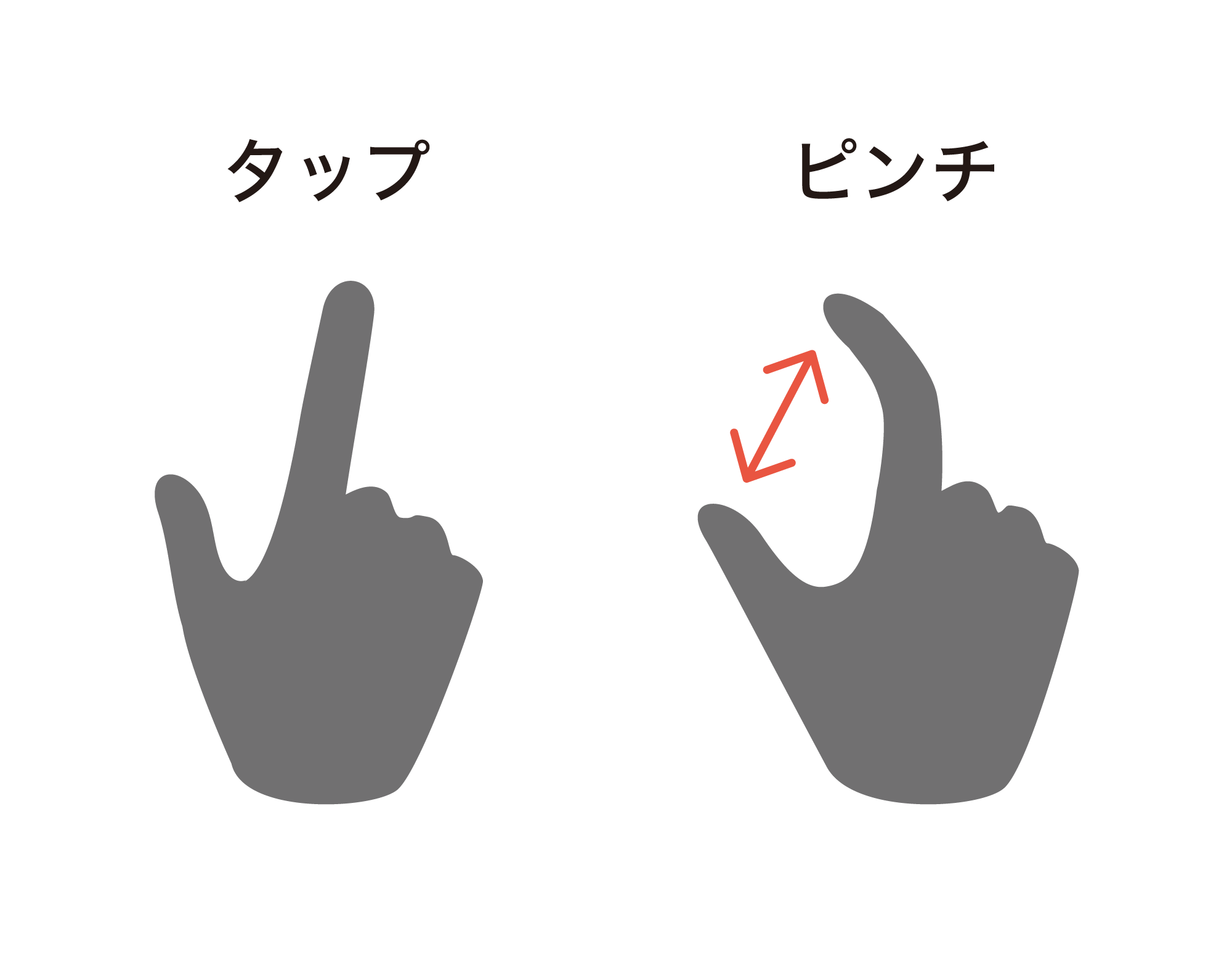
□デジタルペンシルで操作する
画面を軽くなぞるようにして書きます。力を入れすぎないようにしましょう。
※添削問題の答案作成時には、デジタルペンシルをご使用ください。
※Z会学習アプリでお使いいただけるデジタルペンシルは、以下のサイトでご確認いただけます。
中学生タブレットコース・中学生テキストコース
中高一貫コース
Asteria
高校生タブレットコース・テキストコース(高1・高2生)
高校生タブレットコース・テキストコース(高3生以上)
■文字の入力
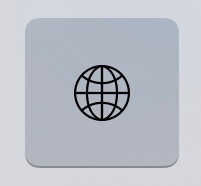 :長押しすると入力モードを選択できます。
:長押しすると入力モードを選択できます。
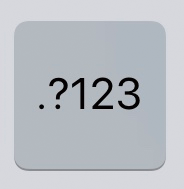 :数字キーへの切り替えができます。
:数字キーへの切り替えができます。
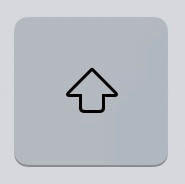 :大文字入力と小文字入力の切り替えができます。
:大文字入力と小文字入力の切り替えができます。

Z会学習アプリの文字入力画面では、絵文字は使用できません(通信エラーになります)。
■その他の操作方法
□スクリーンショットをとる
・ホームボタンがあるタイプは、「スリープボタン/スリープ解除ボタン」と「ホームボタン」を同時に押します。
・ホームボタンがないタイプは、「スリープボタン/スリープ解除ボタン」と「音量を上げるボタン」を同時に押します。
□二次元コードを読み取る
ホーム画面の「カメラ」をタップ→読み取りたい二次元コードにiPadをかざす→画面上部に表示される通知をタップしてください。
保護者の方向けサービス
●Z会学習支援者サイト
「Z会学習支援者サイト」は、保護者の方向けのサービスです。Z会学習アプリでの会員様の学習状況をご覧いただけます。
Z会学習アプリでの学習量や、教科ごとの学習の進み具合、提出・返却された添削問題の答案などをご確認いただけます。
保護者の方のスマートフォン・タブレット・PCからご利用ください。保護者番号(頭にHの付いた番号)・保護者パスワードでログインしてください。ログイン後、表示される会員様の氏名をタップすると、各受講科目の学習状況をご覧いただけます。
※保護者番号・保護者パスワードについては、「会員番号のお知らせとパスワード設定方法のご案内」という表題のメールをご確認ください。
よくあるご質問
Z会学習アプリに関して、お問い合わせの多かったものを下記にまとめております。
お問い合わせ先
●Z会学習アプリの設定や操作方法でお困りのとき
①まずは、下記のページをご覧ください。閲覧の多いFAQやお問い合わせフォームをご活用ください。
②上記のページをご覧いただいても解決されなかった場合は、以下の連絡先にお問い合わせください。
■Z会学習アプリ・Z会専用タブレット・iPad端末に関するお問い合わせ
下記フォーム、またはお電話にてお問い合わせください。
・Webから
・お電話
Z会テクニカルサポートセンター
通話料無料 0120-636-322
受付時間: 月曜日~土曜日 午前10:00 ~午後8:00(年末年始を除く、祝日も受付)
■iPad 端末の修理・操作方法等に関するお問い合わせ
Appleサポートサイトにてご確認いただくか、Apple社Webサイトにてご連絡先をご確認の上、お問い合わせください。
※Z会ではご購入されたiPad端末・機器等に関するお問い合わせは受け付けておりません。
Appleサポートサイト
Apple社連絡先
●受講内容・登録内容の変更、各種お手続き
保護者向けサイト「my Z」よりお問い合わせください。
「my Z」の初回ログイン時には、契約者の方の「Z-ID」の作成が必要となります。ログイン前に「 お申し込み内容の確認方法 」をご確認ください。
