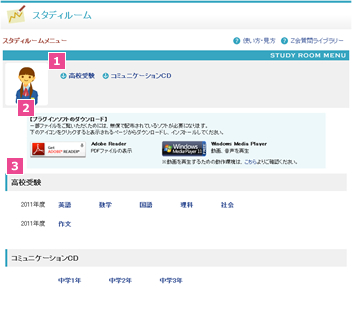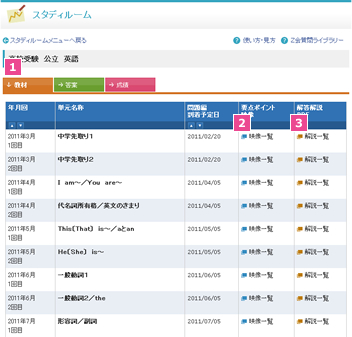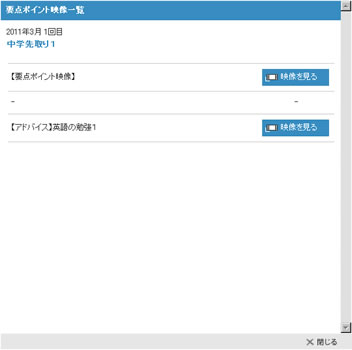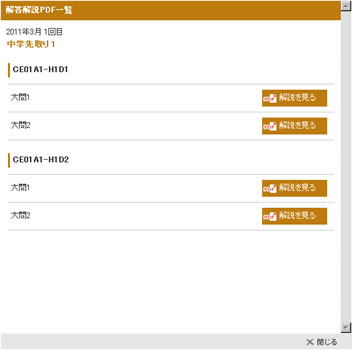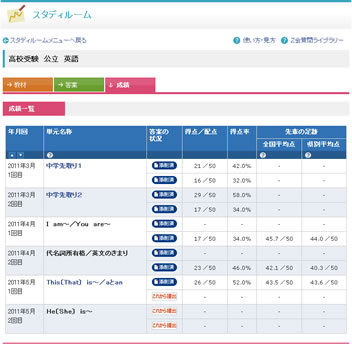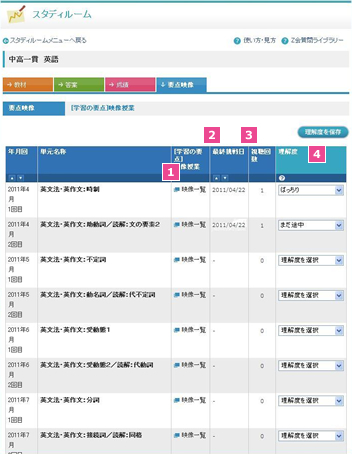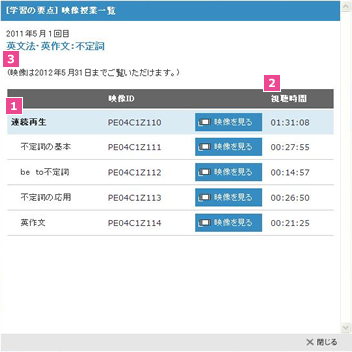![]()
スタディルーム
Z会MyPageの「スタディルーム」でできること
- (1) 教材の到着日や、提出目標日など、Z会の学習計画を立てる上で役立つ情報を掲載します。
- (2) 自分の提出した答案、添削済み答案を確認することができます。
- (3) 解答解説を閲覧することができます。
答案シート
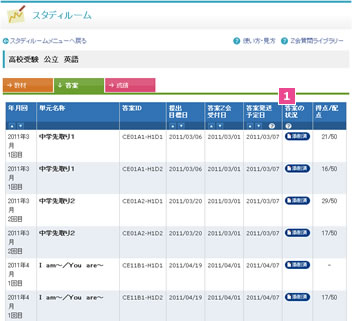
添削問題の提出目標日や、提出した答案の状況などを確認することができる画面です。受講コース・内容によって、表示される項目が一部異なります。
- 1答案の状況
- 提出状況に応じて、下記のように表示されます。

まだ答案が提出されていません。

web経由などで提出していただきましたが、添削が困難な部分があるため、再提出をお願いしている答案です。

提出した答案がZ会に到着しました。このアイコンをクリックすると、提出した答案の画像を閲覧することができます。

提出した答案の添削が完了しました。このアイコンをクリックすると、添削済答案の画像を閲覧することができます。画像の掲載期間は約12カ月です。

答案の有効期限が切れています。この答案を提出しても、添削することができません。注意してください。
WEB解答
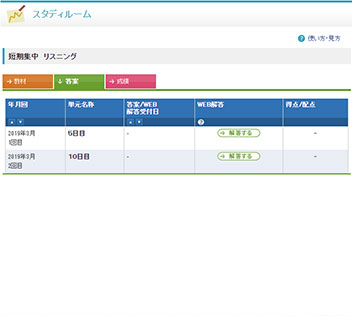
「WEB解答 入力」画面
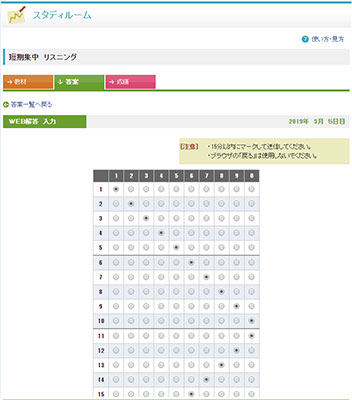
「WEB解答 確認」画面
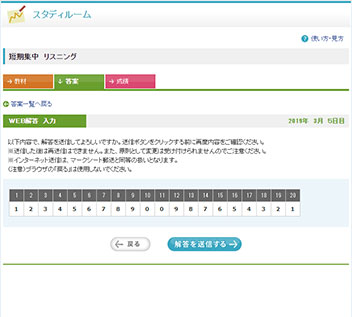
特講「短期集中 リスニング」では、マークシート形式の問題の解答をWEB上で行うことができます(マークシート提出の代わりとなります)。
- 1WEBで解答する
- 以下の1.〜4.の流れで行います。
!「WEB解答 入力」ページは、 1画面あたり15分間を経過すると使えなくなる仕組みになっています。 問題を解く際にはまずマークシートをご利用になるなどして、 すべて解答を終えてから画面上に「転記」するやり方をお勧めいたします。 -
- 「解答する」ボタンをクリックし、「WEB解答 入力」ページを開いてください。
- 「WEB解答 入力」ページで、解答を入力(マーク)してください。
- 縦に解答番号、横に選択肢が並んでいます。
- 1つの画面の入力が終わったら、「次へ」をクリックすると先に進みます(次画面にて「戻る」をクリックすることで、この画面に戻って修正することができます)。
- 「リセット」は、その画面を開いている間に行った変更を元に戻します(他の画面に移動すると変更内容は保存され、「リセット」で元に戻すことはできません。1つずつ修正してください)。
!ブラウザの「戻る」ボタンは使用しないでください。 - 解答の入力が一通り終わりますと、最後に「確認画面」が表示されます。解答内容を確認し、OKならば、「解答を送信する」ボタンをクリックしてください。
- 解答送信後は、該当回の「成績」ページに移ります。得点・成績をご確認いただけます。
再解答はできませんので、ご注意ください。
- 2評価を見る
- 「評価を見る」ボタンをクリックすると、該当の「成績」ページが開きます。
【WEB解答に関するQ&A】
Q. 「WEB解答 入力」ページを開きながら解いていたのですが、 途中でログイン画面に切り替わってしまいました。
A. 申し訳ありませんが、「WEB解答 入力」ページは、 1画面あたり15分間を経過すると使えなくなる仕組みになっています。 問題を解く際にはまずマークシートをご利用になるなどして、 すべて解答を終えてから画面上に「転記」するやり方をお勧めいたします。
志望校変更シミューレション
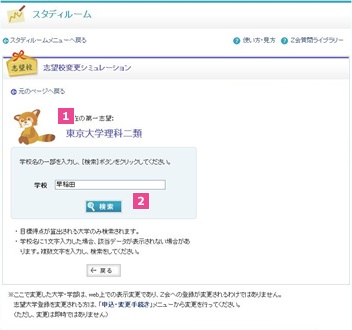
志望校変更シミュレーションで、いろいろな大学の目標点と自分の得点を比較することができます。
目標点は、先輩達(過去のZ会員の合格者)のデータに基づいた点数を表示します。
「成績」シートの「志望校変更シミュレーション」をクリックすると、このページが開きます。
※添削指導を選択されていない講座は、「自己採点」シートの「志望校変更シミュレーション」をクリックしてください。
- 1現在ご登録の第一志望校・学部を表示
- 2シミュレーションしたい志望校・学部の検索
- 学校名の一部を入力し、[検索]をクリックしてください。
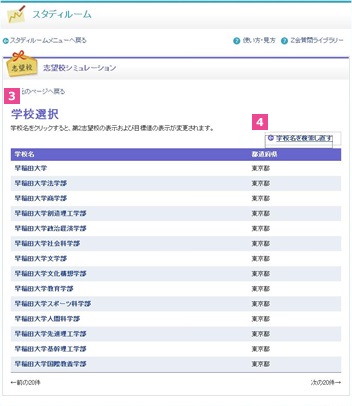
2で、学校名の一部を入力し、[検索]をクリックすると、このページが開きます。
- 3学校選択
- 学校名(・学部名)をクリックすると、「成績」シートの「第2志望」の欄に志望校として表示され、目標点が表示されます。
※ここで変更した大学・学部は、WEB上での表示変更であり、Z会への登録が変更されるわけではありません。次回ログインした際には、「成績」シートでは、もとの登録された第二志望校とその目標点が表示されます。 - 4志望校の再検索
- [学校名を検索し直す]をクリックすると、「志望校変更シミュレーション」入力画面に戻ります。
2で学校名の検索をしてください。
自己採点シート
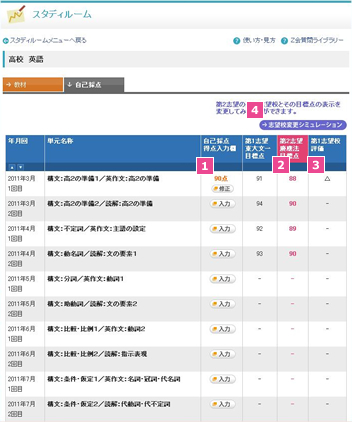
得点入力画面
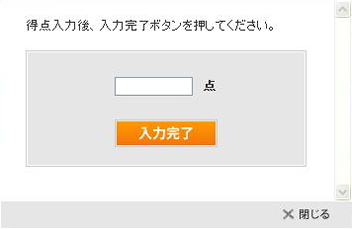
添削指導を選択されていない講座(一部特講)は、添削問題に取り組み、『Z Study 解答解説編』を使って自己採点したあと、「自己採点」シートから自己採点結果を入力すると、志望校に応じた成績評価を確認することができます。
- 1自己採点得点入力欄
-
- [入力]をクリックし、「得点入力画面」を開いてください。
- 「得点入力画面」で、自己採点での得点を入力し、[入力完了]を押してください。
- 得点を修正する場合は、[修正]をクリックし、「得点入力画面」を開いてください。
- 正しい得点を入力し直し、[入力完了]を押してください。
- 2志望校目標点
- 第1志望校・第2志望校の該当回での目標点(クリアして欲しい点数※)を提示します。
※過去の合格者のデータに基づいた点数です。 - 3第1志望校評価
- 自己採点結果と第1志望校目標点の差を、よい方から、◎(満点または目標点を大きく超えている)、○(目標点以上である)、△(目標点を少し下回る)、▲(目標点をかなり下回る)で表します。
△や▲が表示された単元は、丁寧に解き直しておくことをおすすめします。 - 4志望校変更シミュレーション
- 第2志望校を変更することで、いろいろな大学の目標点と自分の得点を比較することができます。