Online Speaking・AI Speaking・英検®対策教材・英語能力判定
Online Speaking
月2回約25分間、外国人講師とのオンラインのスピーキングレッスンを受けましょう(追加受講料不要・要予約)。普段の学習で覚えた表現を積極的に使ってみましょう。定期的に受けることで、検定試験の面接でも動じないスピーキング力が身につきます。
株式会社ボーダーリンクとの共同開発によるサービスです。
毎月のチケット付与は、ご契約のある月の月初に1枚、19日前後に1枚の合計2枚です。
【小学生の保護者の方へ】
・お子さまがレッスンに慣れるまでは保護者の方が付き添っていただいてもかまいません。
・「中1準備」の単元にお取り組みの期間は、お子さまの状況に応じてレッスンを月1回としたり、レッスンを受講しない月があったりしても問題ありません。学習状況に合わせてご受講ください。
Online Speaking受講までの流れは下記の動画をご覧ください。
■Online Speakingの学習の進め方
STEP1
ホーム画面の「Online Speaking」をタップします。「専用サイトに登録して、レッスンを受講しましょう。」というメッセージが表示された場合は「OK」をタップしてください。
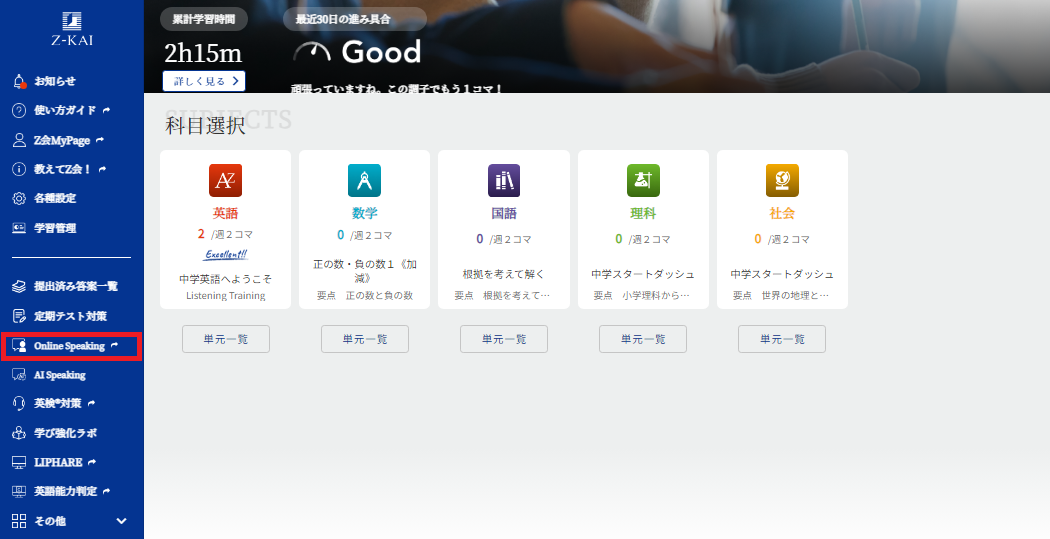
STEP2
「Z会×ボーダーリンクオンラインスピーキング専用サイト」にジャンプ。
レッスンの予約及び受講、レッスンの内容に関するお問い合わせは、すべて、専用サイトにて承ります。
STEP3
専用サイトにて、仮登録→本登録を行ってください。
初回ご利用時のみ。登録にはメールアドレスが必要となります。
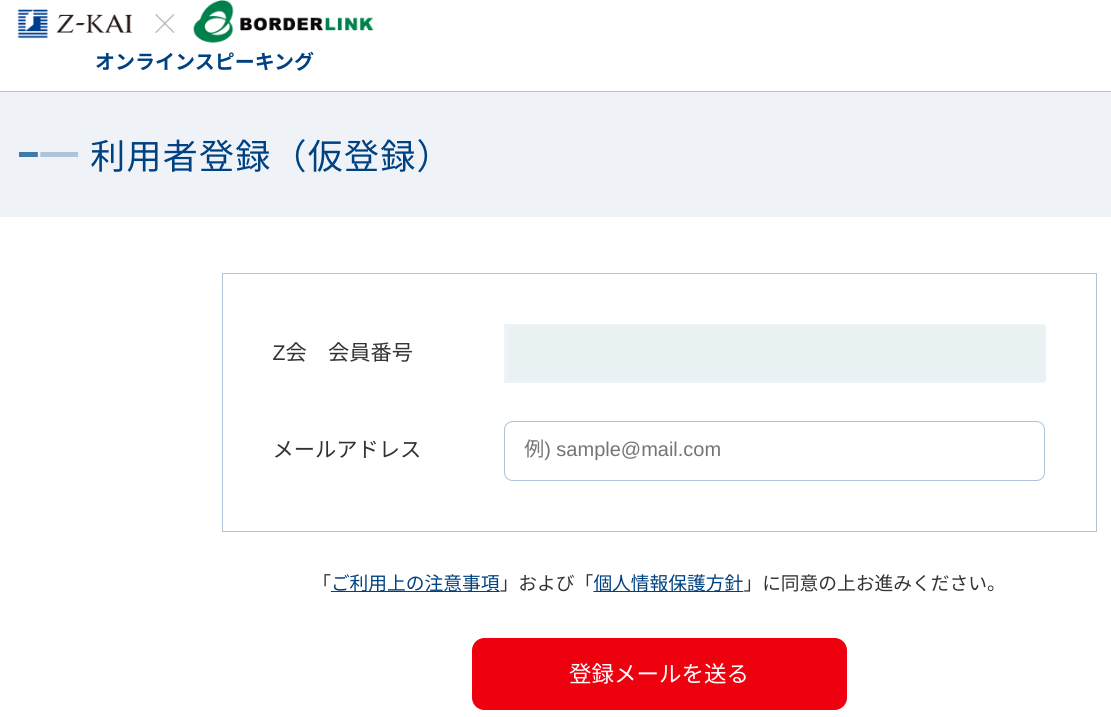
STEP4
専用サイトにて、予約をしてください。
レッスン実施日までに希望日時をスケジュール表から選んで予約します。2週間先までの予約が可能です。レッスンの4時間前まではキャンセルが可能です。
[平日]7:00~22:30、[土日]10:00~18:30の時間帯(日本時間。フィリピンの祝祭日休講)で受講することができます。
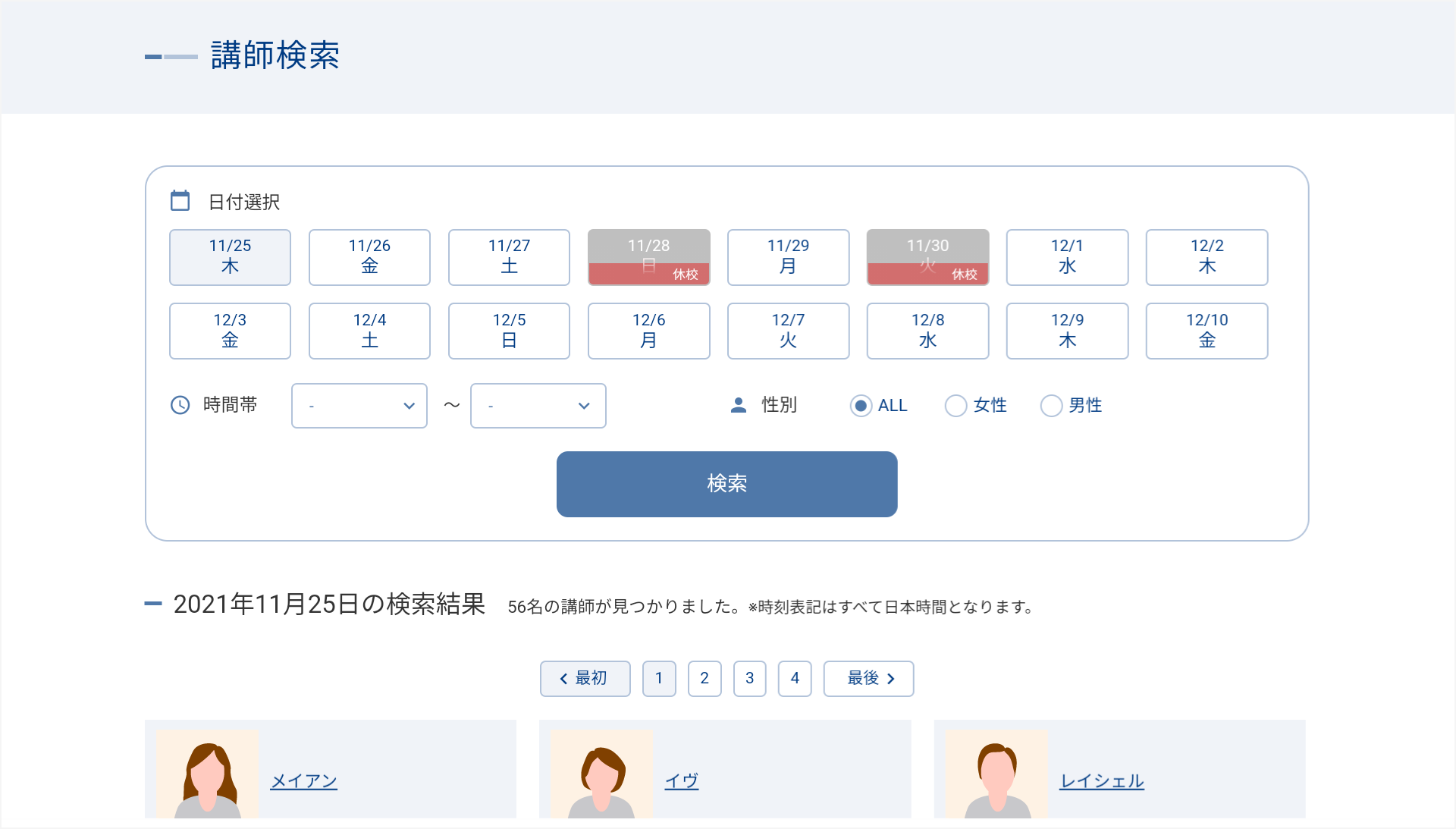
STEP5
事前課題に取り組んでください。
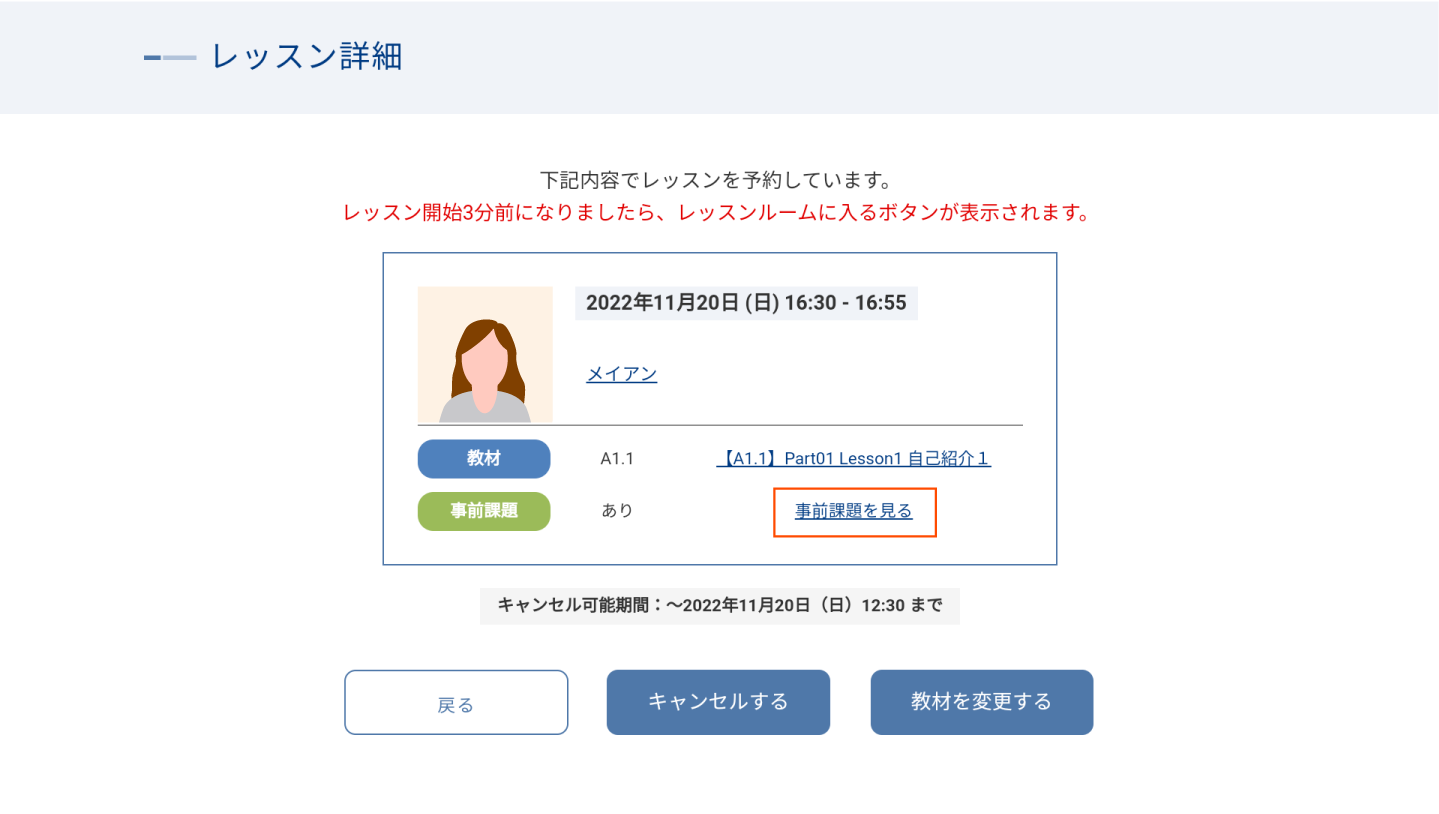
「予約済み(予約詳細)」画面から事前課題を確認します。事前課題で予習をしておくと、スムーズにレッスンを進めることができます。
教材は、すべてのレベルから選択できます。
英検®対策および高1・高2向けの教材もご選択いただけます(2025年5月〜)。
STEP6
レッスン当日までに、iPadやZ会専用タブレットの設定を必ず確認しておきましょう。
iPadをお使いの方は、Zoomアプリのインストールが必要になります。詳しくは、専用サイトにてご確認ください。
(Z会専用タブレットをお使いの方は、最初からインストールされていますので、インストールする必要はございません。)
具体的な設定手順は、次の「Online Speakingの各種設定手順」をご確認ください。
STEP7
専用サイトにて、レッスンを受けましょう。
■Online Speaking の各種設定手順
1.レッスン当日までに、必ず下記設定をご確認ください。
- Z会専用タブレット(第2世代):設定>アプリ>「すべてのアプリ」または「アプリをすべて表示」Zoom>権限>カメラ/マイクをともに「アプリの使用中のみ許可」
Z会専用タブレット(第1世代):設定>Android設定>アプリと通知>Zoom>権限>カメラ/マイクをともにON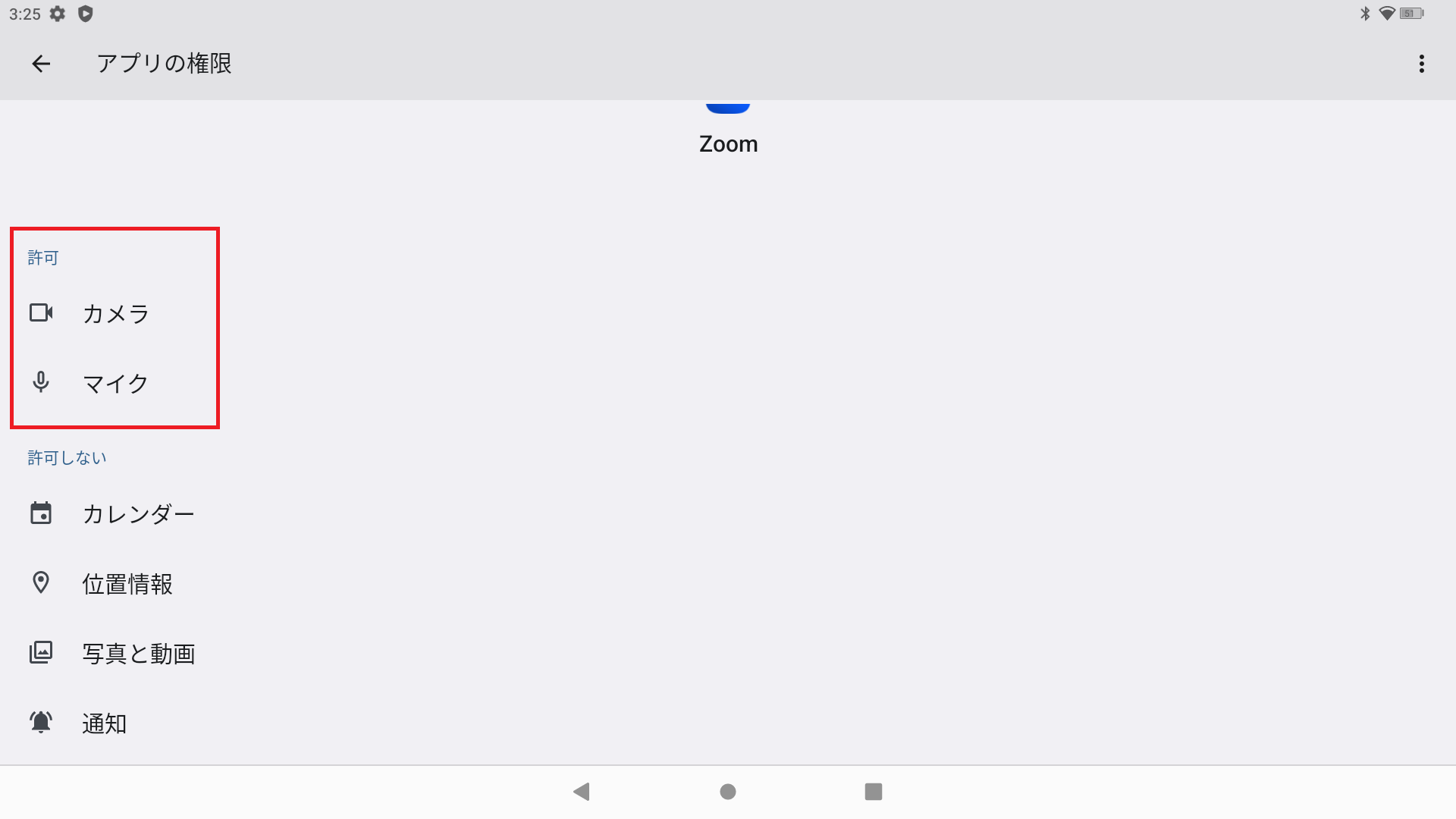
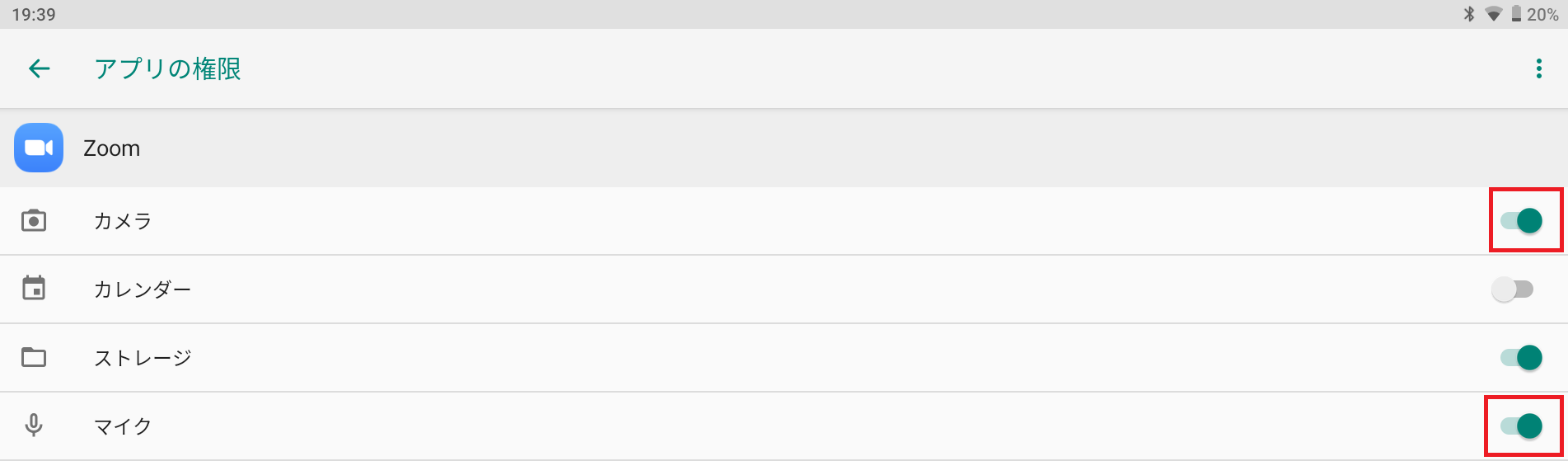
- iPad:設定>Zoom>カメラ/マイクをともにON
Zoomアプリを一度も使ったことがない場合には、「マイク」「カメラ」の設定が表示されないことがあります。その場合には、次の手順に進んでください。
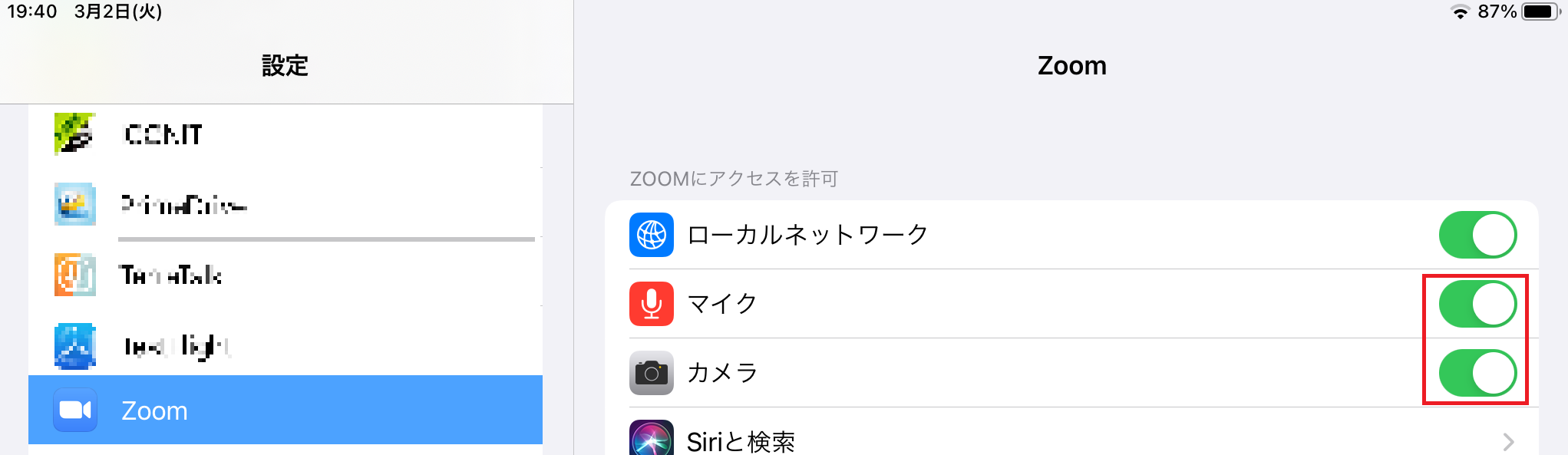
【Zoomアプリの設定】
- ホーム画面のZoomアプリを開き、左上の歯車マークをタップ

- ミーティング>「オーディオに自動接続」または「自動接続オーディオ」>「Wi-Fi」「WiFiまたは携帯のデータ」「インターネット経由で呼び出す」のいずれかをタップ
OSやアプリのバージョンによって表記が異なりますが、「オフ」以外をお選びください。
2.レッスン開始3分前までに、下記手順でオンライン状態でお待ちください。
- 専用サイトにて、[予約済み(予約詳細)]ボタンより[レッスン詳細]画面を表示させてください。
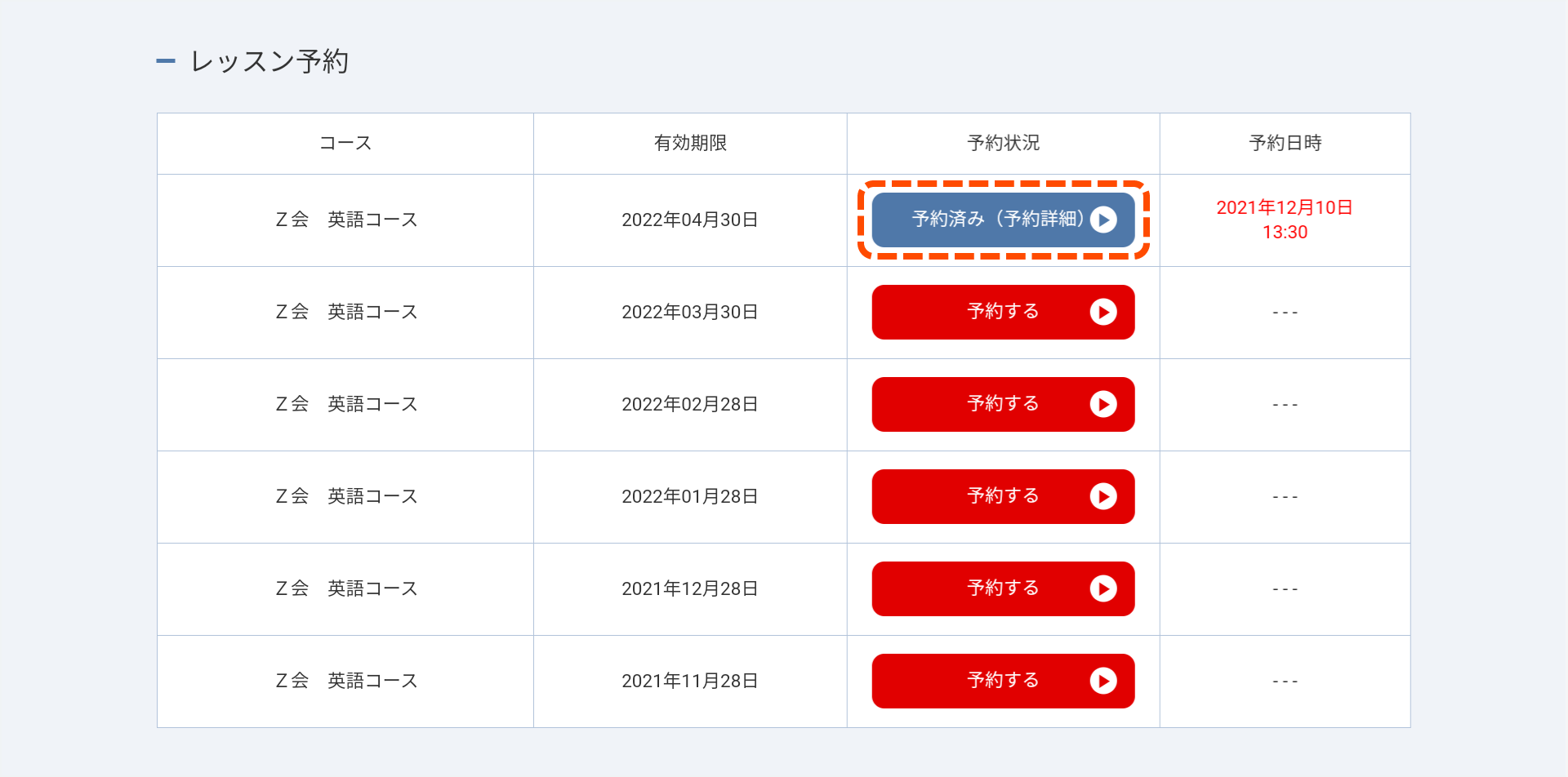
- レッスン開始3分前になりましたらレッスンルームに入るボタンが表示されます。 そのボタンよりレッスンルームにお入りください。待っていてもボタンが表示されない場合には、下記手順にて「画面の再読み込み」をお願いいたします。
画面右上の >
>  または「再読み込み」をタップ
または「再読み込み」をタップ
または
画面上部の  をタップ
をタップ
3.レッスンルームに入ったら、下記の設定をご確認ください。
【基本設定】
- Z会専用タブレット(第1世代・第2世代共通):
- 「写真と動画の撮影をZoomに許可しますか?」「音声の録音をZoomに許可しますか?」と表示された場合、「許可」をタップ
- 「ビデオプレビュー」が表示されたら、「ビデオ付きで参加」をタップ
- 画面の下の方に「インターネット経由で呼び出す」が表示された場合は、その部分をタップ

- 「通知の送信をZoomに許可しますか?」が表示されたら、「許可」をタップ
- iPad:
- 「“Zoom”がカメラへのアクセスを求めています」と表示された場合は「OK」をタップ
- 「ビデオプレビュー」が表示されたら、「ビデオ付きで参加」をタップ
- 「他のユーザーの音声を聞くにはオーディオに接続してください」と表示された場合は「インターネットを使用した通話」をタップ
- 「“Zoom”は通知を送信します。よろしいですか?」と表示された場合は「OK」をタップ
【マイクとカメラの設定】
画面のマイクボタンとビデオカメラボタンをONにしてください(以下の状態)。

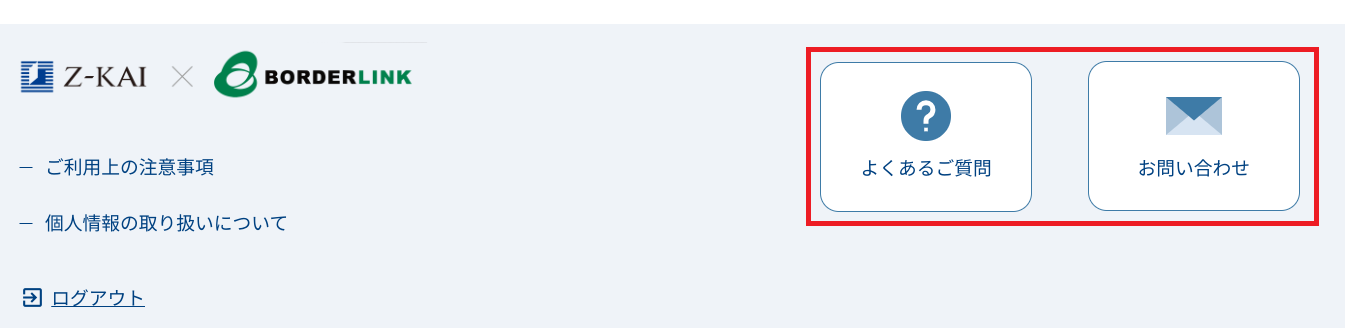
うまくつながらずに予約したレッスンを受講できなかった場合の対処法や、レッスンに関する不明点は、専用サイトのページ下部の「よくあるご質問」をご確認の上、「お問い合わせ」にてご質問ください。株式会社ボーダーリンクより回答いたします。
■レッスンで役立つ!「困った!」時に使える表現
初めてのOnline Speaking。「先生とちゃんと話せるかな…」「英語で話すのは緊張するな…」と不安に思っている人もいるかもしれません。でもDon’t worry!(心配しないで!)「困った!」時に使える表現を紹介しますので、レッスンの前に確認してみてくださいね。
「先生が何を言っているのかわからない!」
Sorry?(何とおっしゃいましたか?)
Slowly, please.(ゆっくりお願いします。)
Sorry? はイギリスでよく使われる表現です。これだけでも先生には伝わります。語尾(ことばの最後)を上げて言うのがポイント 。
「先生の言っていることが理解できたことを伝えたい!」

OK!(オーケー!)
日本語でも使うことがありますね。他にもI got it.やAll right.といった表現でも「分かりました」という意味を表現できます。
「レッスンシートに書いてある文字が読めない!」
アルファベットの名前ごとに読んでみましょう。
例えば、‘Elizabeth’という文字が読めない時は‘E-L-I-Z-A-B-E-T-H’のように、それぞれ分けて読んでみます。
そうすれば、きっと先生が読み方を教えてくれます。
「考える時間がほしい!」

Well ....(えーと …。)
黙っている時間が長くなると焦ってしまいがちですよね。そんな時は間をつなぐことばを知っておくと便利ですよ。
「音声の接続が悪い!」
I can’t hear you.(聞こえません。)
接続が悪いとレッスンに支障をきたしますので、チャットボックスを使って状況を伝えてもよいかもしれません。
Online Speakingはあなただけのプライベートレッスンなので、先生の言っていることをすべてわかったふりをする必要はありません。勇気を出して、わからないことやゆっくり言ってほしいことを伝えることがコミュニケーションを円滑にし、レッスンを活用するカギになりますよ。
それでは、いっしょにがんばりましょう!
AI Speaking
Online Speakingで会話するのは少し緊張する、いつでも好きなときに英語を話したいというあなたは、AIを相手に会話の練習ができる、AI Speakingに取り組みましょう。日常的な設定の中で、気軽に何度でも取り組み、着実にスピーキング力を高めることができます。
AIの発話内容は、Z会の公式な思想や見解を代表するものではありません。
AI Speakingで使用している「Azure OpenAI Service」は、Microsoft Azureのコンプライアンス基準に準拠した高度なガバナンスとセキュリティを備えたサービスであり、Z会内でクローズしたサービスのため、機密情報や個人データの漏洩等は発生しません。
STEP1
ホーム画面の「AI Speaking」をタップします。
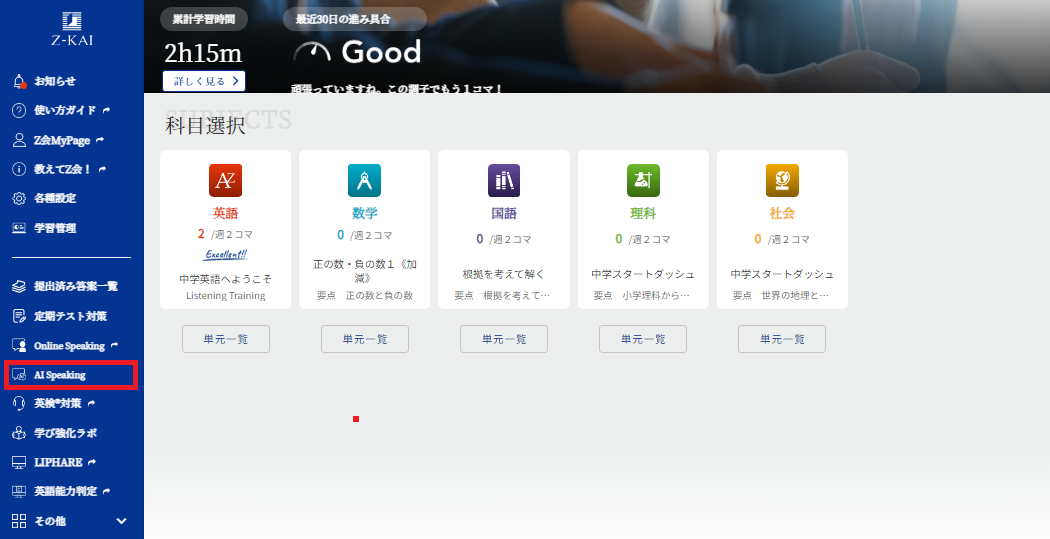
STEP2
会話の場面を選び、学習を開始しましょう。
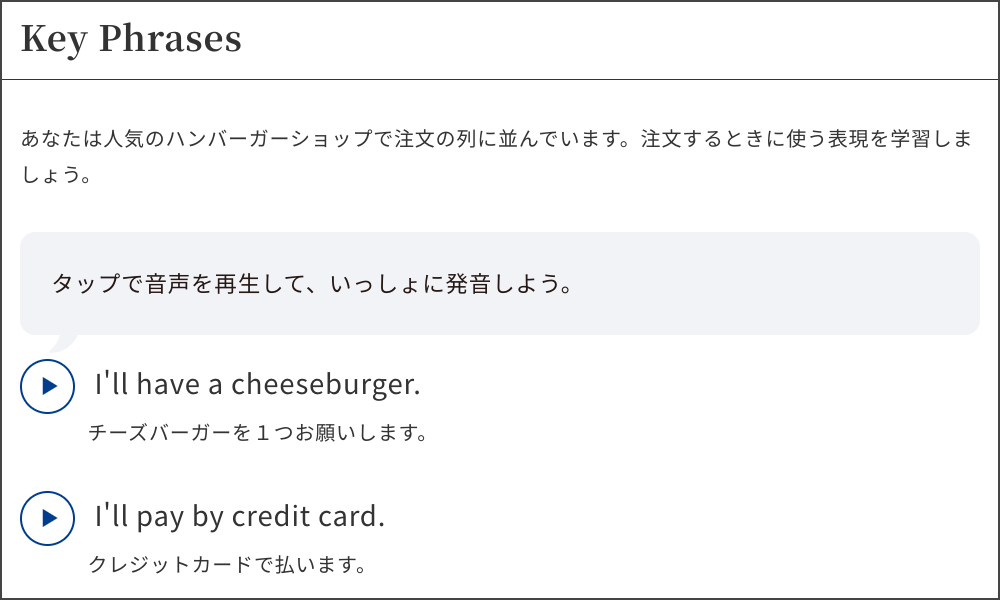
各場面にはCEFR-Jレベルが設定されていますが、自分の個別強化AIプログラムのSpeakingレベルとの対応はそれほど気にせず、興味のあるもの、話してみたいものを選んでみましょう。また、同じ設定に何度も取り組み、異なるフレーズを話すことで、表現の幅が広がります。
STEP3
まずは「1 Speakingの準備」で、場面に沿った重要表現を学び、達成するタスク(目標)を確認します。
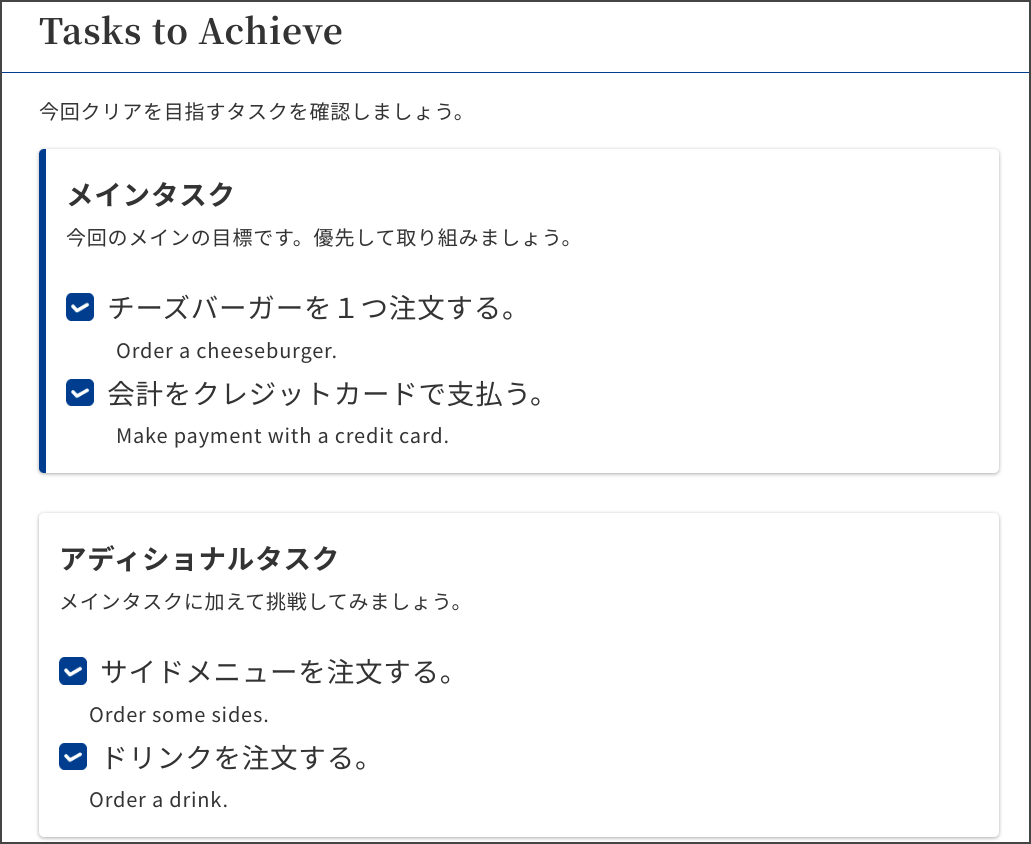
また、AIと自由な会話をする直前のシーンの会話を聞いたり発音したりして、状況をつかみましょう。
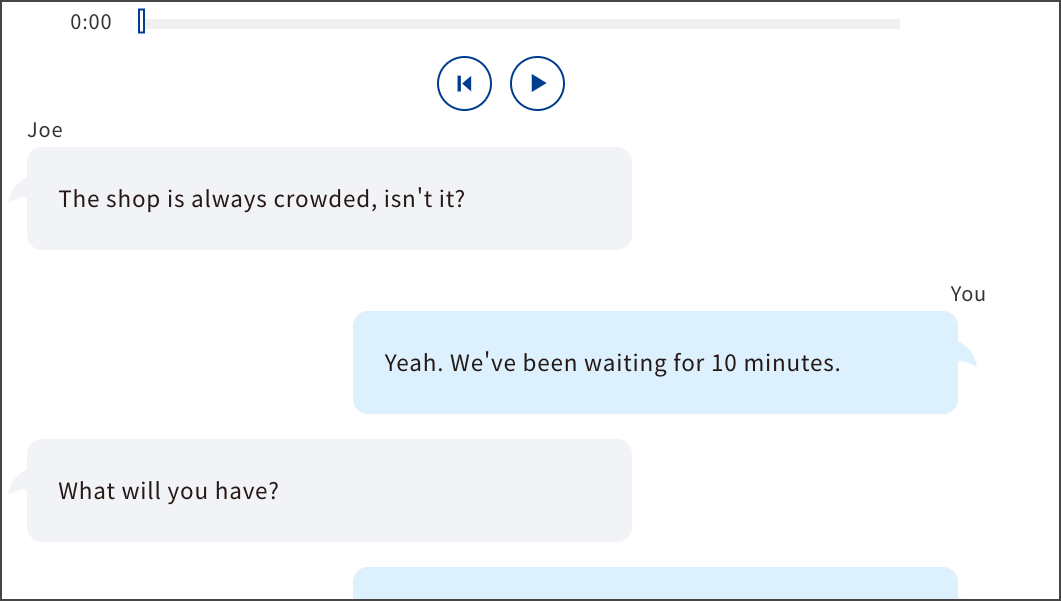
STEP4
続いて「2 Let’s Speak」でAIとの会話を始めましょう。
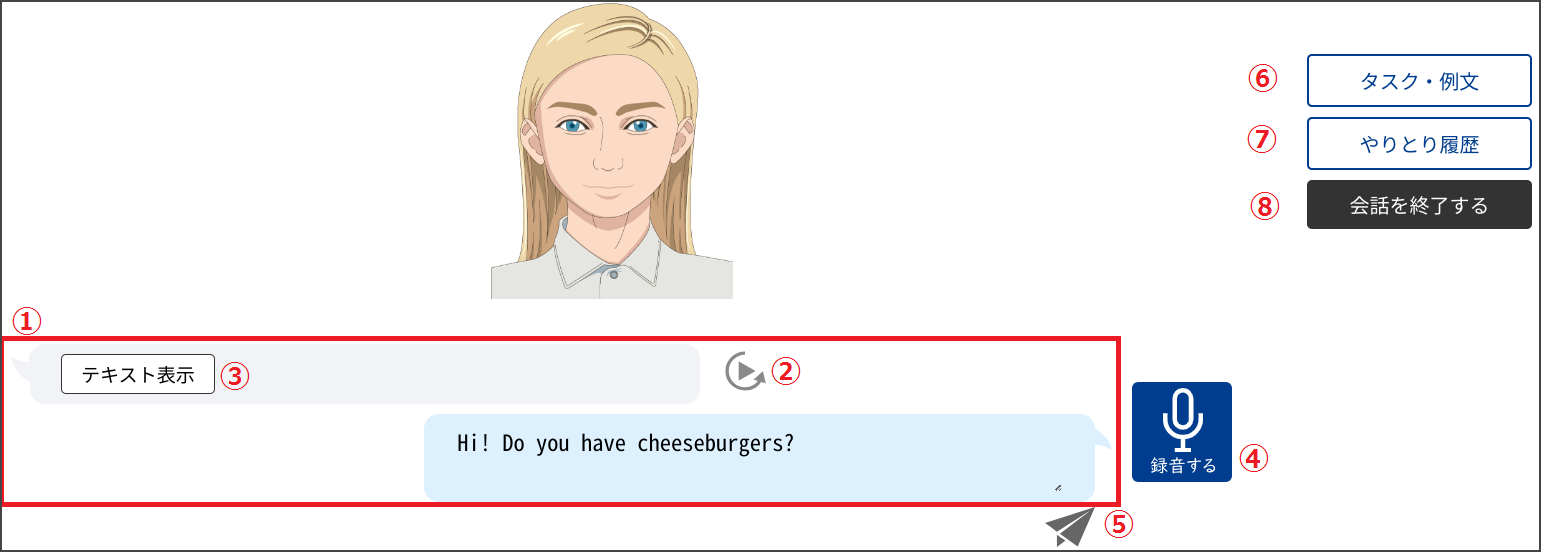
①AIとあなたの直近のやりとりが表示されます。
②AIの発話を再度再生できます。
③AIの発話を文字で表示できます。
④録音ボタンを押し、話してみましょう。あなたの話した内容は、文字で表示されます。
表示された文字は、水色の吹き出しをタップすると修正できます。
〈音声の録音がうまくいかないときは〉
よりはっきりと発音することを心がけてください。声が小さすぎたり、発音が不明瞭だったりすると、音声認識に失敗しやすくなります。
録音ボタンを押した直後に話し始めると、発言の冒頭が抜け落ちたり、音声認識に失敗したりすることがあります。録音ボタンを押して、一呼吸置いてから話し始めるようにしてください。
iPadをご使用の方は、録音ボタンを押したのち、端末の画面右上にマイクが起動していることを知らせるオレンジ色の点(インジケータ)が表示されてから話し始めるようにしてください。
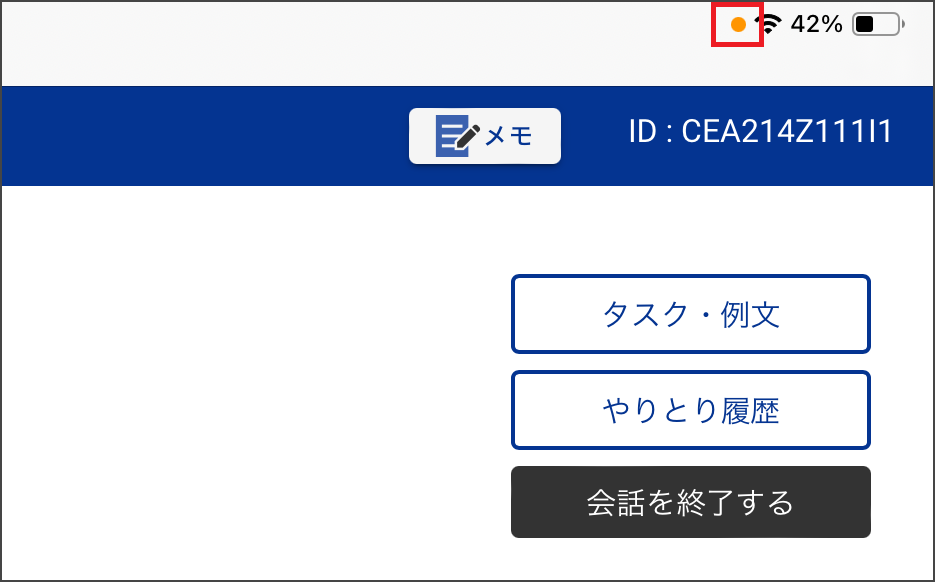
⑤紙飛行機ボタンをタップして、あなたの発言を送信します。
⑥「1 Speakingの準備」で学んだ重要表現やタスクが確認できます。
⑦これまでのやりとりが確認できます。
⑧会話を終了します。
このボタンを押さなくても,会員の発言回数が9回に達した場合,会話は自動的に終了します。
STEP5
会話終了後は、どのくらい話せたかを確認できる画面が表示されます。
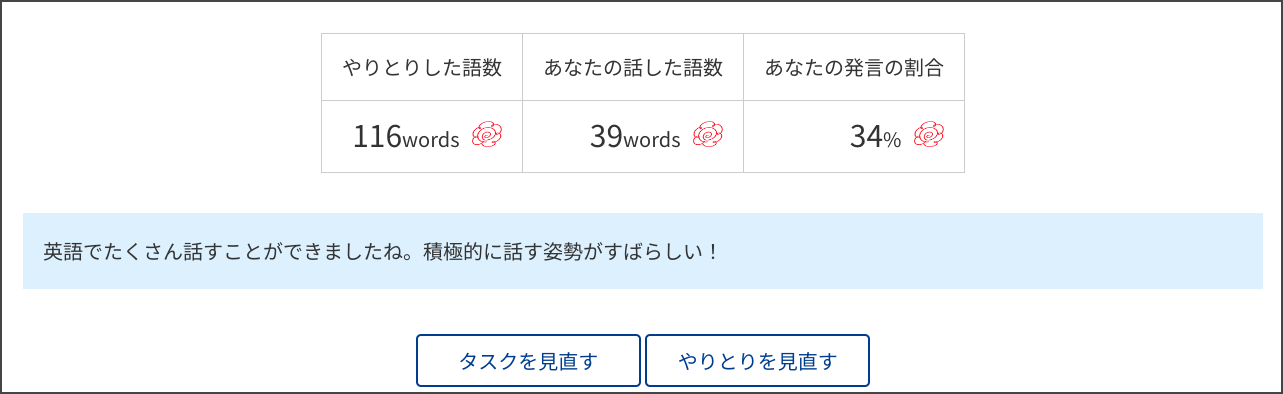
英検®対策教材
■一次試験対策
実際に英検®を受験する前に力試しとして取り組める、模試形式の対策教材をご用意しています(対応級:5級、4級、3級、準2級、2級、準1級)。
「語彙・文法」「読解」「リスニング」対策教材は正誤が自動で判定され、取り組み直後に得点やアドバイスが見られるので、ご自身の強化ポイントをすぐに把握することができます。「ライティング」対策教材は添削学習ですので、あなたの答案に個別に対応した指導を受けることができます。
準2級プラスには対応しておりません。
2025年4月21日以前から受講されている方は、5級の教材を表示するために、次の設定を行ってください。
ホーム画面左側メニューの「各種設定」>「各種設定2」の画面にて、「学習順序の変更」>「リセット」>「確定」を押して設定を完了。
この際、ご自身で英語の単元の学習順序を変更している場合、元の順序に戻ります。お手数ですが、ご希望に応じて、改めて学習順序の調整をお願いいたします。
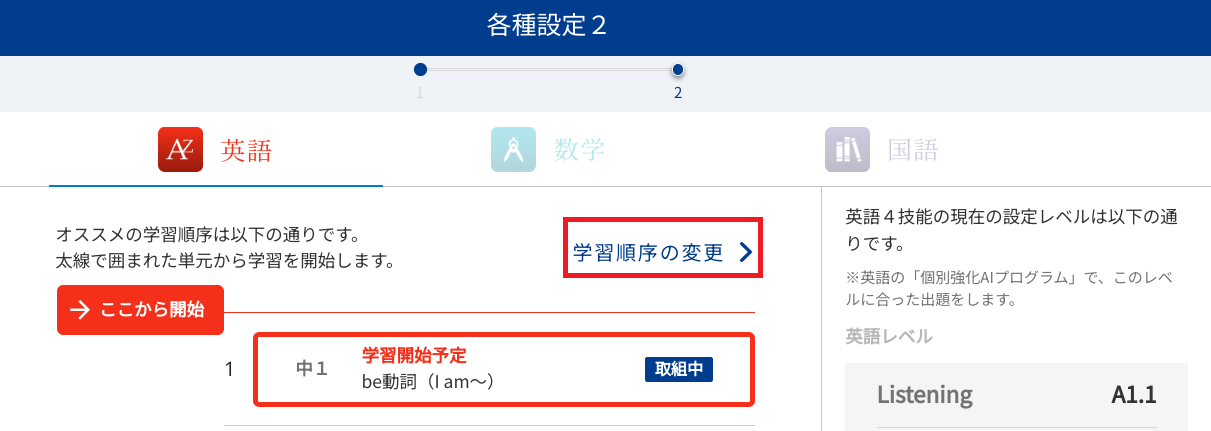
英検®は、公益財団法人 日本英語検定協会の登録商標です。このコンテンツは、公益財団法人 日本英語検定協会の承認や推奨、その他の検討を受けたものではありません。
STEP1
まずホーム画面から、英語の「単元一覧」をタップします。
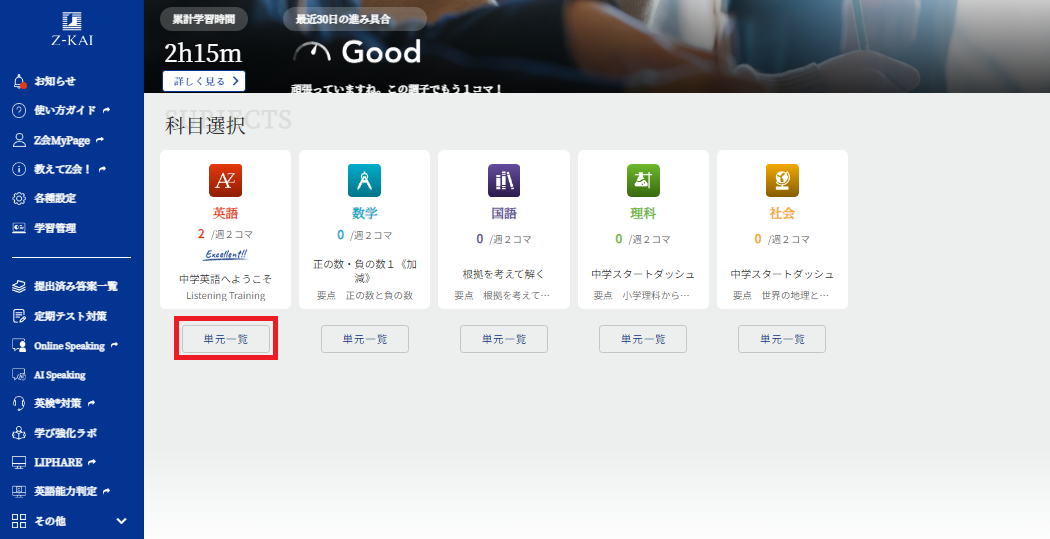
STEP2
単元一覧が表示されたら、右端にある「▼」で、単元の種類を表示し、「英検®対策」を選択します。
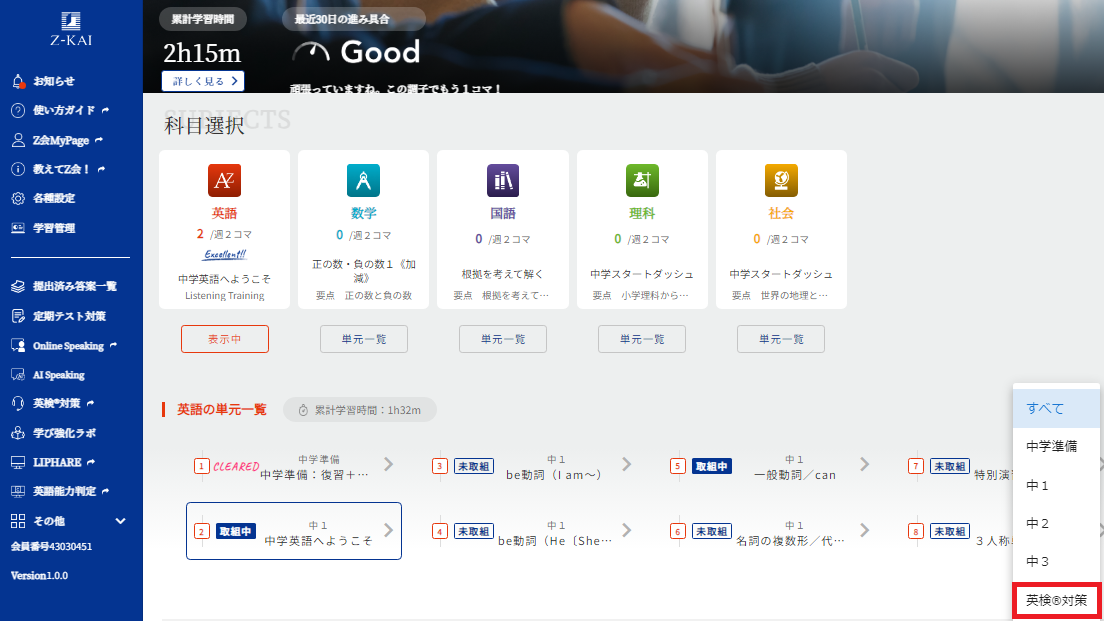
STEP3
学習したい級・学習したい問題の種類を選択し、学習を進めましょう。
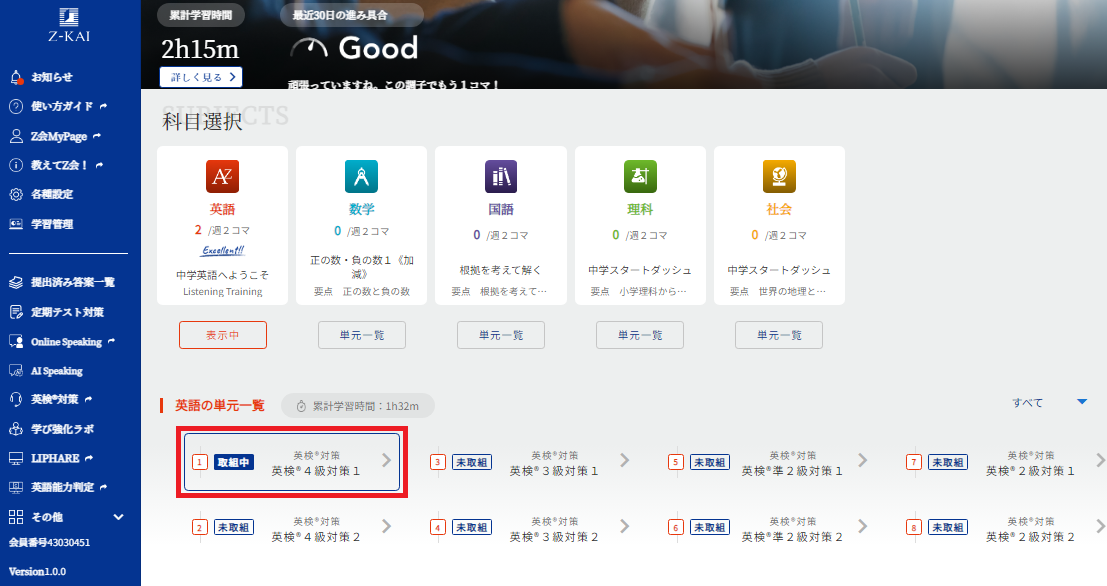
「語彙・文法」「読解」「リスニング」対策教材の各パートでは正答率やアドバイスメッセージが表示されますので、参考にしましょう。
各級の合格基準スコアおよび各技能の正答率については、英検®の公式ウェブサイトで確認してください。
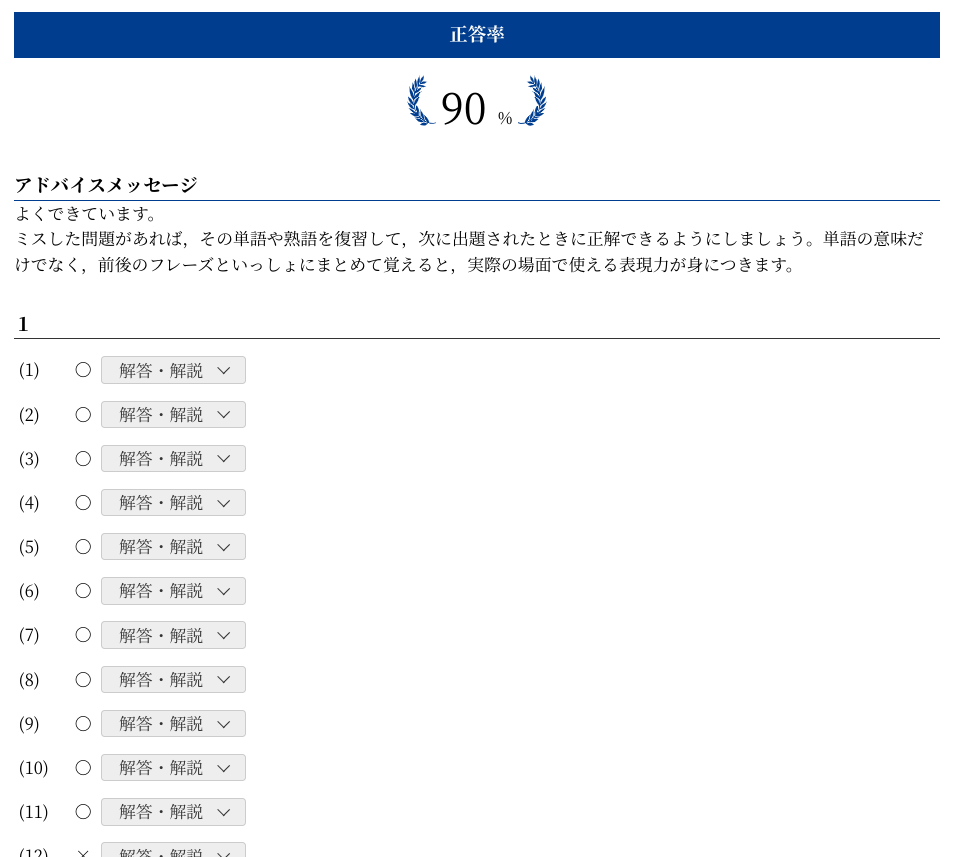
「ライティング」の添削問題の取り組み方は、「カリキュラム学習」の添削学習と同様です。詳細はこちらをご覧ください。
添削問題 ~答案を提出して個別指導を受けよう~■二次試験対策
Online Speakingで、英検®二次試験対策レッスンに取り組めます(対応級:3級、準2級、2級、準1級。2025年5月〜)。外国人講師を相手に本番さながらの模擬面接を受けられるので、自信を持って試験にのぞむことができます。
STEP1
レッスン予約の際、受講したい英検®級のレッスンを選択し、事前課題の前半にある動画に取り組んでから受講してください。
STEP2
レッスン受講後は、事前課題の後半にある解答例・解説のポイントを確認し、レッスンの復習をしましょう。
▼事前課題
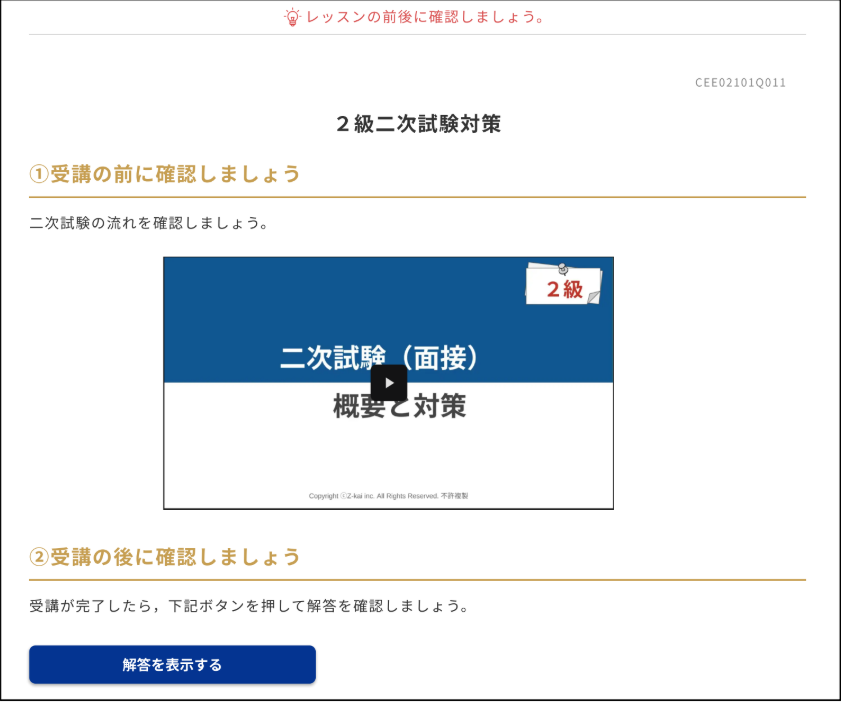
★英検®にチャレンジ★
自信がついたら、英検®にチャレンジしてみましょう。
「今度は◯級を目指そう」と目標取得級を設定すると、普段の英語学習の励みにもなります。また、英検®の結果を確認し、個別強化AIプログラムのレベル設定を適宜修正すると、よりいっそうあなたに合った学習ができますよ。
英語能力判定テスト CASEC
ご自宅で手軽に受けられるオンラインテストです。語彙の知識、表現の知識、リスニングでの大意把握能力、具体情報の聞き取り能力を測ることができます。成績表では英検級やTOEICスコアの目安も併せて表示されるので、英検®を受験する前の実力把握としても活用できます。
基礎的な文法事項は一通り履修した方におすすめします(英検®3級程度以上の英語力がある方)。
小学生が受験なさる場合、ご本人の受験が可能かどうかを保護者の方が事前にご確認ください。
株式会社教育測定研究所との共同開発によるサービスです。
年2回の無料の優待受験をご用意しています。受講環境や手順などの詳細については、アプリに配信されるお知らせや、ご登録のメールアドレスへのご案内をチェックしてください。
本ガイドの記載は、2025年度(3月~2月)にご提供するサービスについてのものです。