Z会学習アプリの基本的な使い方を覚えよう
まずは1コマ取り組んでみよう
アプリにログインすると(初回ログイン時は初回設定完了後)、ホーム画面が表示されます。教科パネルをタップすると、その時点で取り組むべき「コマ」に直接ジャンプします。まずは1コマ分の学習に取り組んでみましょう。
教科パネルは、受講している教科のみ表示されます。
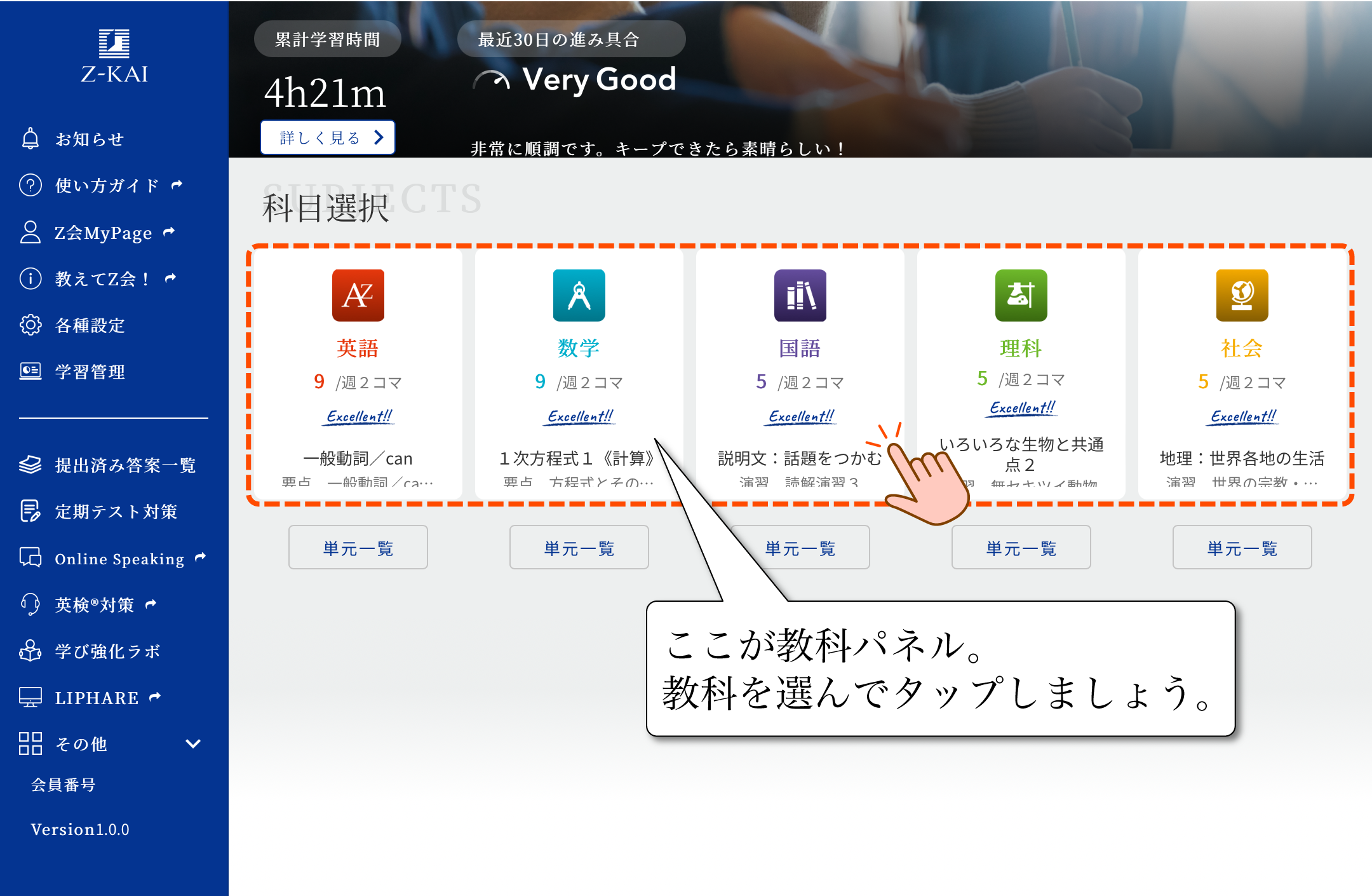
タップした教科の「その時点で取り組むべきコマ」へジャンプすると、コマの内容一覧が表示されます。画面右側に出る項目をタップして、上から順に取り組みましょう。
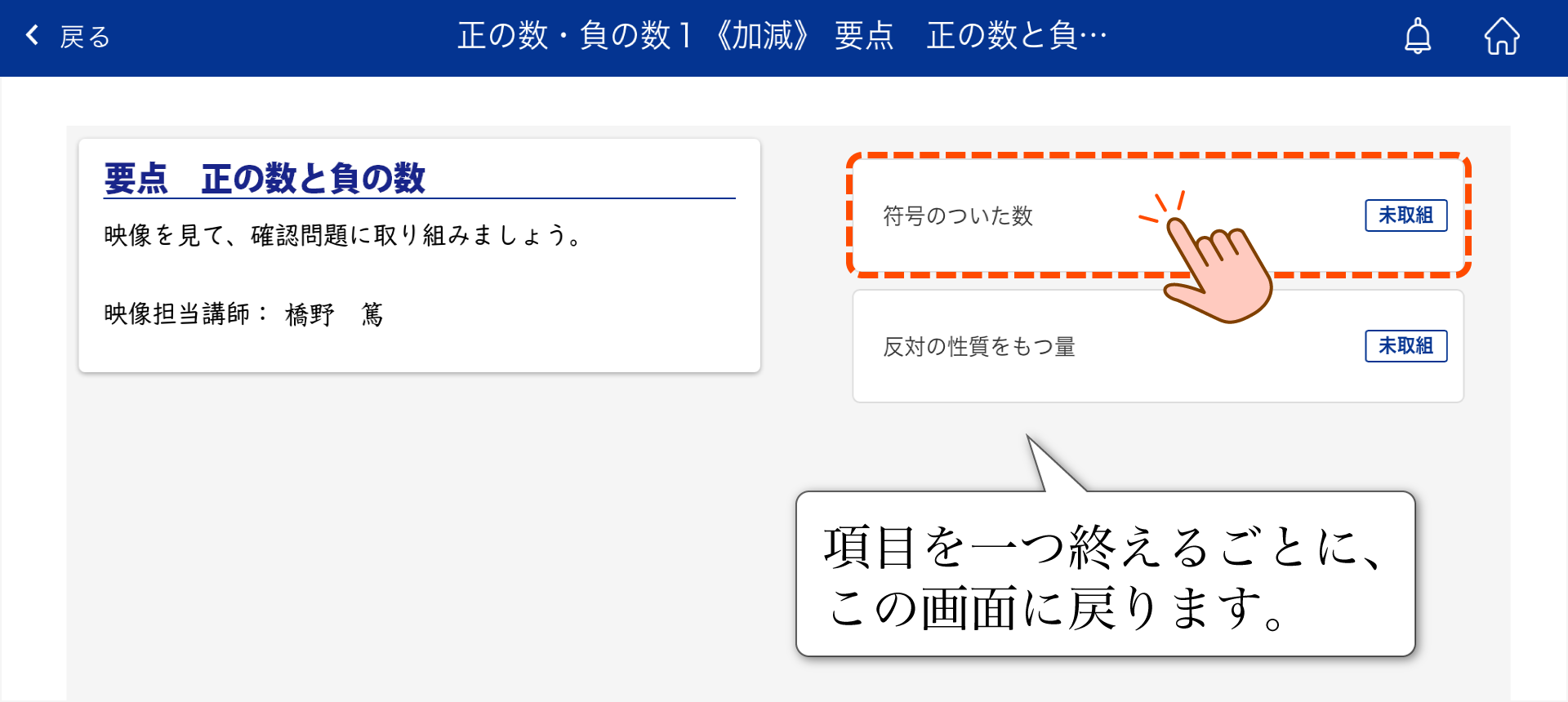
「個別強化AIプログラム」コマに取り組むときは、画面下部の「学習を開始する」をタップして、学習を始めてください。
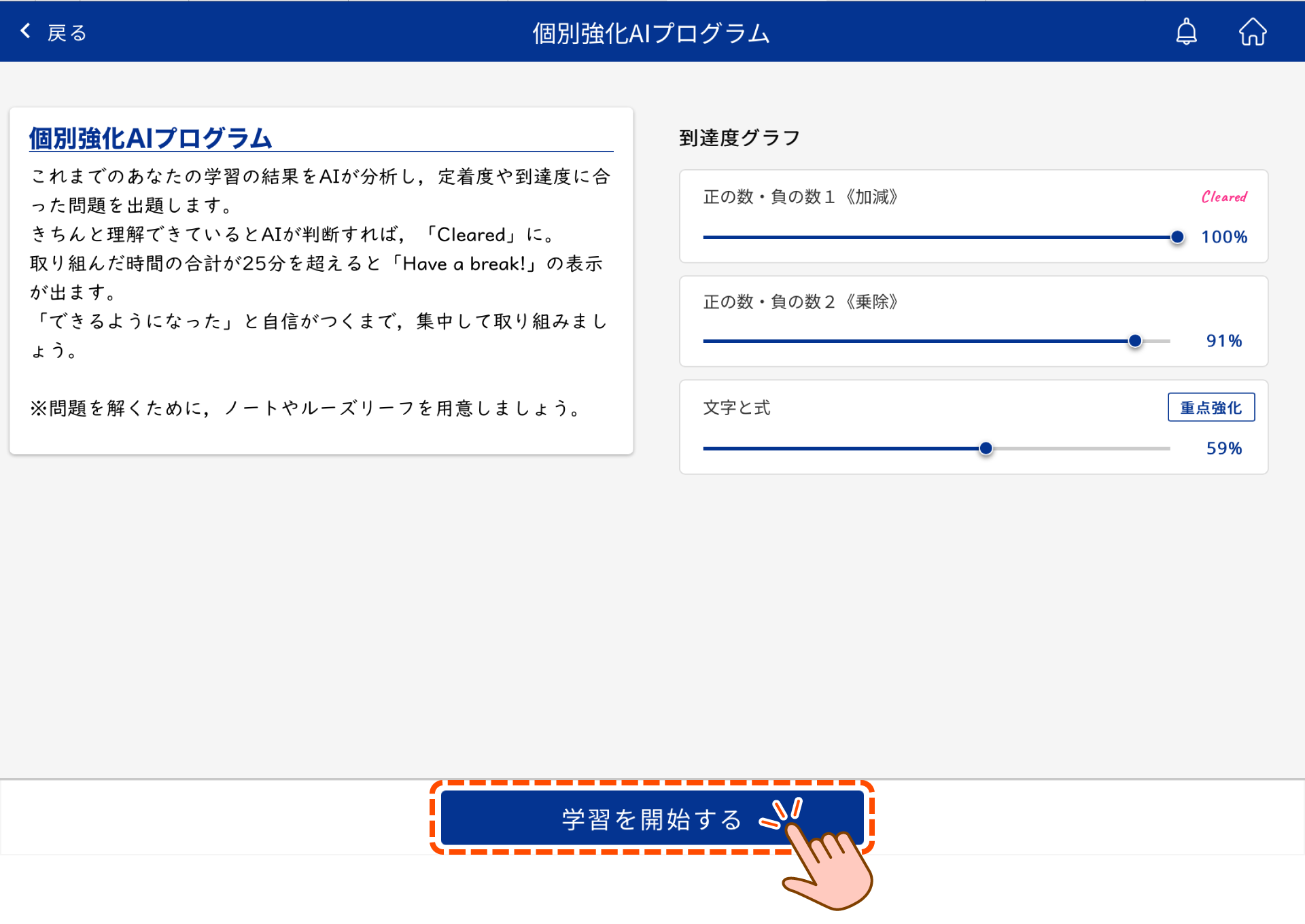
「要点」や問題演習の画面には「手書きメモ」機能がついています。画面上部の「メモ」をタップすると、デジタルペンシルや指先で書き込みができる「手書きメモ」が開きます。計算の途中式を書いたり、考えた過程を書き出したりするときに使いましょう。
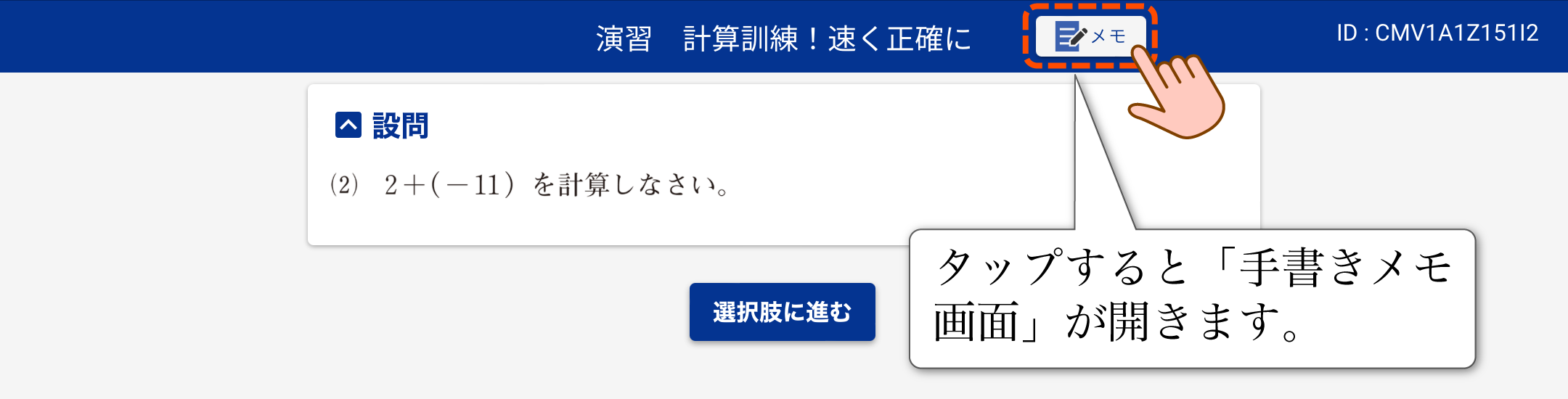
「手書きメモ」画面に書き込んだ内容は保存されません。自分の解答を記録しておきたいときや学習内容のポイントをまとめておきたいときなどは、ノートやルーズリーフを活用し、自分専用の学習ノートを作るとよいでしょう。
「手書きメモ」機能についてのくわしい説明は、下記をお読みください。
高校受験コースの理科・社会の「要点」や問題演習の画面では、関連する用語を確認したり、関連するZ会教材を検索したりできる「学び検索チエノワ」が利用できます。画面上部の「検索」をタップすると、「学び検索チエノワ」が開きます。
「学び検索チエノワ」のくわしい使い方はこちらをお読みください。
2025年2月現在、高校受験コースの理科・社会限定の機能です。2025年7月より、順次、他の教科、および中高一貫コースにも機能を追加する予定です。
学習をいったん中止するときは、「中断」をタップして、コマの内容一覧画面に戻ってください。再開時に続きから取り組むことができます。ただし、「手書きメモ」に書き込んだ内容や、「学び検索チエノワ」で書き込んだ内容・調べた内容は保存されません。
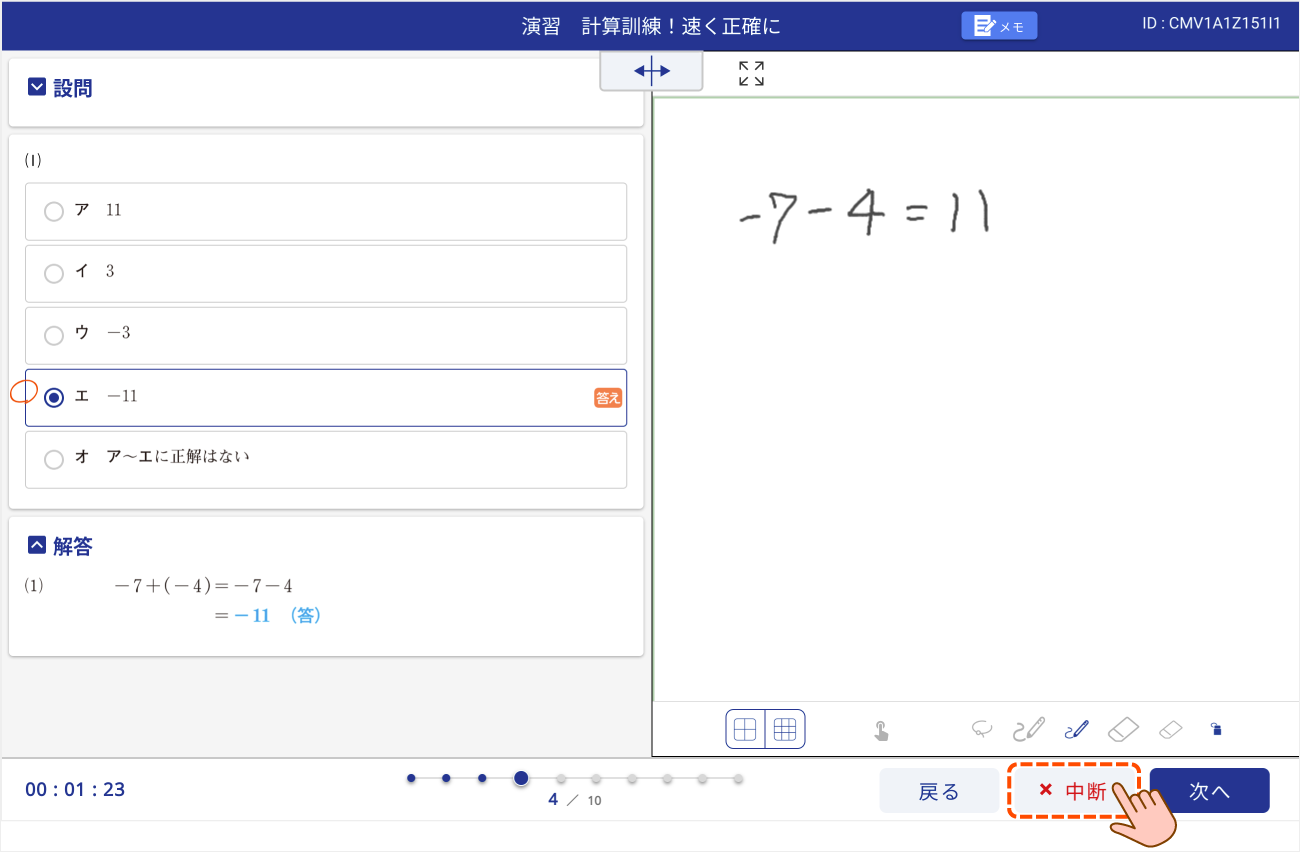
すべての項目が “Cleared” になったら、1コマの学習が完了です。
画面右上のホーム画面のアイコン、または画面左上の「戻る」をタップして、ホーム画面に戻りましょう。
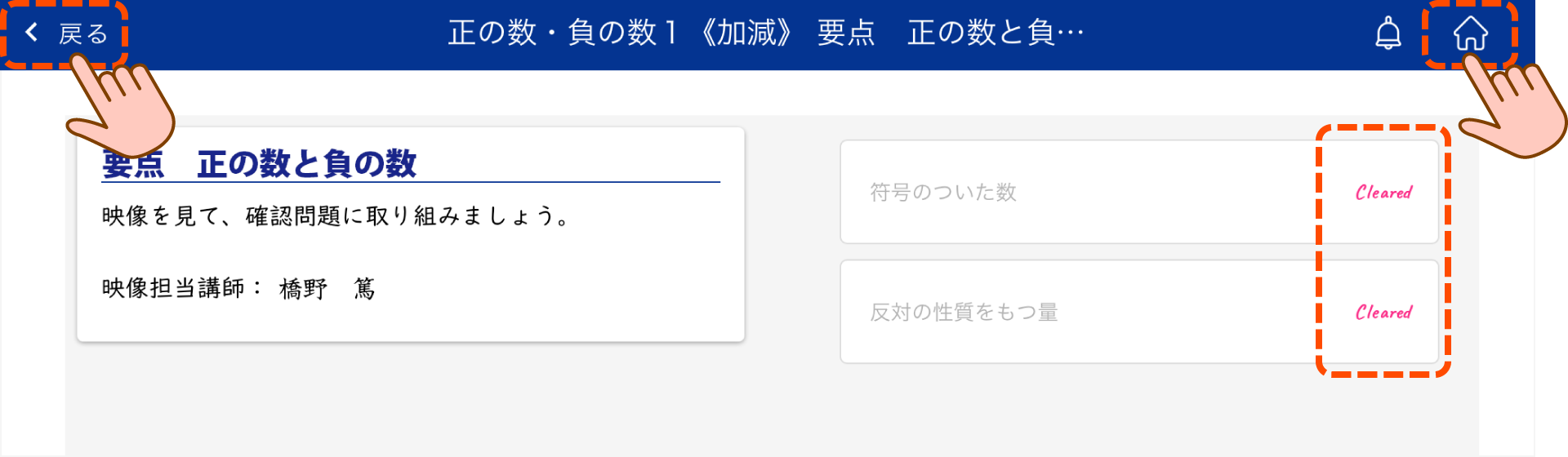
各教科の学習順序(=単元の並び順)は、初回ログイン時に設定いただいた内容にもとづいて、自動的に決まります。
「いますぐ取り組みたい単元がある」「前に学習した単元にもう一度取り組みたい」など、手動で「単元」→「コマ」を選んで学習したいときは、こちらをお読みください。
自動的に表示される学習順序を変更したい(=初回ログイン時の設定を変更したい)ときは、こちらをお読みください。
学習の進み具合を見てみよう
教科パネルには、「直近7日間に取り組んだコマ数」が反映されます。分母は「7日間に取り組んでほしいコマ数」ですので、それを目安に学習を進めましょう。直近7日間に取り組んだコマ数が分母以上になれば、「Excellent」が表示されます。
学習を進めていくと、画面上部の「累計学習時間」「最近30日の進み具合」も変化します。「累計学習時間」は、受講を開始してから現在までの学習時間の合計です。進み具合は、「Excellent/Very Good/Good/Normal/Fair/Catch up」の6段階で評価します。最近30日間に取り組んだコマ数の合計が、1か月の取り組み数の目安を上回れば、「Excellent」が表示されます。
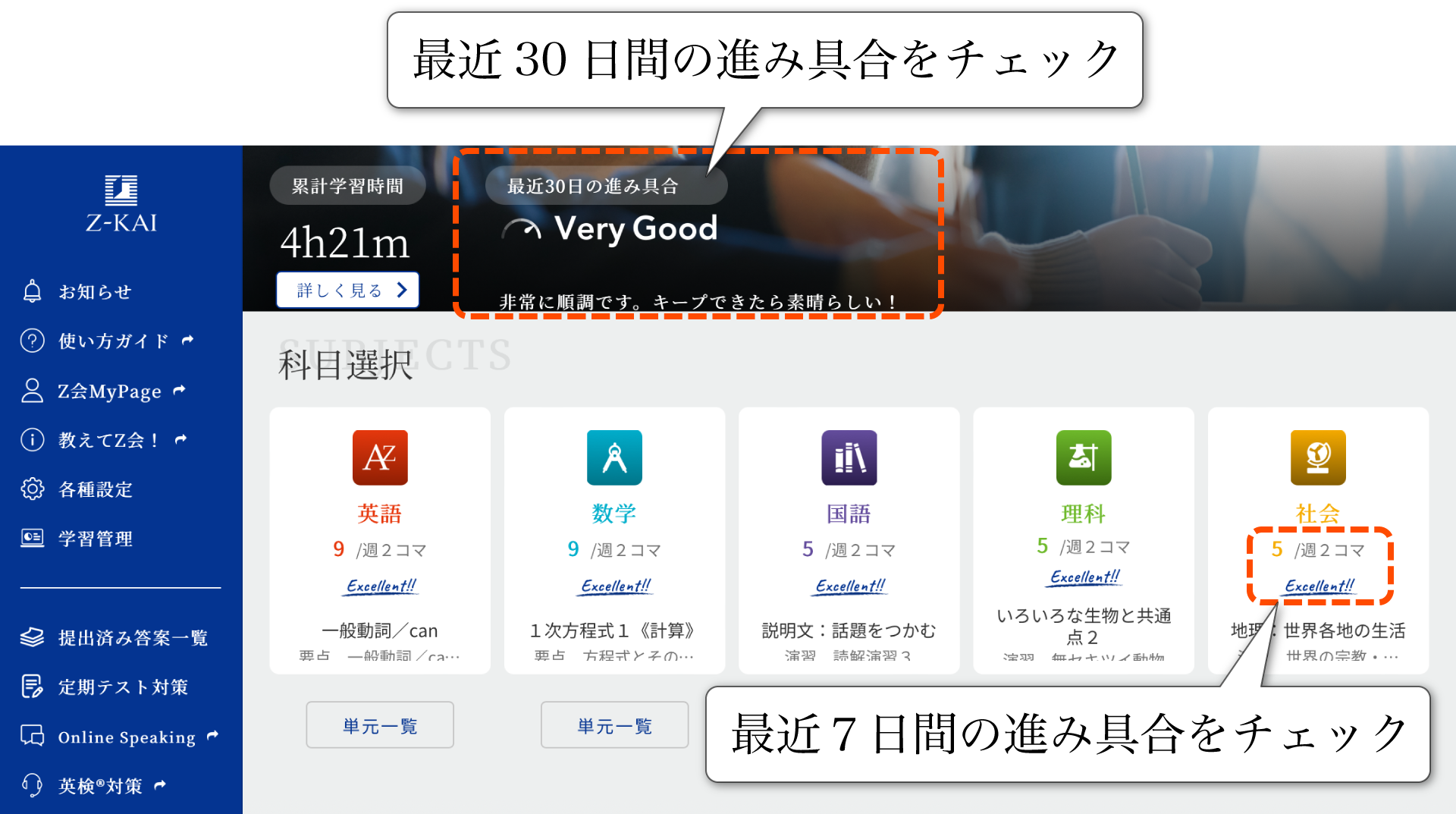
ホーム画面メニューの「学習管理」から、学習の進み具合を確認することができます。グラフで表示するので、コマや単元にどれくらい取り組めたかがひと目でわかります。
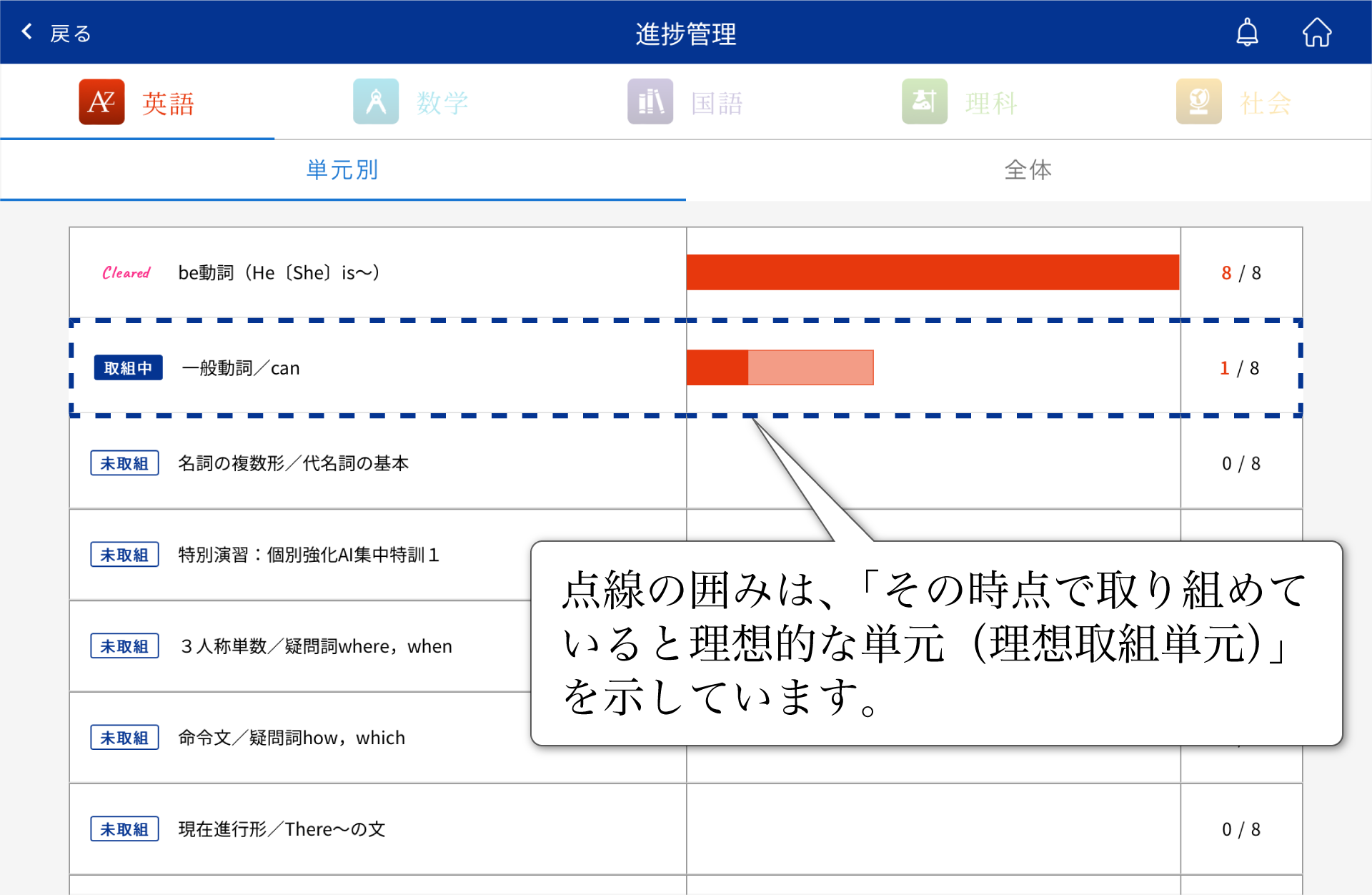
「学習管理」の見方のくわしい説明はこちらをお読みください。
学習のペース配分については、「おすすめ学習スケジュール」も参考にしてください。
「お知らせ」をチェックしよう
Z会からの大事なお知らせや、添削完了のご連絡は、ホーム画面の「お知らせ」に届きます。こまめにチェックしましょう。お知らせがあるときは、ベルのアイコンに「●」が付きます。
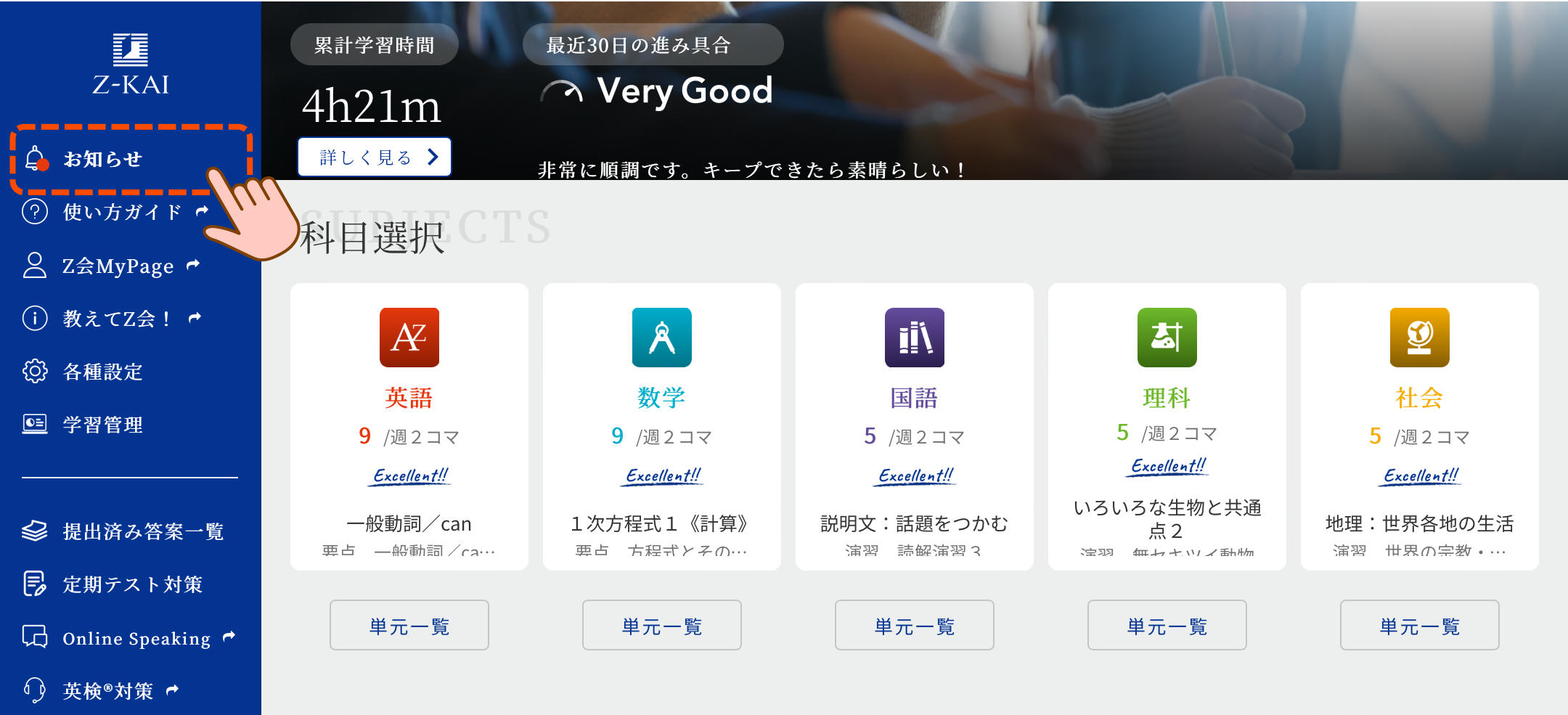
わからないところがあるときは
学習をしていてわからないことがあったら、ホーム画面の「教えてZ会!」から質問することができます。
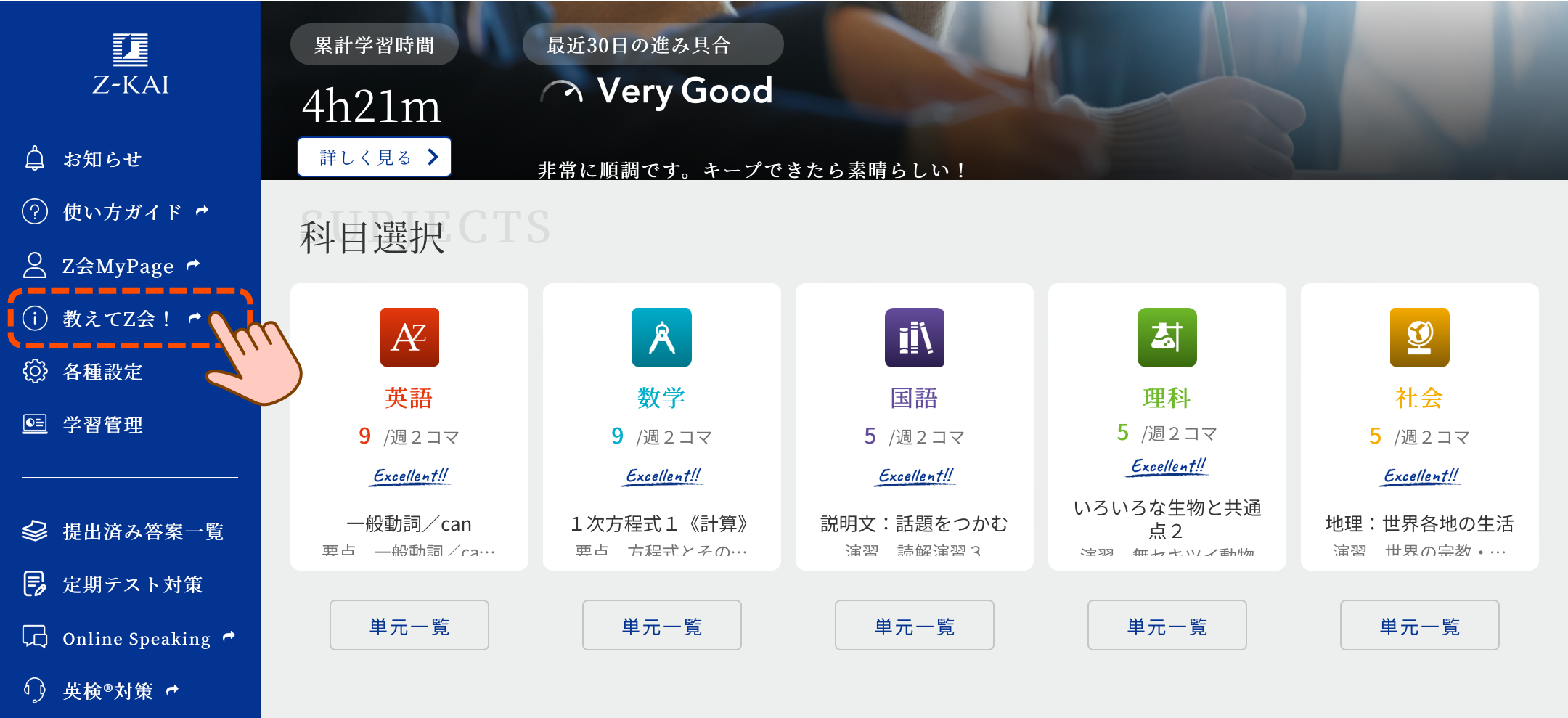
「教えてZ会!」のくわしい利用のしかたはこちらをお読みください。
Z会学習アプリの各種機能
Z会学習アプリには、この他にも学習に役立つさまざまな機能があります。各種機能について、くわしく知りたいときは、こちらをお読みください。
本ガイドの記載は、2025年度(3月~2月)にご提供するサービスについてのものです。
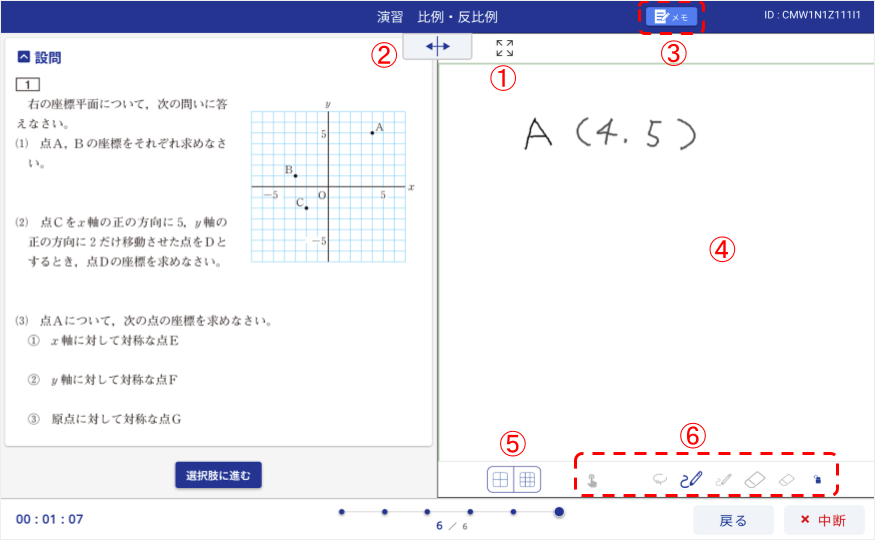
 をタップすると元のサイズに戻ります。
をタップすると元のサイズに戻ります。