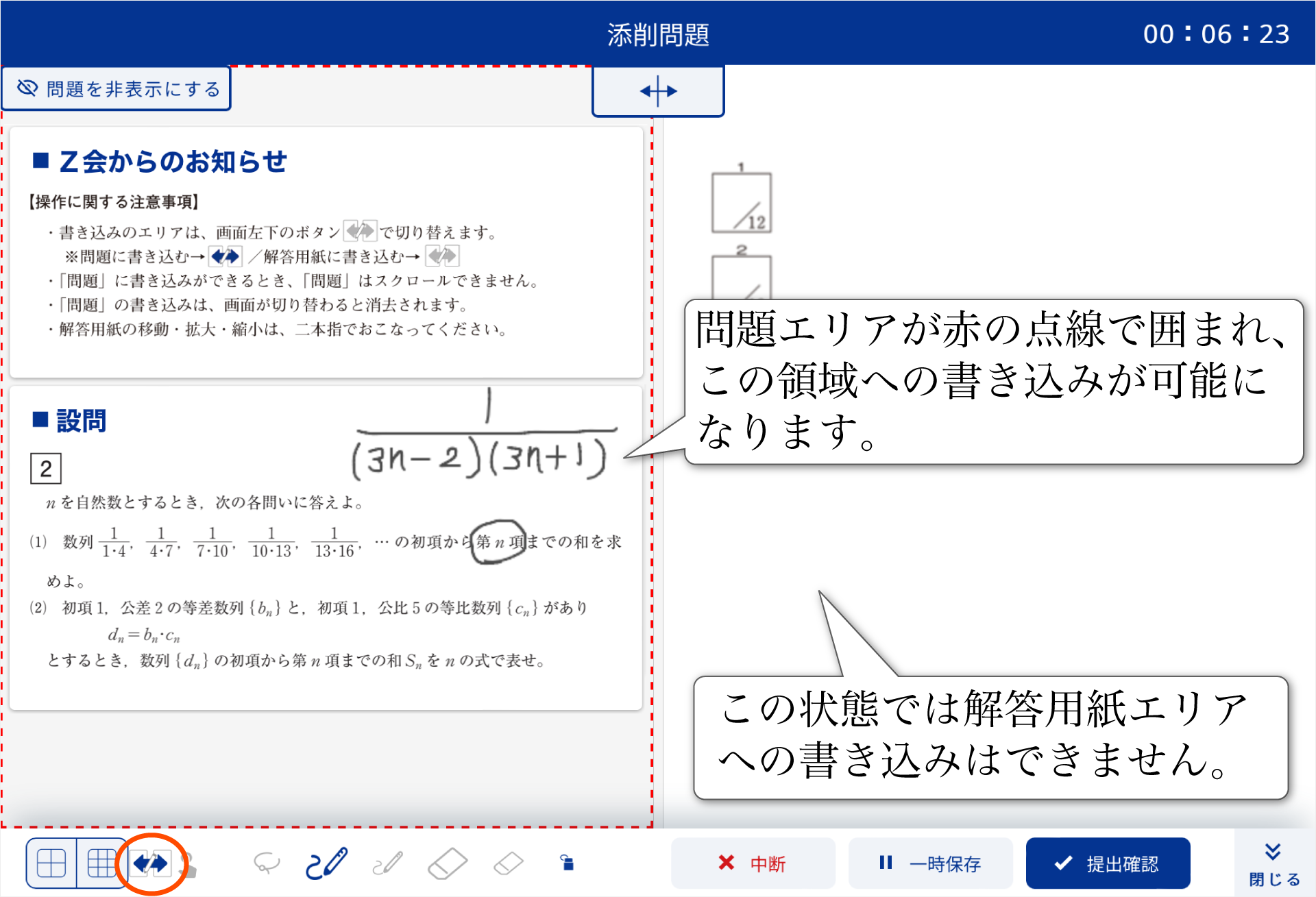第1章 Z会学習アプリの基本機能
高1・高2コースと大学受験コースの学習はZ会学習アプリを使いながら進めていきます。ここではアプリの基本的な使い方を紹介します。
ホーム画面について
Z会学習アプリにログインすると(初回ログイン時は初回設定完了後)、ホーム画面が表示されます。 ホーム画面は、
- メニュー
- 教科パネル
- 単元一覧
からなります。
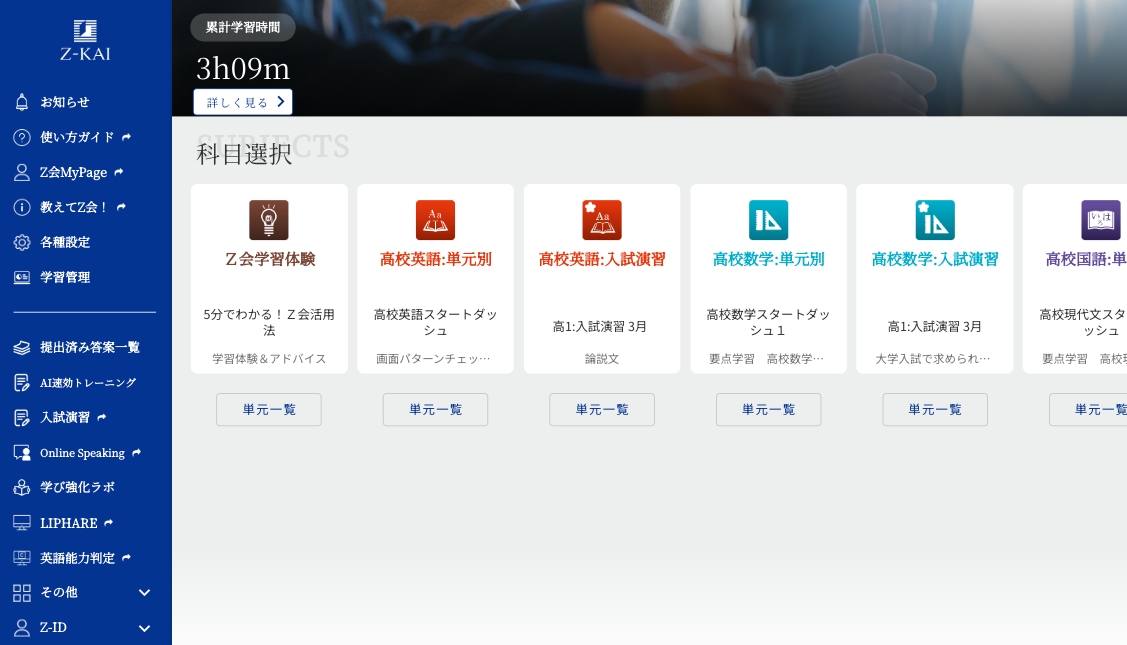
メニュー
Z会学習アプリには、学習に役立つさまざまな機能があります。ホーム画面左側メニューより、それらの機能やサービスを利用することができます。
各機能やサービスの詳細については、以下をご参照ください。
教科パネル
教科パネルをタップすると、その時点で取り組むべき「コマ」に直接ジャンプします。
教科パネルは、受講している教科のみ表示されます。
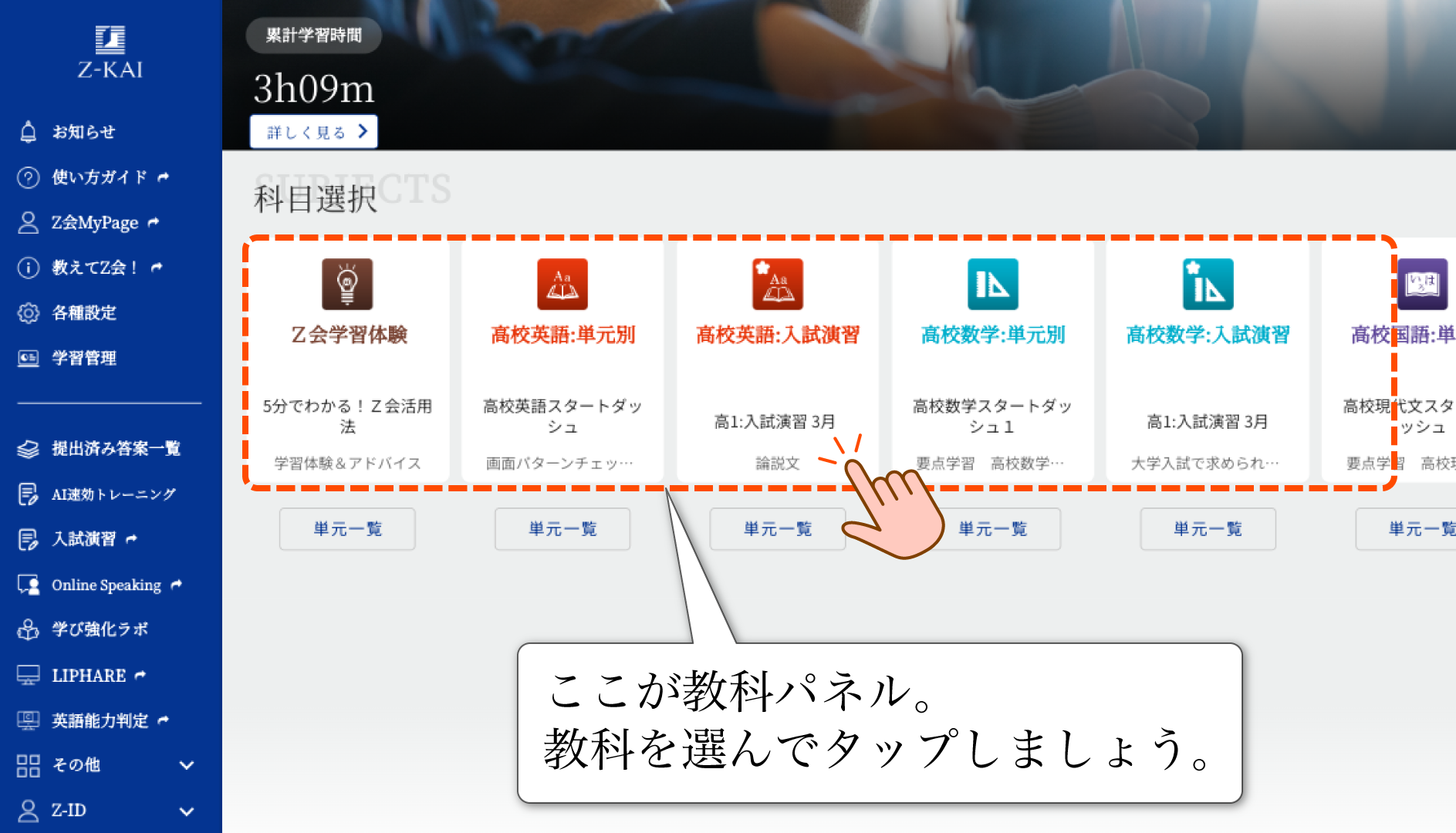
タップした教科の「その時点で取り組むべきコマ」へジャンプすると、コマの内容一覧が表示されます。画面右側に出る項目をタップして、上から順に取り組みましょう。
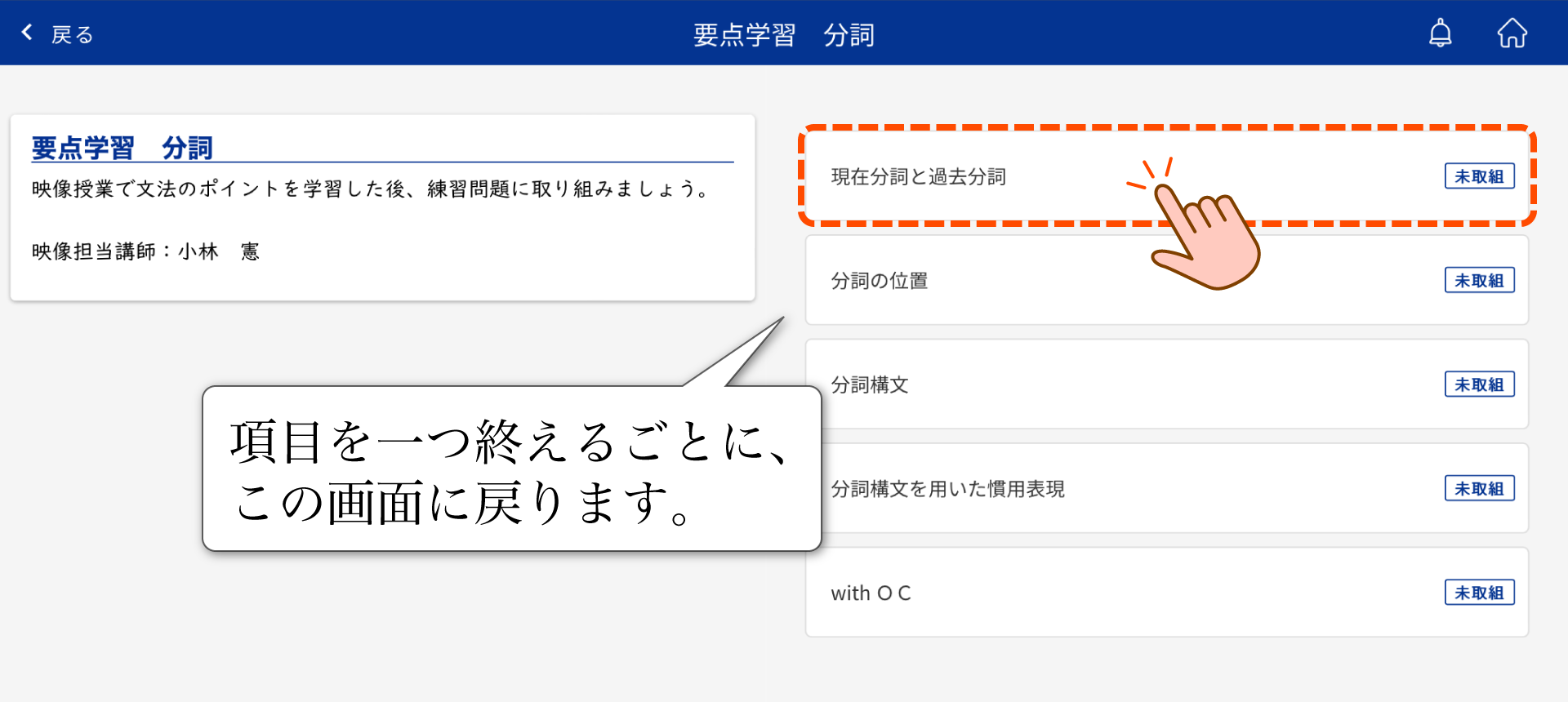
「個別強化AI演習」(単元別強化学習 理科・地歴の4コマ目)に取り組むときは、画面下部の「学習を開始する」をタップして、学習を始めてください。
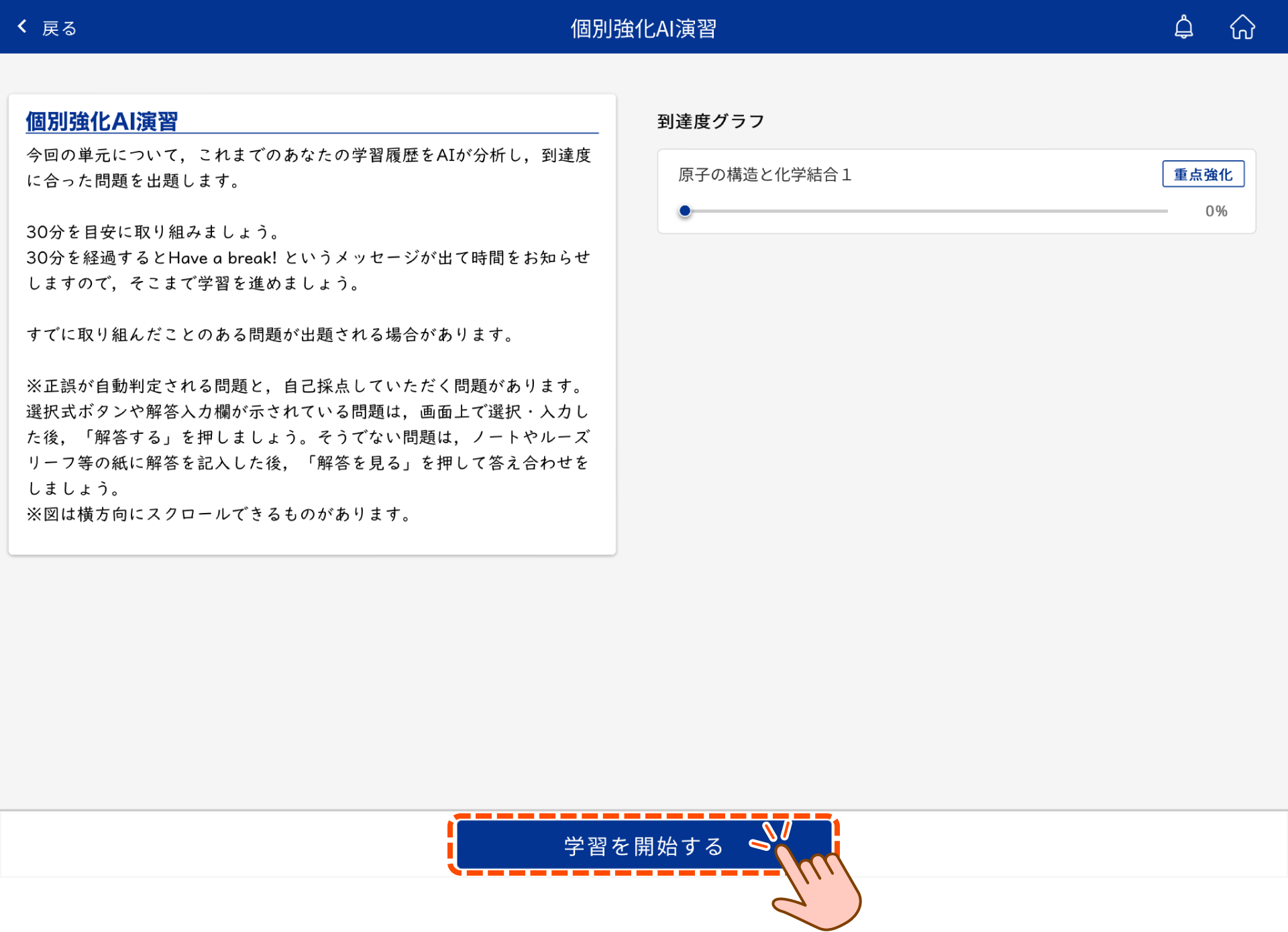
学習をいったん中止するときは、学習画面の下側にある「中断」ボタンをタップして、コマの内容一覧画面に戻ってください。再開時に続きから取り組むことができます。
すべての項目が“Cleared”になったら、1コマの学習が完了です。画面右上のホーム画面のアイコン、または画面左上の「戻る」をタップして、ホーム画面に戻りましょう。
すべての項目が“Cleared”にならなくても、ホーム画面に戻ることができます。
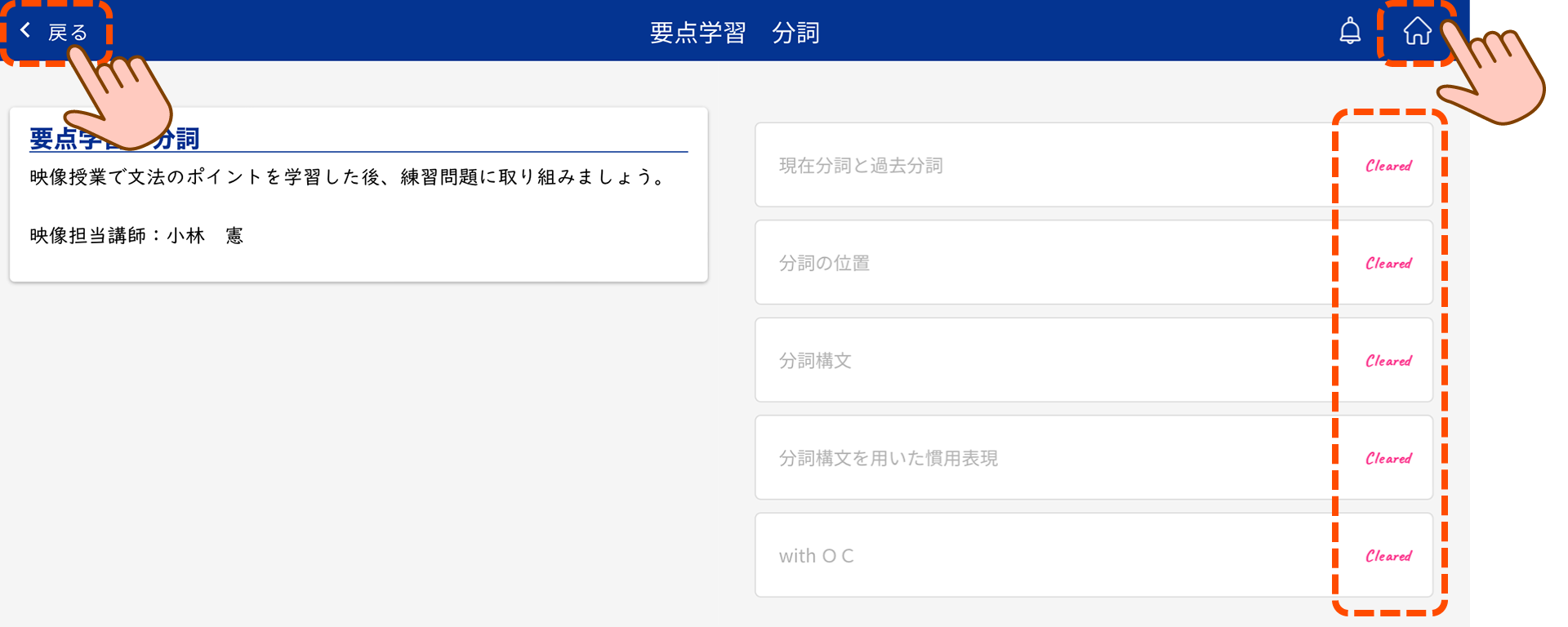
単元一覧
「単元一覧」は、「いますぐ取り組みたい単元がある」「前に学習した単元にもう一度取り組みたい」など、【自分で単元を選んで学習したい】場合に使う機能です。
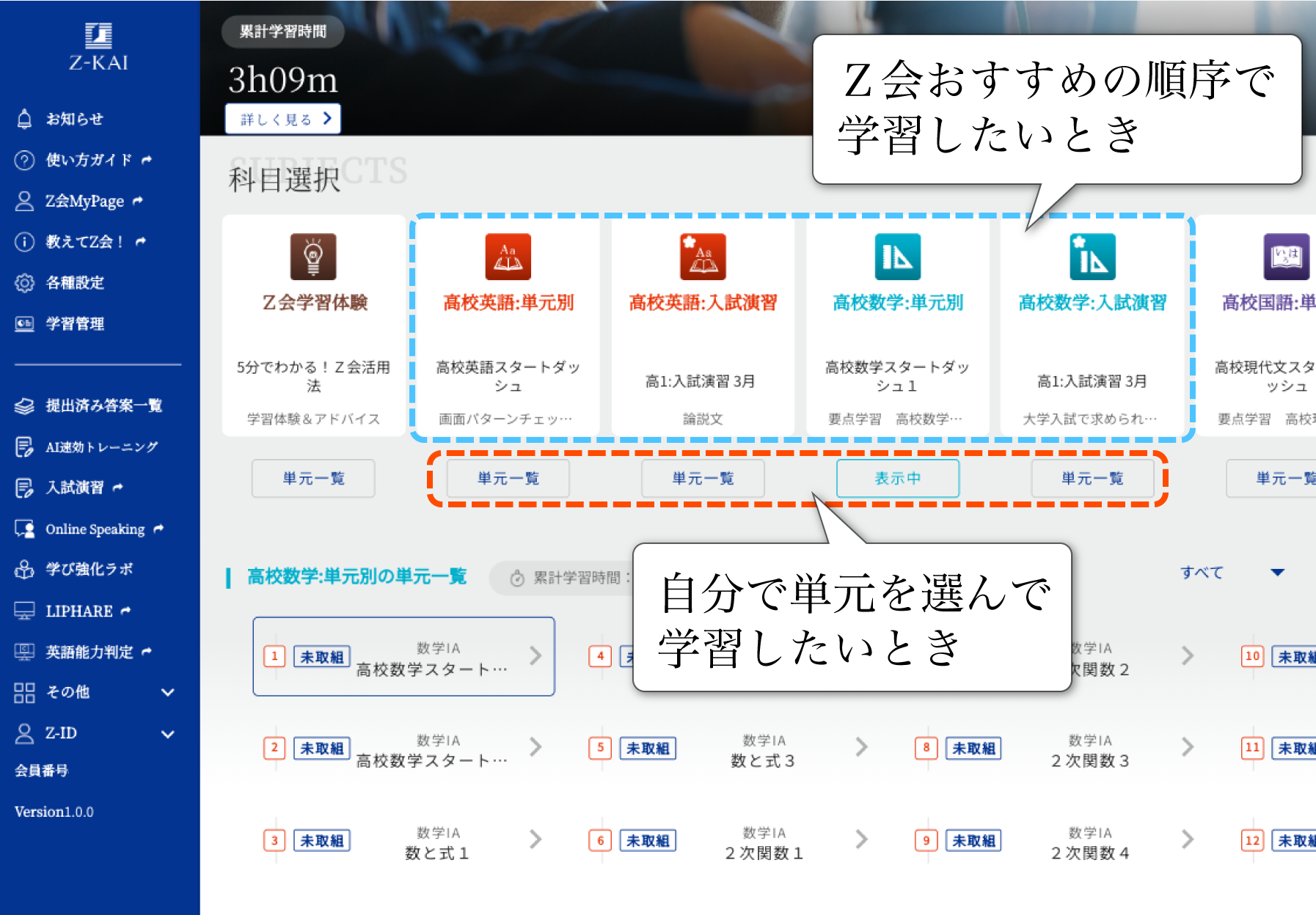
①学習したい単元を選ぶ
まず、教科パネル下の「単元一覧」をタップします。
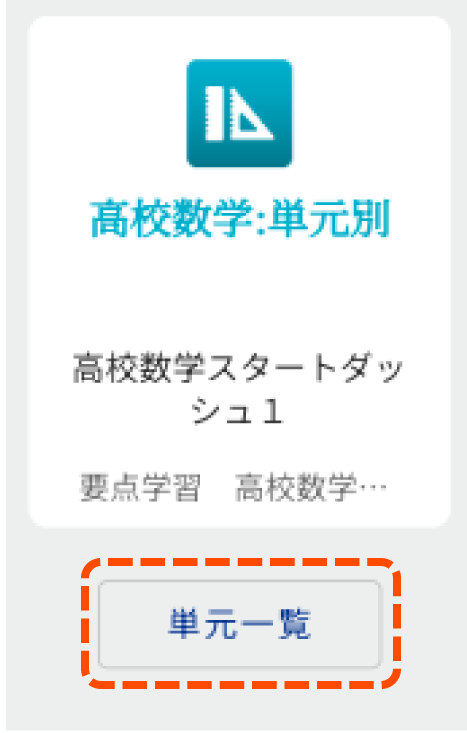
「単元一覧」ボタンの下に、タップした教科の単元一覧が表示されます。学習したい単元を選んでタップしましょう。右端にある「▼」で、単元の種類をしぼりこむこともできます。
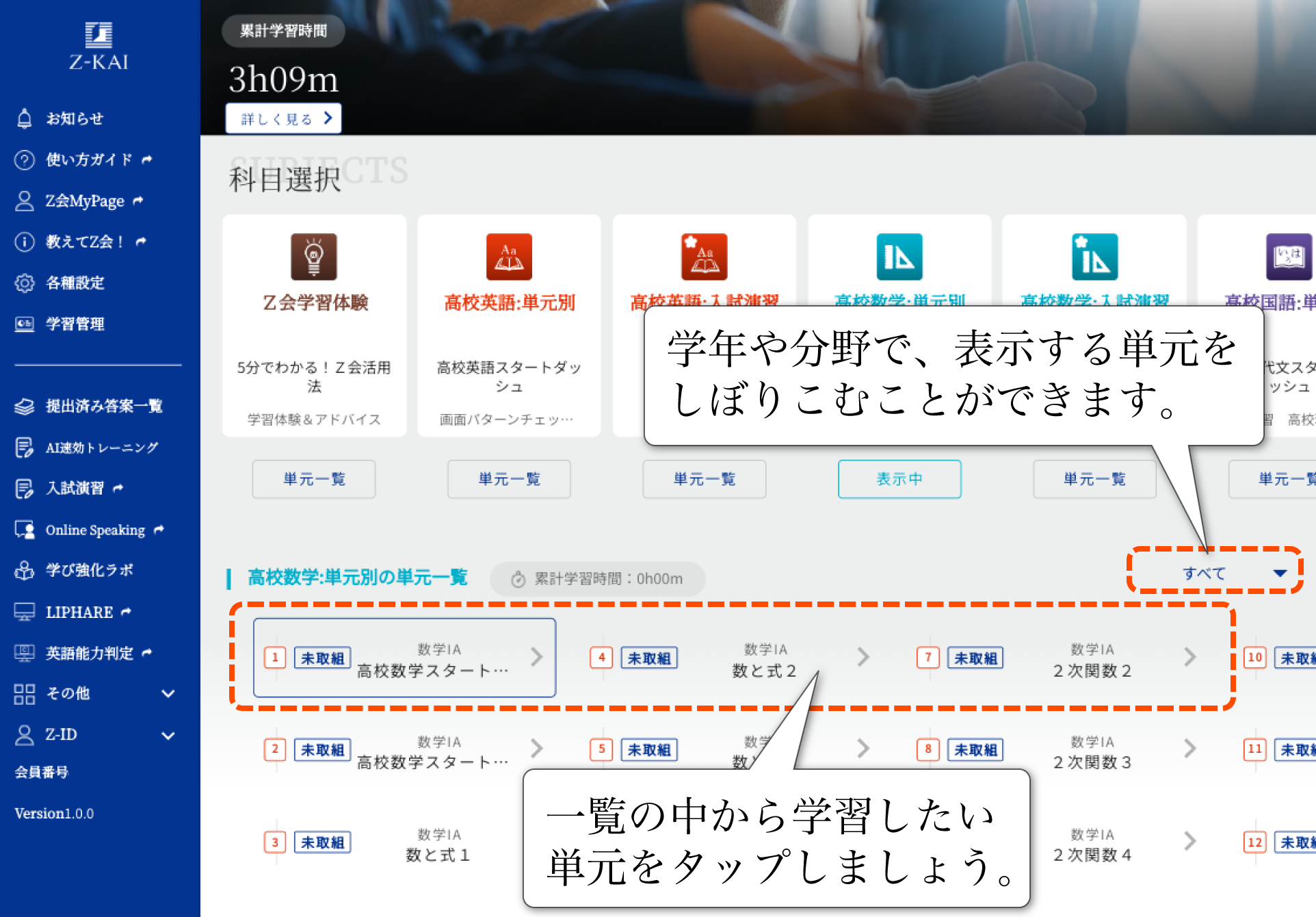
②単元内容が表示されたら、学習したい「コマ」を選ぶ
画面左側に単元の内容説明、右側にその単元に含まれる「コマ」のボタンが表示されます。学習したい「コマ」のボタンをタップしましょう。
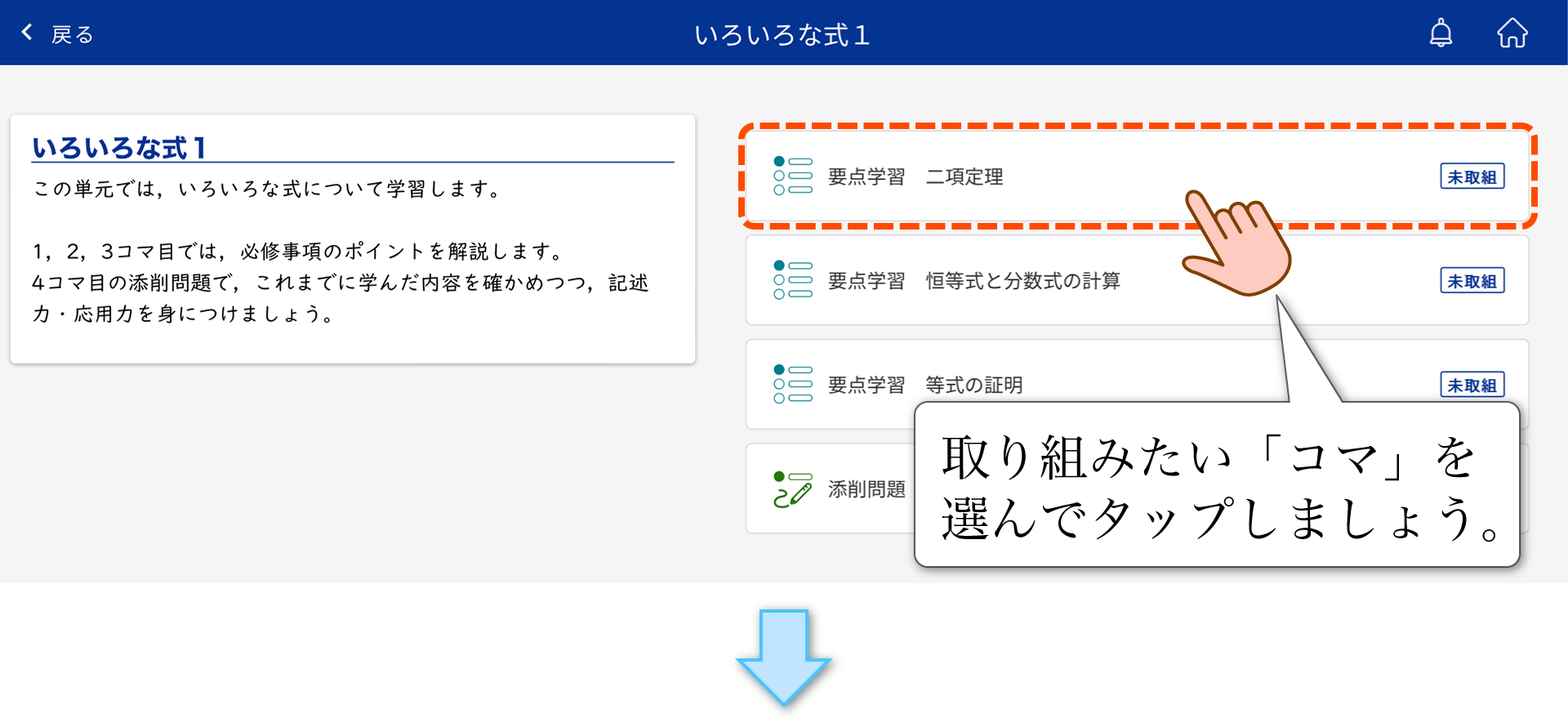
書き込み機能について
「手書きメモ」機能
添削問題以外の学習コンテンツでは、必要に応じて画面上部にあるボタンから「メモ」を呼び出し、メモ上に自由に書き込みをすることができます。問題を解く際に、計算の途中式を書いたり、考えた過程を書き出したりするなど、タブレットでの「書く」学習にさらに取り組みやすくなります。
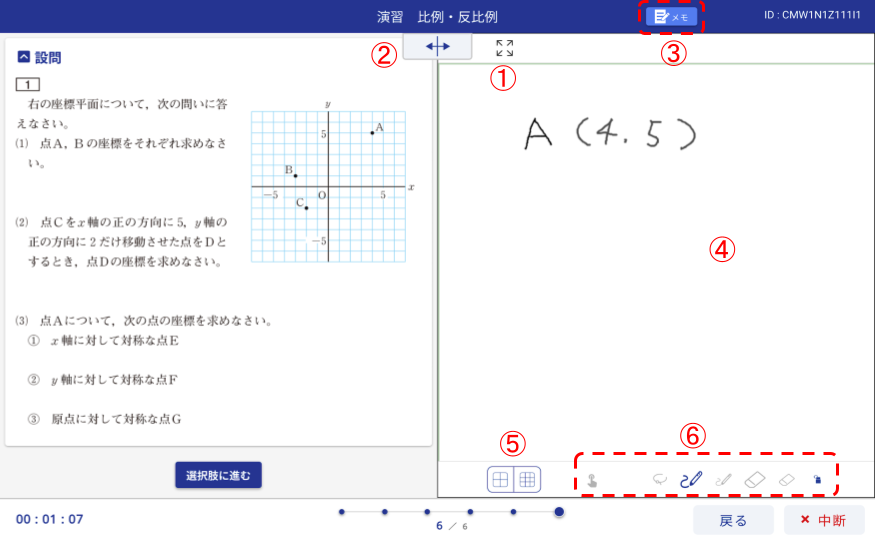
- メモエリアを全画面表示にすることができます。再度タップすると元の表示に戻ります。
- 右(左)半分に表示されているメモを左(右)半分に表示します。
- メモ画面の開閉ができます。
- ピンチアウト∕ピンチインにより、メモの拡大・縮小ができます。また、2本の指を画面につけてスライドさせることで、メモのスクロールができます。
- メモエリアにグリッド(マス目)を表示させることができます。線や図を描くときなどに使いましょう。
- 以下のツールがあります。
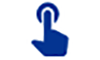 ・・・
・・・- オンにすると、指先でも記入が可能になります。
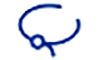 ・・・
・・・- デジタルペンシルで囲むと、囲んだ部分に書き込んだ内容の移動・拡大・縮小・回転ができます。
 ・・・
・・・- メモエリアへの記入ができます。ペンの太さは2種類から選べます。
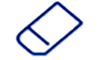 ・・・
・・・- 書き込んだ内容を消すことができます。大・小の2種類から選べます。
大:ストローク全体(ひと筆書き部分)を消去します。
小:選択した箇所のみを消去します。 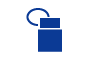 ・・・
・・・- 記入したメモをすべて削除します。すべて削除すると、それまでに記入したメモを再び戻すことはできません。ご注意ください。
「メモ」に書き込んだ内容は保存されません。学習を“Cleared”にしたり、中断したりしてホーム画面などに戻ると、書き込んだ内容はなくなります。自分の解答を記録しておきたい場合や学習内容のポイントをまとめておきたい場合は、ノートやルーズリーフを活用し、自分専用の学習ノートを作るとよいでしょう。
「添削問題」の画面
タブレット上で添削問題に取り組む場合の画面とその使い方は、次のようになります。
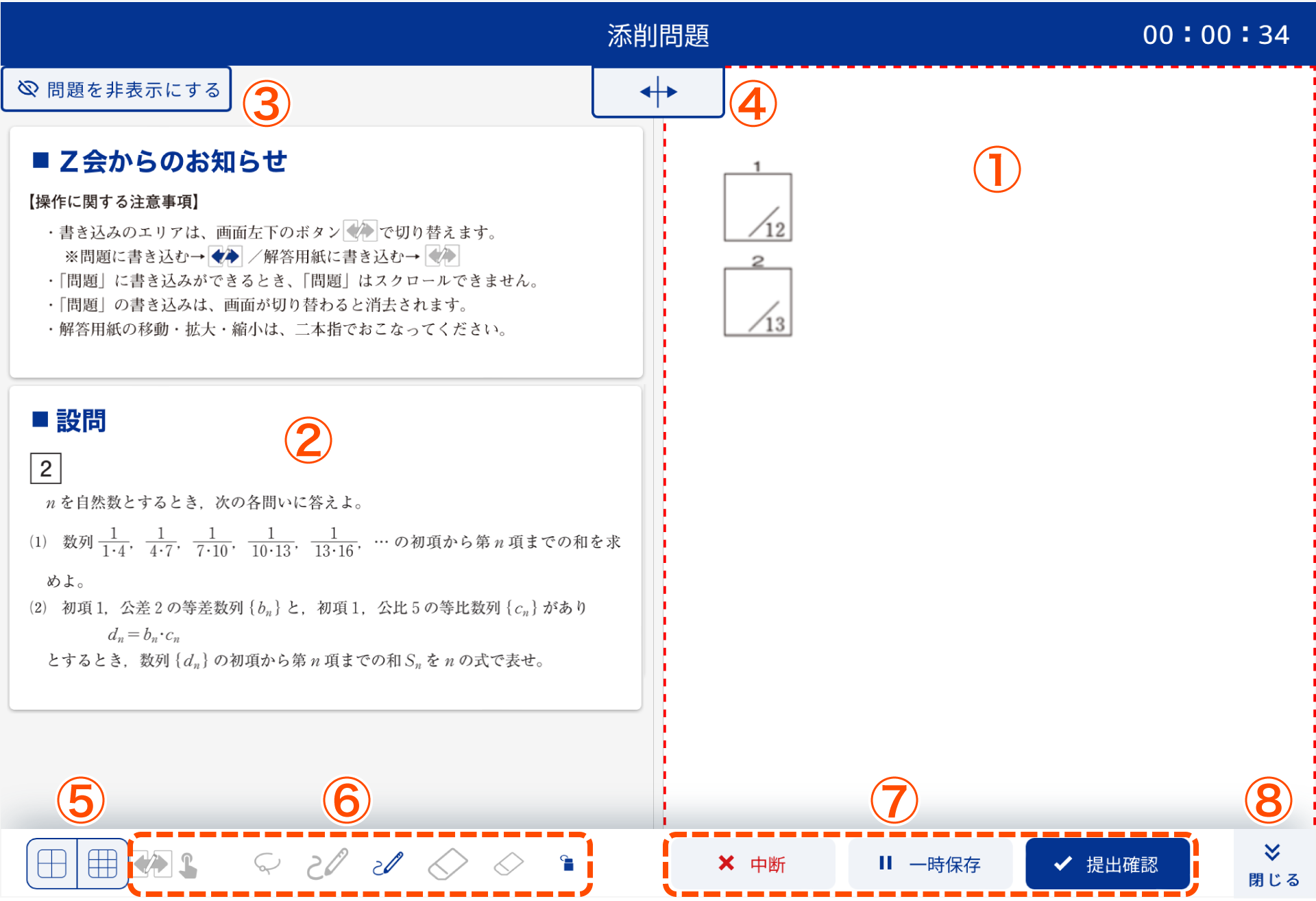
- 解答用紙エリア:解答は、このエリアにデジタルペンシルで記入します。記入の仕方は、⑥の各種ツールの説明もご参照ください。解答用紙の位置を動かしたいときは、2本の指を画面につけ、指をスライドさせてください。また、ピンチアウト/ピンチインにより、解答用紙画像の拡大・縮小ができます。
- 問題エリア:問題エリアにも書き込みができます。⑥の各種ツールの説明をご参照ください。 なお、一部の添削問題には「着眼点アシスト」という機能がついています。答案作成の際に着目すべきポイントがわかる内容になっていますので、問題に応じて活用しましょう。
- 問題エリアを非表示にし、解答用紙エリアを全画面表示にすることができます。再度タップすると元の表示に戻ります。
- 問題エリアと解答用紙エリアの左右を入れ替えることができます。
- 解答用紙エリアにグリッド(マス目)を表示させることができます。線や図を描くときなどに使いましょう。
- 以下のツールがあります。
 (書き込み領域切り替えボタン)・・・初期表示はオフ(解答用紙エリアに書き込みができる状態)になっています。オンにすると書き込みできる領域が問題エリアに移ります。
(書き込み領域切り替えボタン)・・・初期表示はオフ(解答用紙エリアに書き込みができる状態)になっています。オンにすると書き込みできる領域が問題エリアに移ります。
 (オフ)・・・解答用紙エリアに書き込みができます(解答用紙エリアが赤の点線で囲まれます)。また、問題エリアのスクロールはこの状態で行えます。
(オフ)・・・解答用紙エリアに書き込みができます(解答用紙エリアが赤の点線で囲まれます)。また、問題エリアのスクロールはこの状態で行えます。
 (オン)・・・問題エリアに書き込みができます(問題エリアが赤の点線で囲まれます)。解答用紙エリアへの書き込みはできません。また、この状態では問題エリアのスクロールは行えません。
(オン)・・・問題エリアに書き込みができます(問題エリアが赤の点線で囲まれます)。解答用紙エリアへの書き込みはできません。また、この状態では問題エリアのスクロールは行えません。
以下のツールは、赤の点線で囲まれているエリアに対して使用することができます。
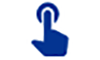 ・・・
・・・- オンにすると、指先でも解答用紙エリアおよび問題エリアへの記入が可能になります。
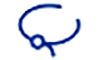 ・・・
・・・- デジタルペンシルで囲むと、囲んだ部分に書き込んだ内容の移動・拡大・縮小・回転ができます。
 ・・・
・・・- 解答用紙エリアまたは問題エリアへの記入ができます。ペンの太さは2種類から選べます。
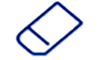 ・・・
・・・- 書き込んだ内容を消すことができます。
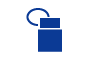 ・・・
・・・- 解答用紙エリアまたは問題エリアに記入した内容をすべて削除します。すべて削除すると、それまでに記入した内容を再び戻すことはできません。ご注意ください。
- 解答を中断・一時保存、答案を提出するときに使います。「中断」もしくは「提出確認」をタップし、添削問題の画面から離れると、問題エリアへの書き込みはすべて消去されます。添削問題の画面に再び戻っても、問題エリアへの書き込みを復元することはできませんのでご注意ください。解答用紙エリアへの書き込みは保存されています。
- ツールバー(⑤~⑦のボタンがある部分)を閉じたり開いたりできます。
学習の進捗を確認する
毎週の取り組みが必要な教材の教科パネルには、「直近7日間に取り組んだコマ数」が反映されます。分母は「1週間に取り組んでほしいコマ数」ですので、それを目安に学習を進めましょう。その週に取り組んだコマ数が分母以上になれば、「Excellent!!」が表示されます。
学習を進めていくと、画面上部の「累計学習時間」「最近30日の進み具合」も変化します。進み具合は、「Excellent!!/Very Good/Good/Normal/Fair/Catch up!」の6段階です。最近30日間に取り組んだコマ数の合計が、1カ月の取り組み数の目安を上回れば、「Excellent!!」が表示されます。
また、ホーム画面左側の「学習管理」や、画面上部の「詳しく見る」からもより詳細な学習の進み具合が確認できます。詳しくは以下をご参照ください。
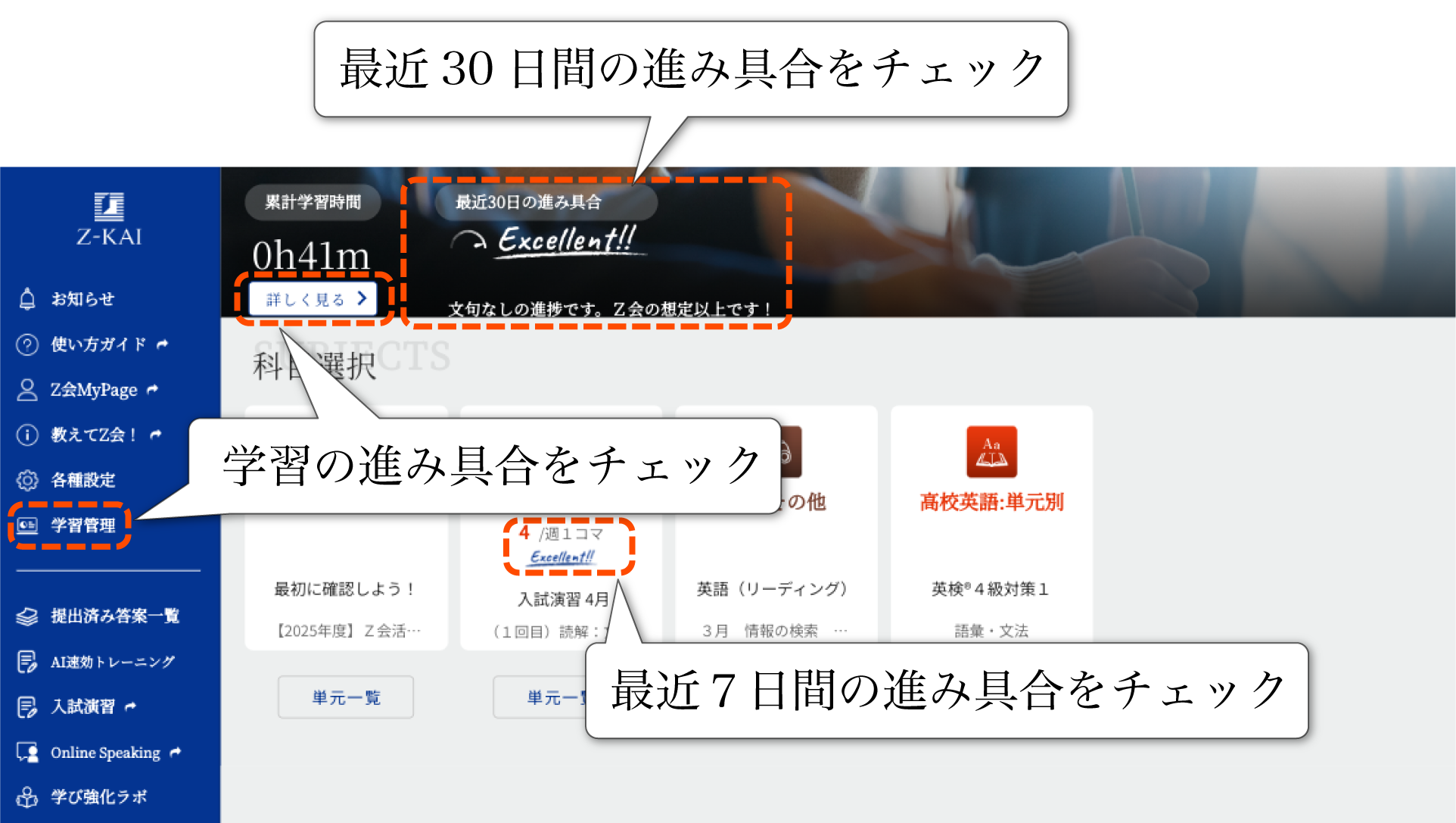
本ガイドの記載は、2025年度(3月~2月)にご提供するサービスについてのものです。