Z会の英語学習を
はじめに
英語学習において、「聞く」「読む」「書く」「話す」の4技能を伸ばすことは必須です。
問題演習~実践(Online Speakingなど)~実力診断・フィードバックの流れを繰り返すことで、効率よく英語4技能が伸ばせます。
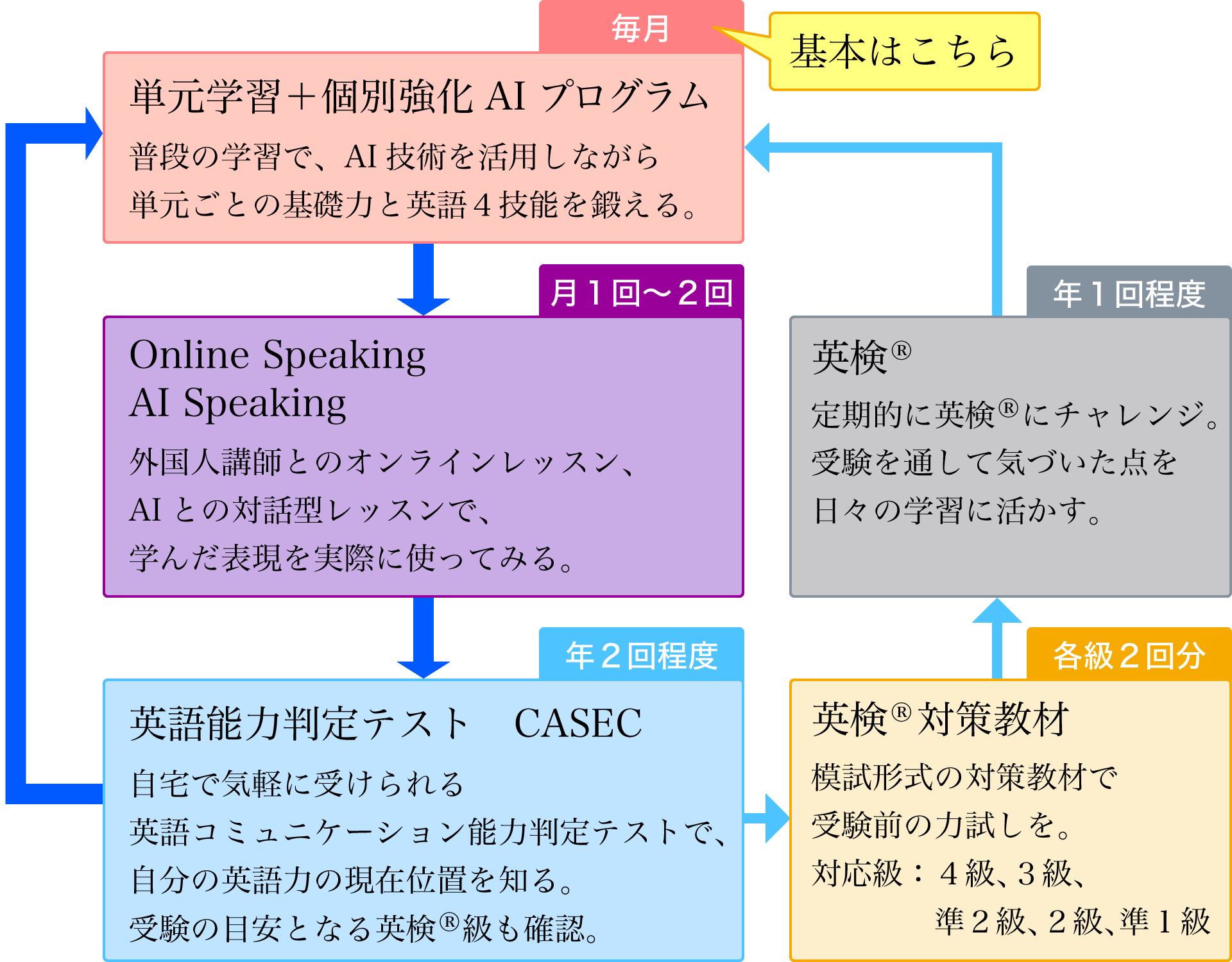
■英語のレベル設定・Online Speakingの登録
英語の学習を始める前に、「英語のレベル設定」「Online Speakingの登録」を必ず行っておきましょう。
中学生タブレットコースでOnline Speakingなしをご選択いただいた場合は「Online Speakingの登録」は不要です。
英語のレベル設定方法
英語の各単元の後半では、あなたの英語レベルに応じて4技能を伸ばす「個別強化AIプログラム」に取り組みます。最適なレベルで学習するために、最初に「レベル設定」を行います。
英語の検定結果(英検®、TOEIC®、LIPHARE英語CAN-DOテスト)をお持ちの方は検定結果を、お持ちでない方はレベルチェックテストを受けて設定しましょう。(設定しない場合、CEFRレベルA1.1からの開始となります。)
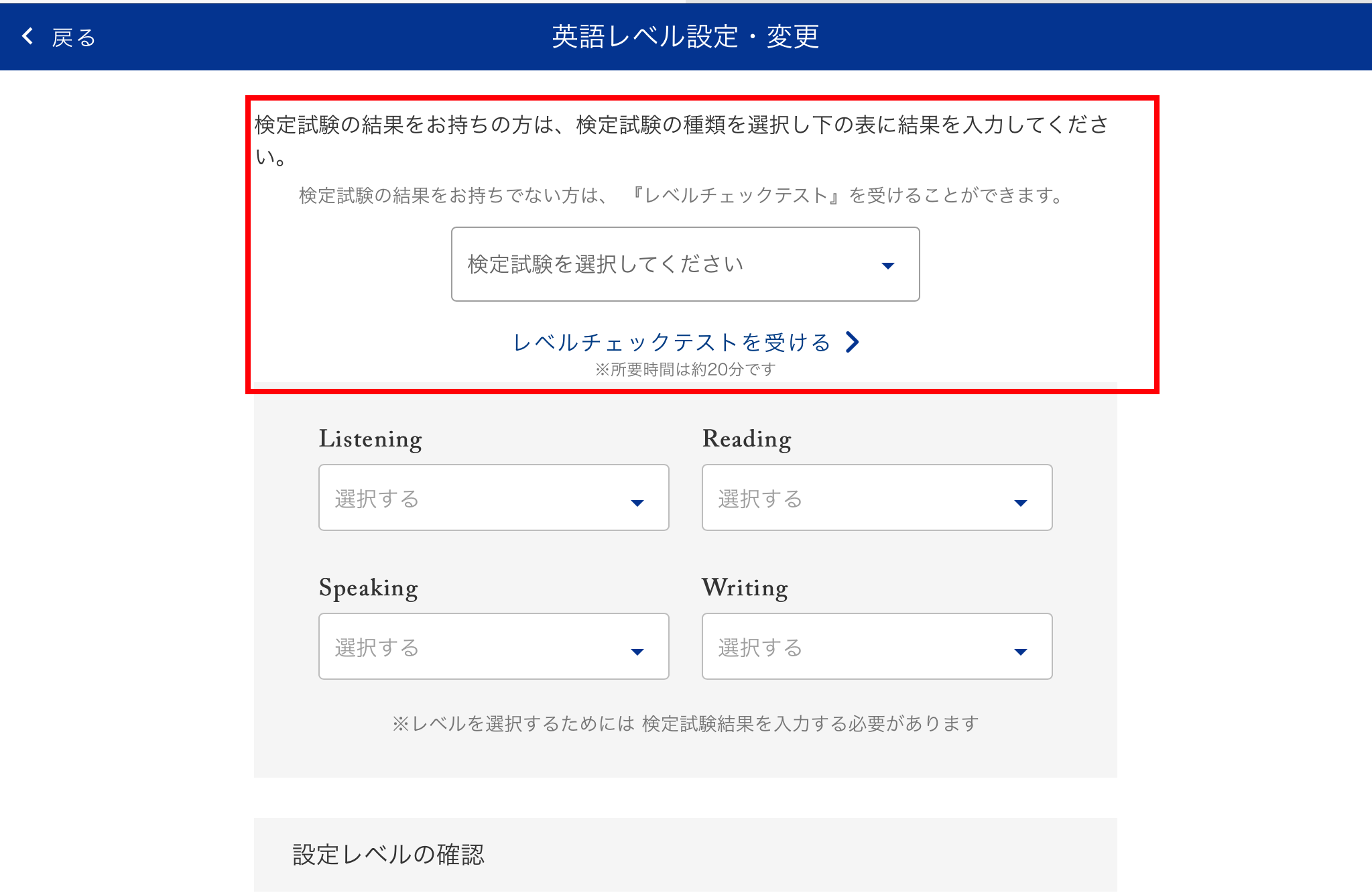
設定したレベルは個別強化AIプログラムに自動で反映されます。学習を開始すると、あなたにぴったりの問題をAIが出題します。
初回設定後も、「各種設定」>「英語レベル設定・変更」でいつでも設定可能です。検定試験を受験された場合には、試験の結果に合わせてレベル設定を変更していただくことをおすすめします。
Online Speakingの登録方法は下記を参照してください。
Online Speakingの登録方法
個別強化AIプログラム
英語の個別強化AIプログラムは、各単元の後半(※)で、4技能を伸ばす学習として取り組みます。AI技術により、あなたに最適なレベル、量の問題が自動で出題されるので、無理なく段階的に、英語4技能の基礎力を鍛えることができます。
中学生タブレットコース:7・8コマ目/中高一貫コース:5〜8コマ目
英語の「個別強化AIプログラム」は、各単元の内容と直接関係しているものではなく、常に記録されている学習履歴から最適な問題を出題します。どの単元から入っても変わらず前回の続きからの学習となります。
個別強化AIプログラムに取り組めるタイミングでホーム画面の教科パネルをタップすると、自動的に個別強化AIプログラムのコマにジャンプし、「各種設定」>「英語レベル設定・変更」で設定したレベルの出題が開始されます。
▽ホーム画面
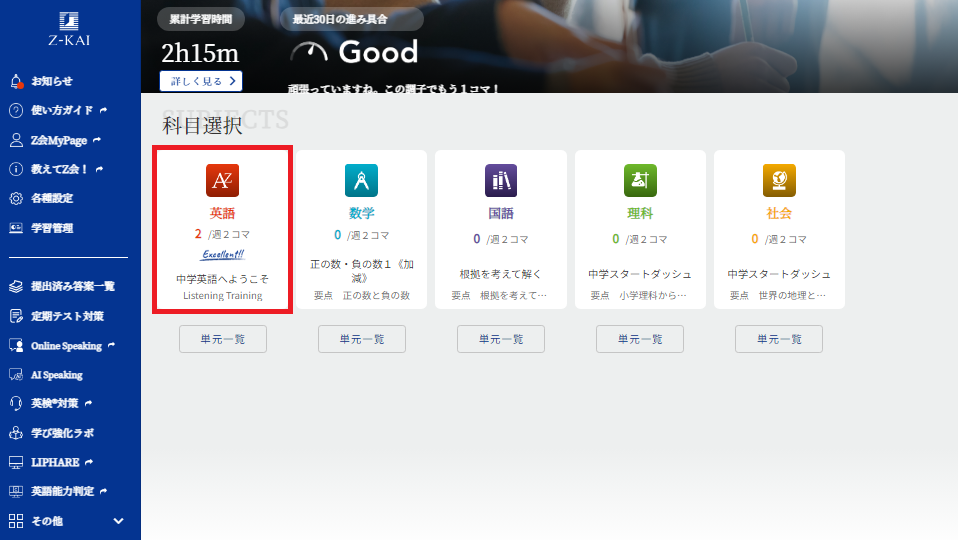
手動で「単元一覧」で単元を選択し、「個別強化AIプログラムのコマ」を選んで取り組むことも可能です。(英語の個別強化AIプログラムは,「Listening Training」「Reading Training」「Speaking Training」「Writing Training」と表示されています。)
中学生タブレットコースの例(7・8コマ目)
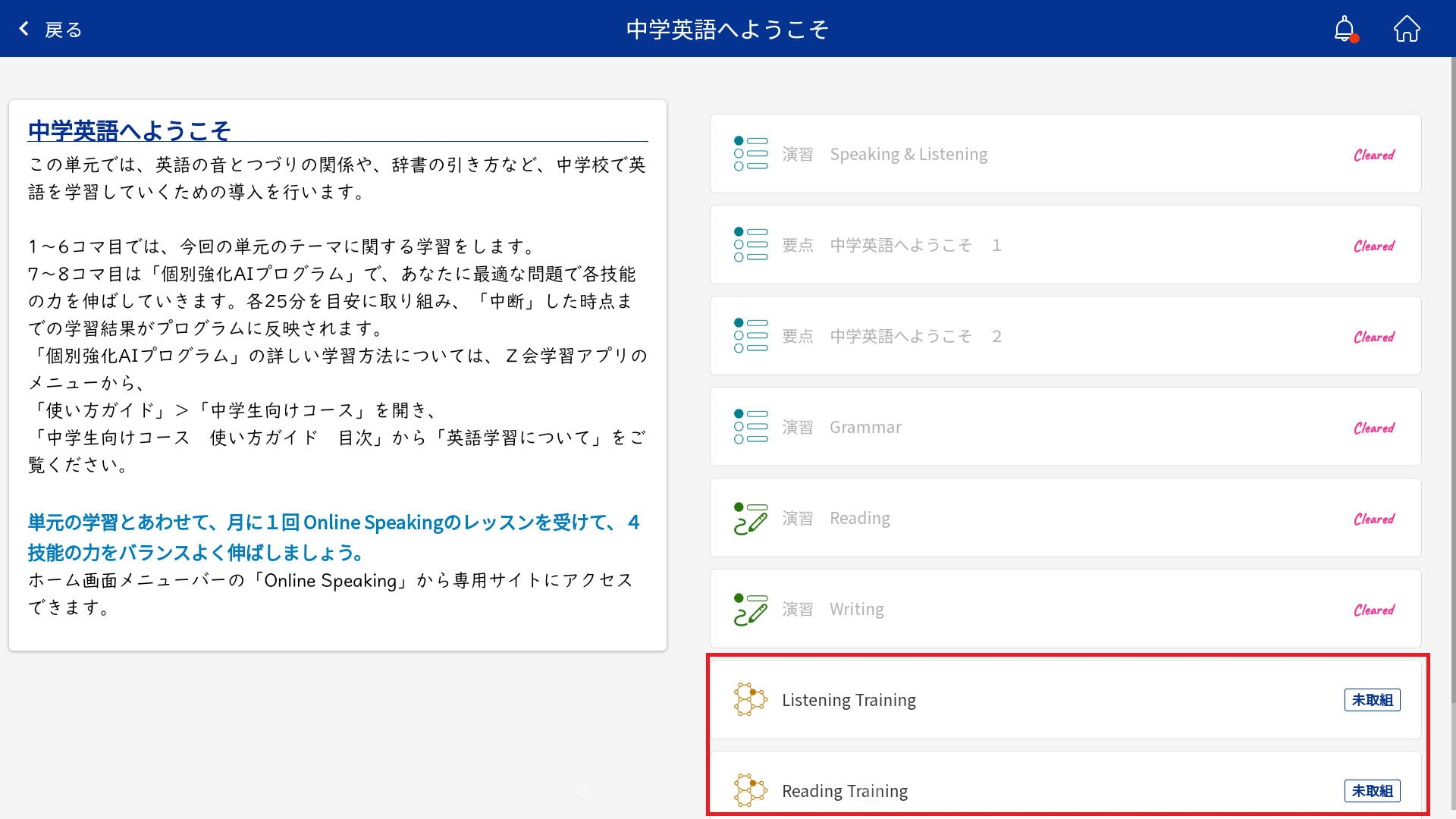
中高一貫コースの例(5〜8コマ目)
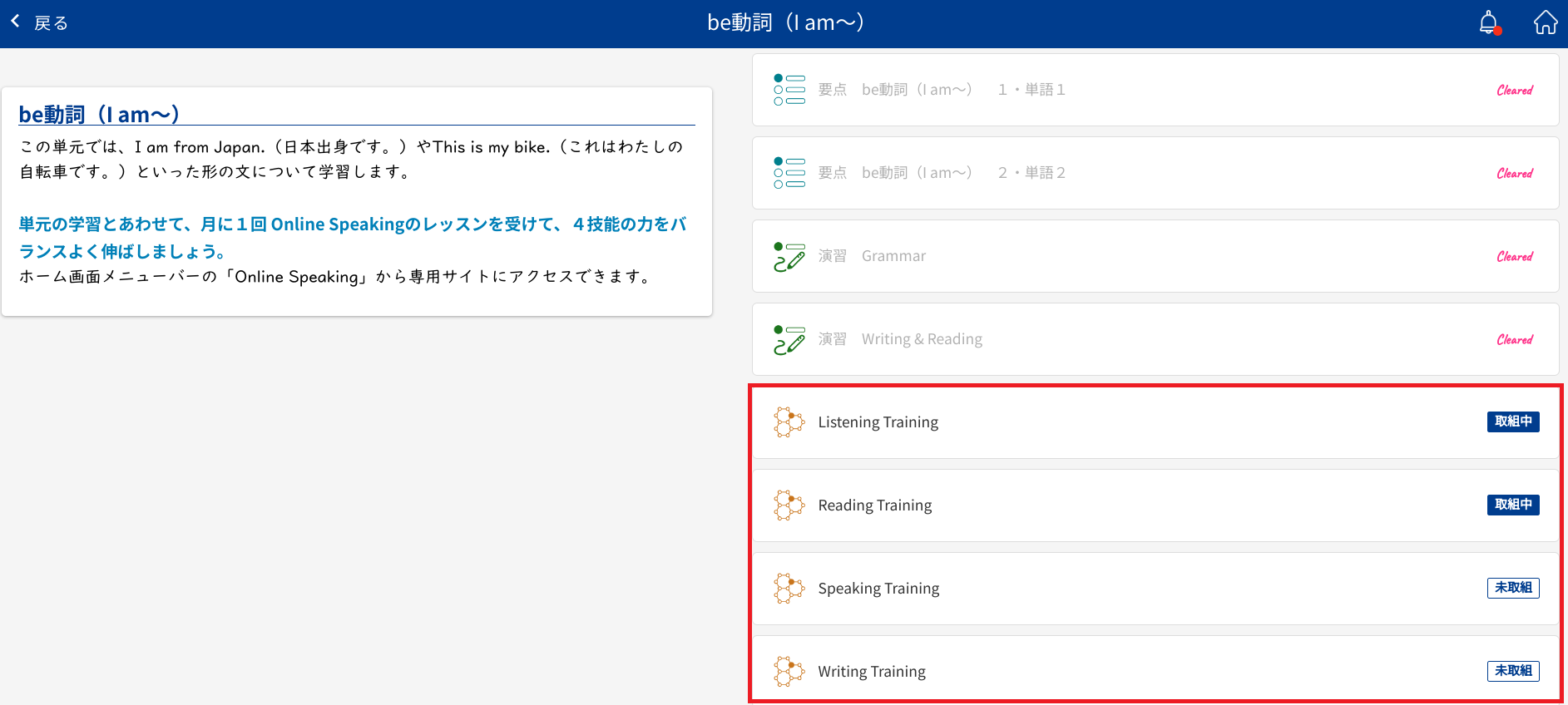
■個別強化AIプログラムの学習の進め方
STEP1
個別強化AIプログラムの画面を開くと、あなたの到達度を示すグラフが表示されます。
「学習を開始する」をタップすると、“Cleared”になっていないPartのうち、数字の最も早いものの学習が始まります。
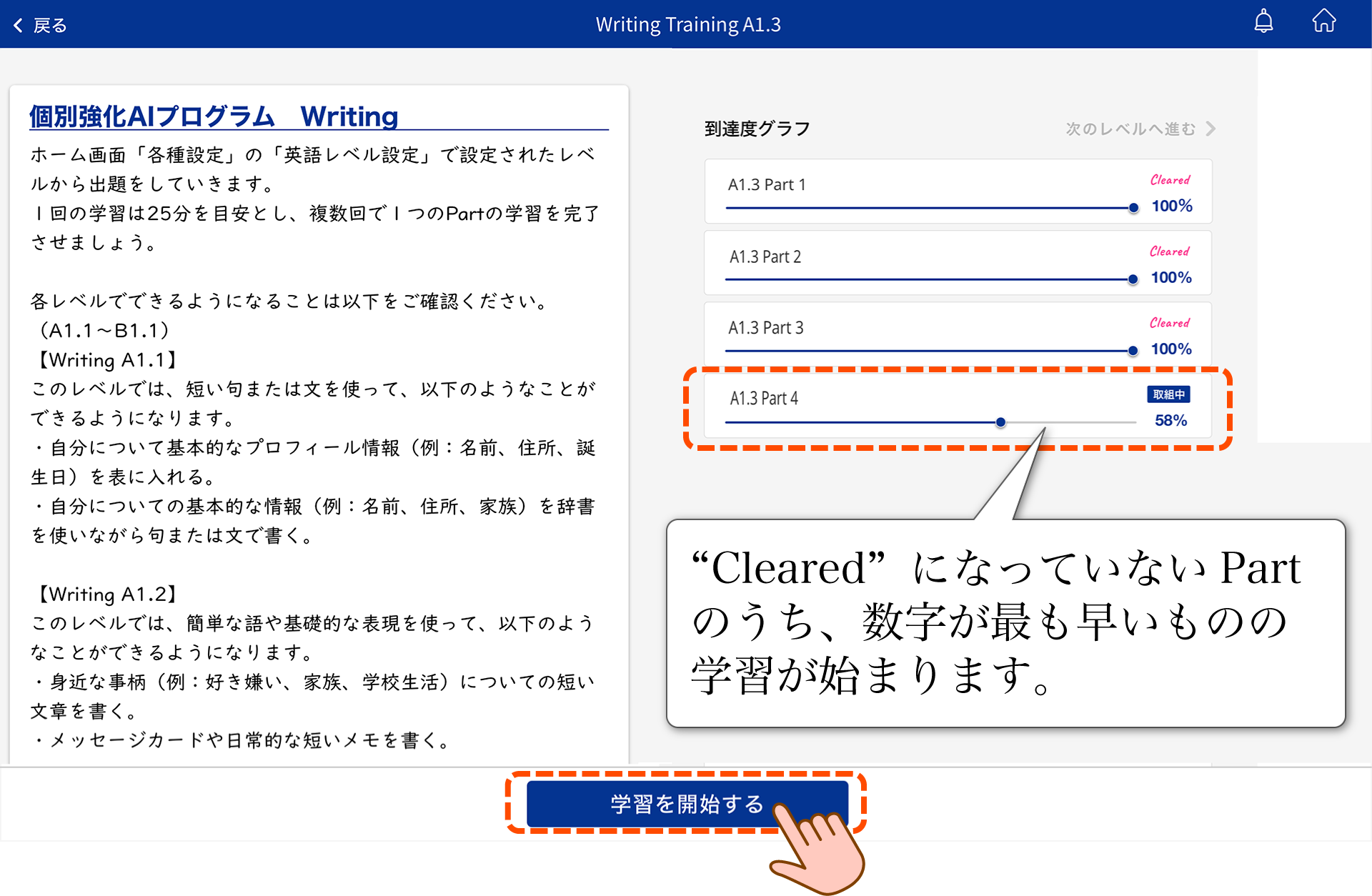
STEP2
〈1つのPartをClear→次のPartへ・・・〉というように、どこまでも学習を続けることができるしくみになっています。「Have a break!」(規定の時間25分を経過)の表示を目安に、「中断」を押して学習を終えましょう。
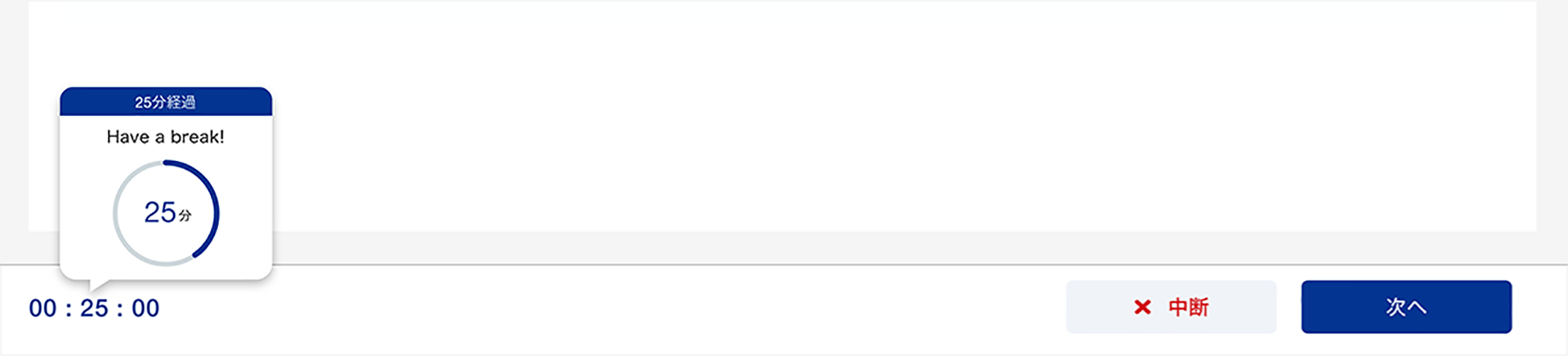
表示されたPartを毎単元“Cleared”になるまで進める必要はありません。1回25分を目安として中断し、年間の学習期間の中で徐々にクリアしてレベルアップしていくのが、英語の個別強化AIプログラムの進め方です。
STEP3
学習中のレベルのすべてのPartが“Cleared”になると、コマの開始画面右上に「次のレベルへ進む」ボタンが表示されます。タップして、次のレベルの学習に進みましょう。
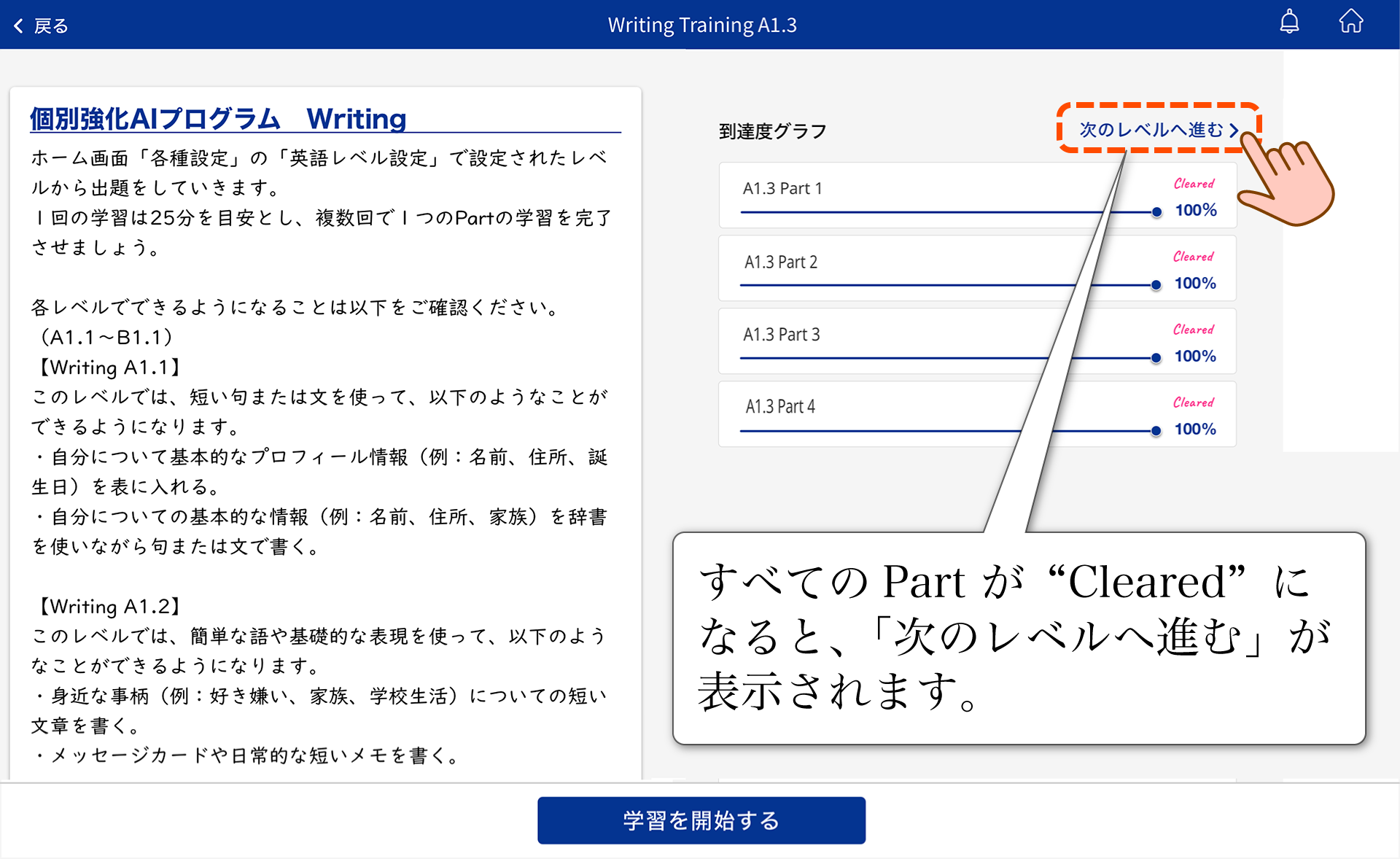
レベルは「A1.1」から「B2.2」まで9段階あります。くわしくは「CEFRとは?」を参照してください。
★Speaking Training の音声認識について
Speaking Training で音声がうまく認識されないときは、「文字を修正」をタップしてください。キーボードが表示され、枠の中の英文を修正することができます。
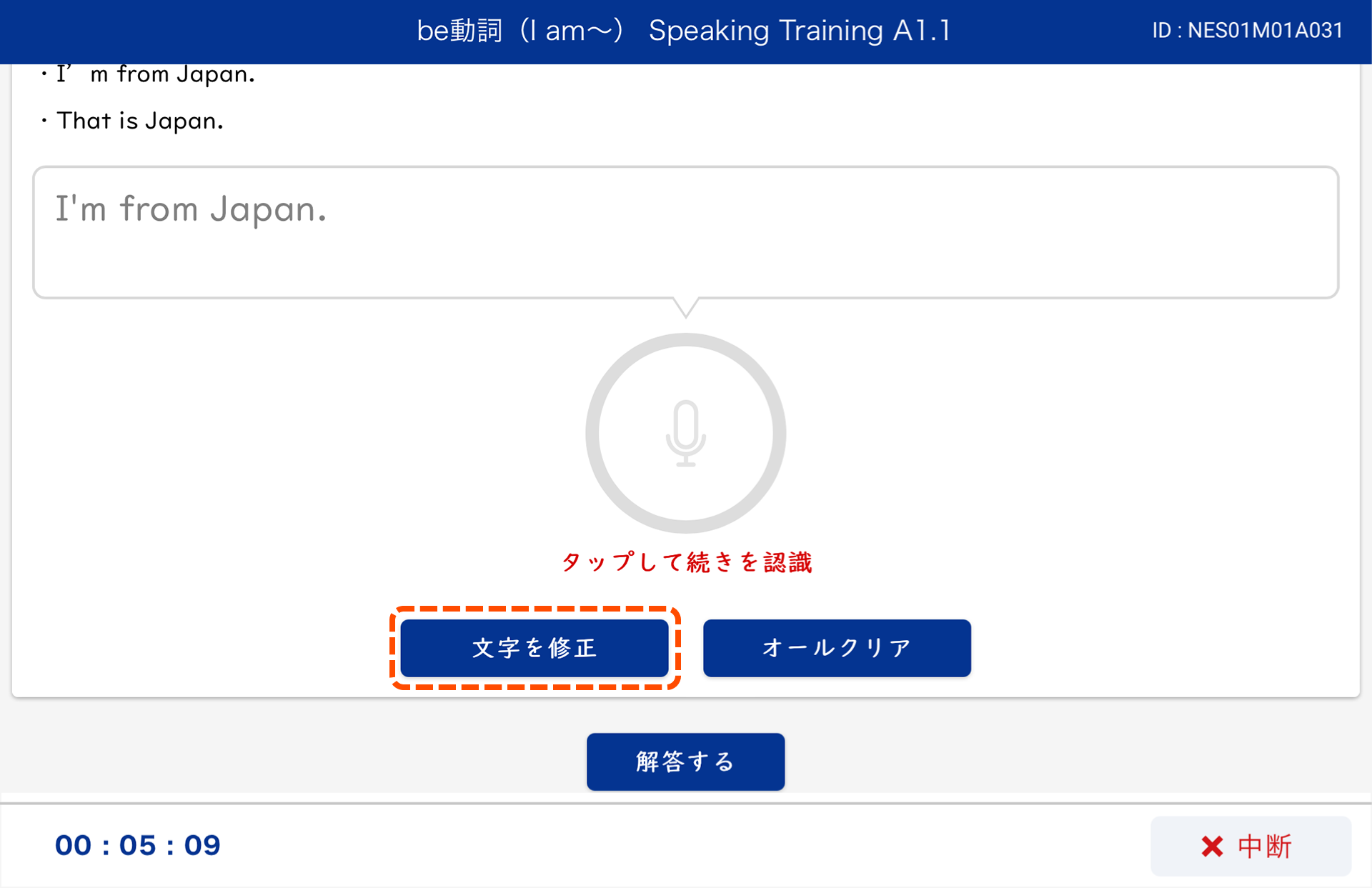
英語の「個別強化AIプログラム」は、世界中で使われている言語指標CEFR(セファール)を、更に日本人の英語学習に特化させた「CEFR-J(セファール・ジェイ)」に基づくレベル・問題設計です。
Online Speaking
4技能の中でも、Speakingが不安だという人は多いでしょう。Z会のSpeaking学習の流れは下記の動画をご覧ください。
月1回約25分間、外国人講師とのオンラインのスピーキングレッスンを受けましょう(追加受講料不要・要予約)。普段の学習で覚えた表現を積極的に使ってみましょう。定期的に受けることで、検定試験の面接でも動じないスピーキング力が身につきます。
株式会社ボーダーリンクとの共同開発によるサービスです。
中学生タブレットコースでOnline Speakingなしをご選択いただいた場合はご受講いただけません。
実際のレッスンの様子は下記の動画をご覧ください。
■Online Speakingの学習の進め方
STEP1
ホーム画面の「Online Speaking」をタップします。「専用サイトに登録して、レッスンを受講しましょう。」というメッセージが表示された場合は「OK」をタップしてください。
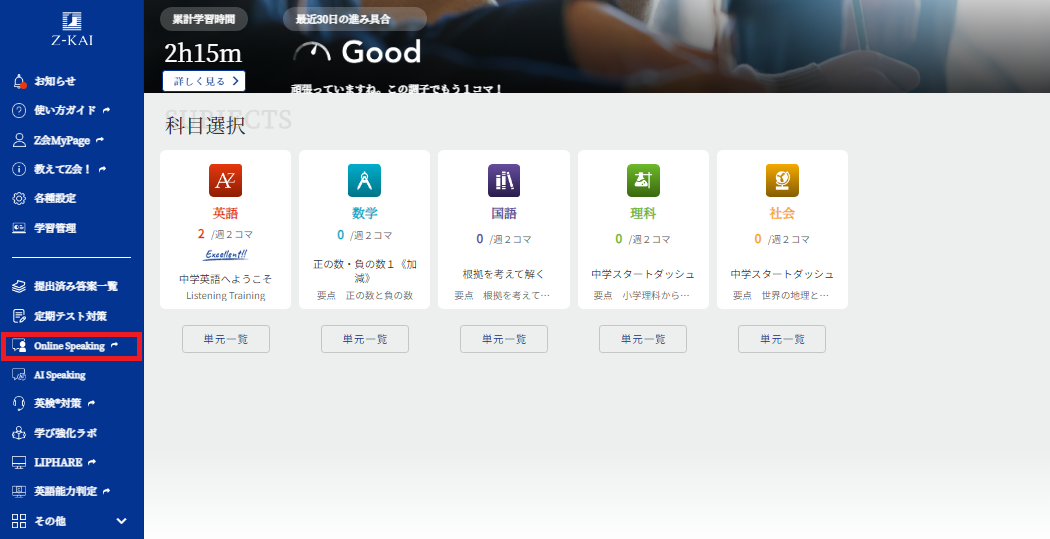
STEP2
「Z会×ボーダーリンクオンラインスピーキング専用サイト」にジャンプ。
レッスンの予約及び受講、レッスンの内容に関するお問い合わせは、すべて、専用サイトにて承ります。
STEP3
専用サイトにて、仮登録→本登録を行ってください。
初回ご利用時のみ。登録にはメールアドレスが必要となります。
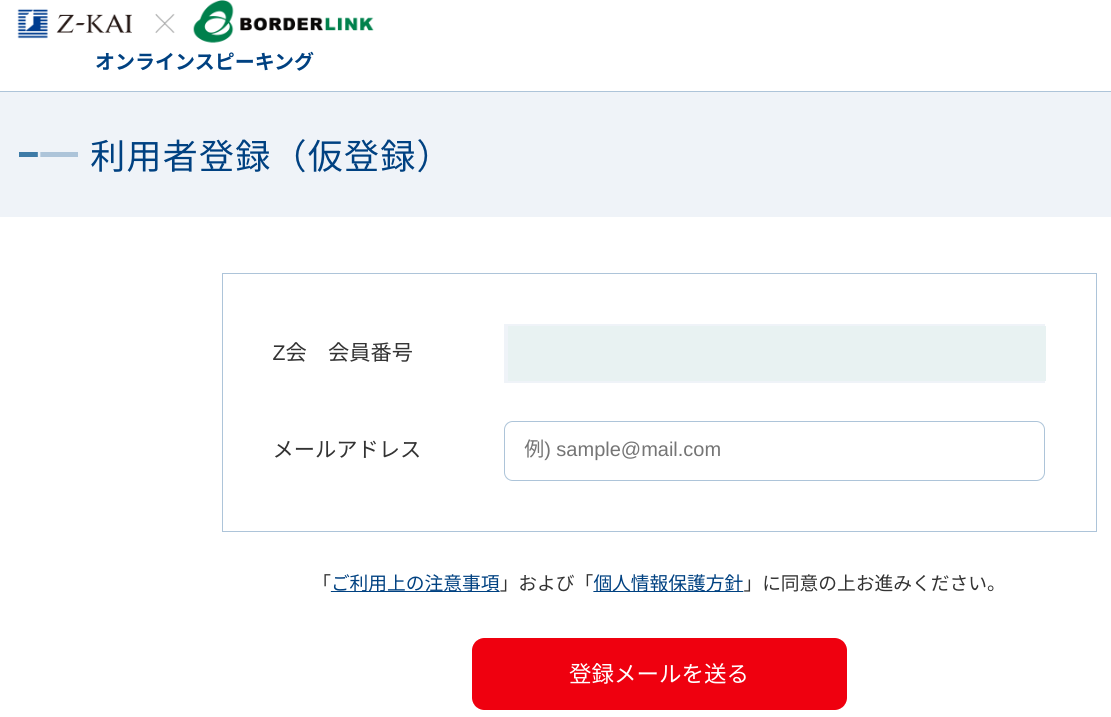
STEP4
専用サイトにて、予約をしてください。
レッスン実施日までに希望日時をスケジュール表から選んで予約します。2週間先までの予約が可能です。レッスンの4時間前まではキャンセルが可能です。
[平日]7:00~22:30、[土日]10:00~18:30の時間帯(日本時間。フィリピンの祝祭日休講)で受講することができます。
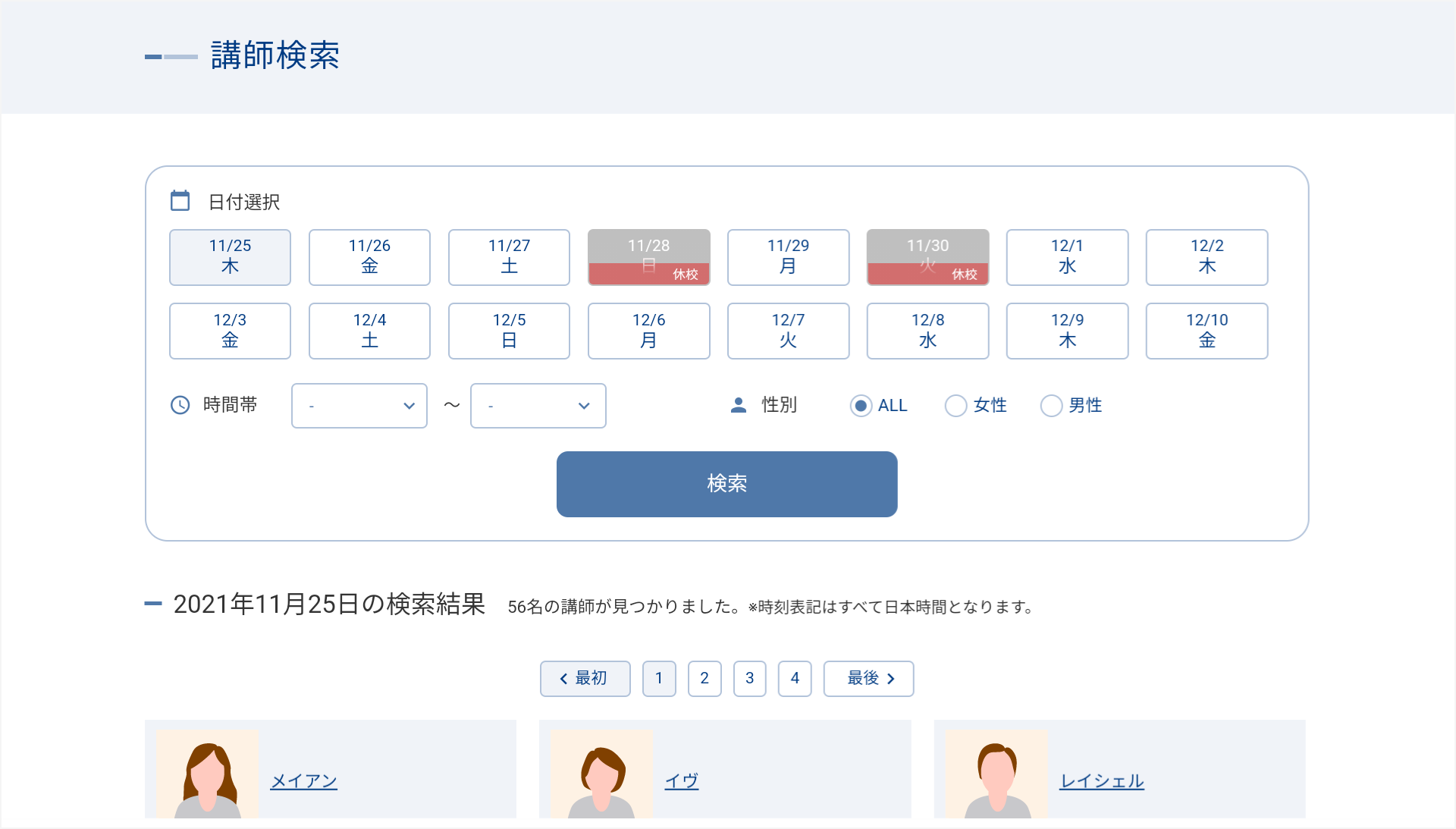
STEP5
事前課題に取り組んでください。
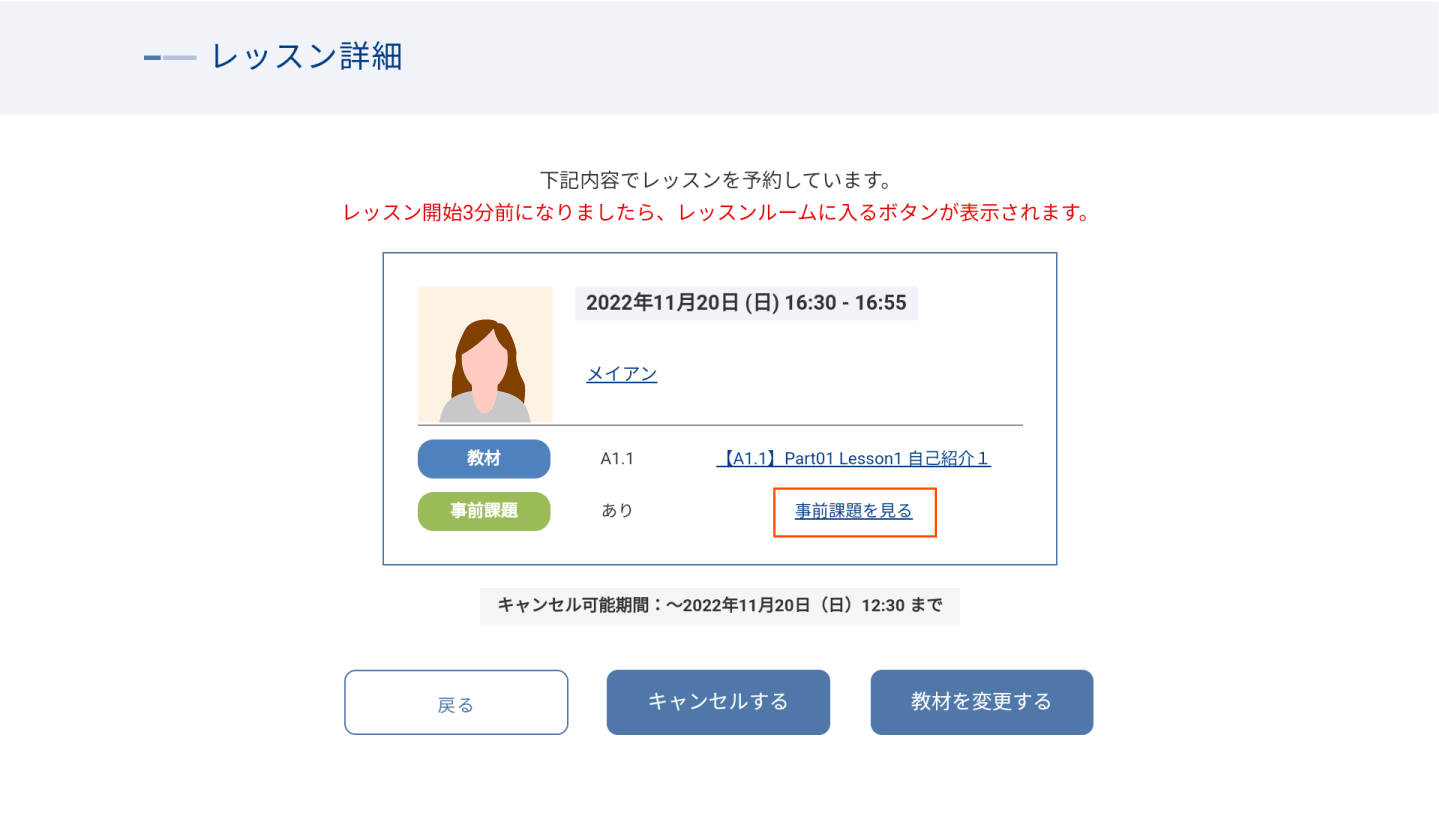
「予約済み(予約詳細)」画面から事前課題を確認します。事前課題で予習をしておくと、スムーズにレッスンを進めることができます。
教材は、すべてのレベルのものを選択できますが、個別強化AIプログラムのSpeakingと同じレベルを選ぶのがオススメです。
STEP6
レッスン当日までに、iPadやZ会専用タブレットの設定を必ず確認しておきましょう。
iPadをお使いの方は、Zoomアプリのインストールが必要になります。詳しくは、専用サイトにてご確認ください。
(Z会専用タブレットをお使いの方は、最初からインストールされていますので、インストールする必要はございません。)
具体的な設定手順は、次の「Online Speakingの各種設定手順」をご確認ください。
STEP7
専用サイトにて、レッスンを受けましょう。
■Online Speaking の各種設定手順
1.レッスン当日までに、必ず下記設定をご確認ください。
- Z会専用タブレット(第2世代):設定>アプリ>「すべてのアプリ」または「アプリをすべて表示」Zoom>権限>カメラ/マイクをともに「アプリの使用中のみ許可」
Z会専用タブレット(第1世代):設定>Android設定>アプリと通知>Zoom>権限>カメラ/マイクをともにON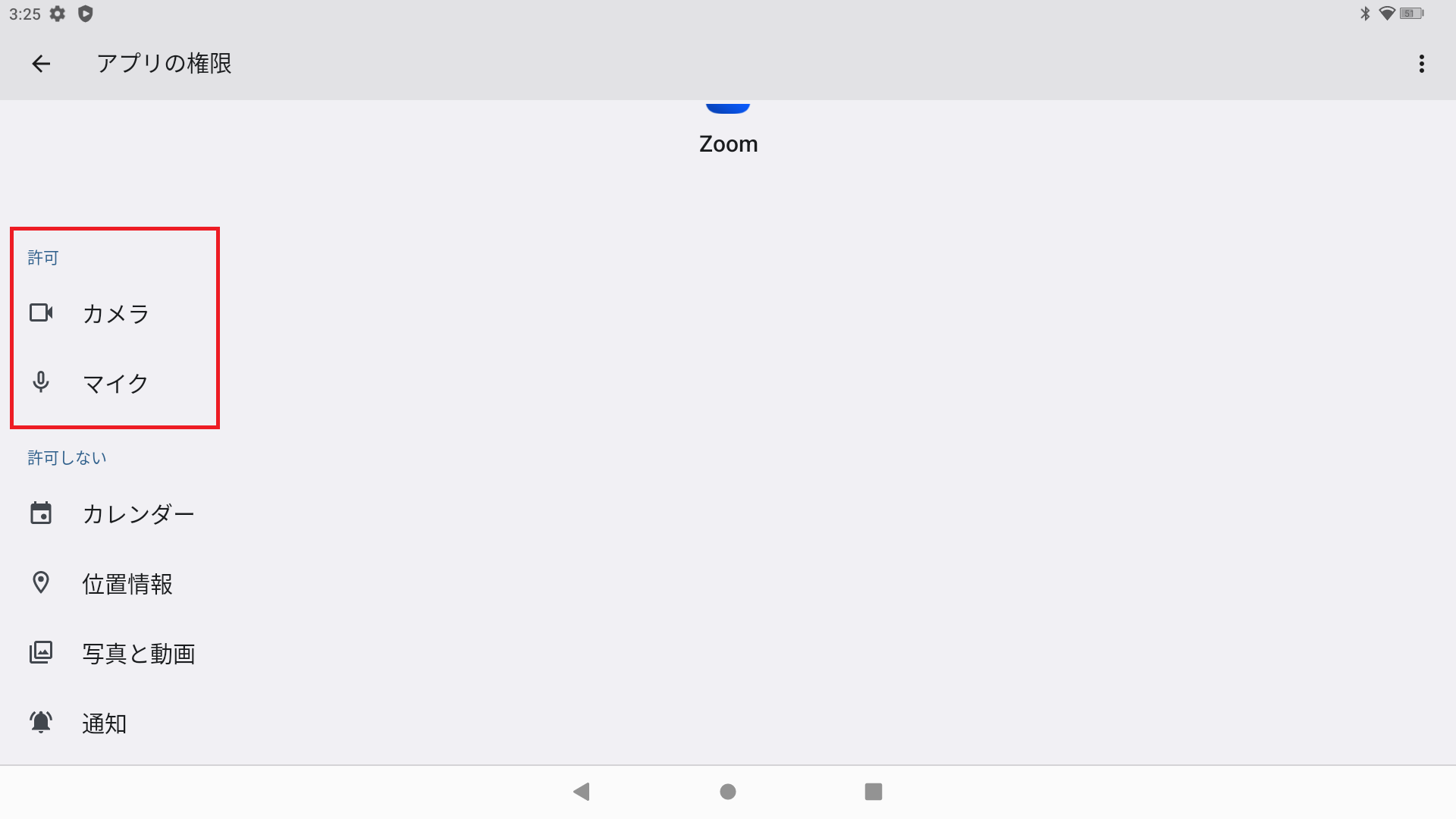
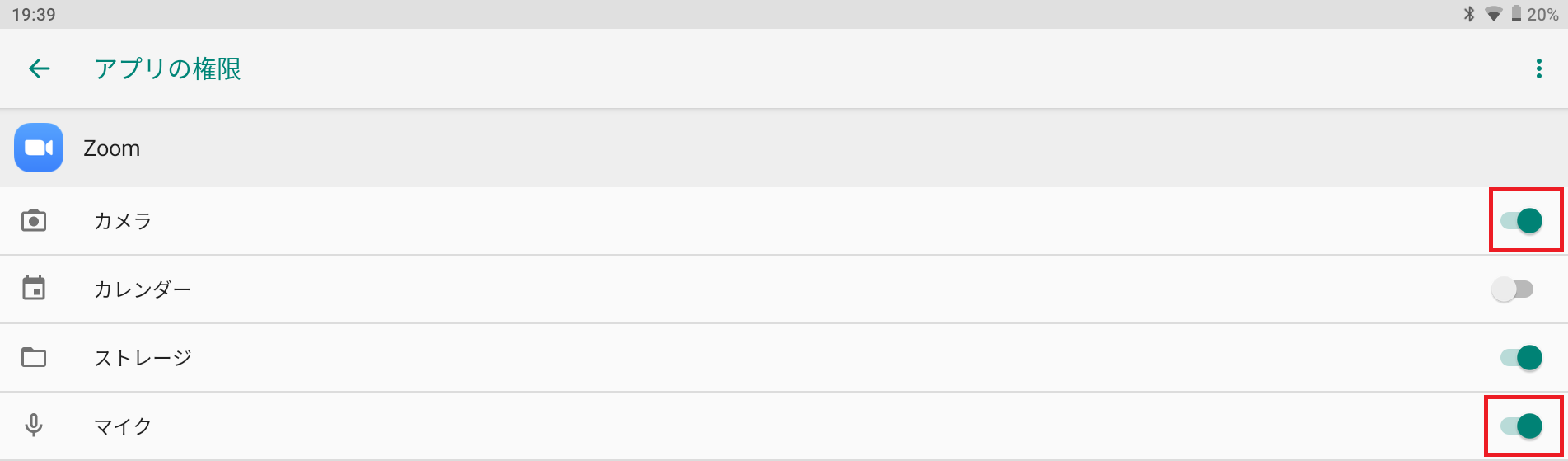
- iPad:設定>Zoom>カメラ/マイクをともにON
Zoomアプリを一度も使ったことがない場合には、「マイク」「カメラ」の設定が表示されないことがあります。その場合には、次の手順に進んでください。
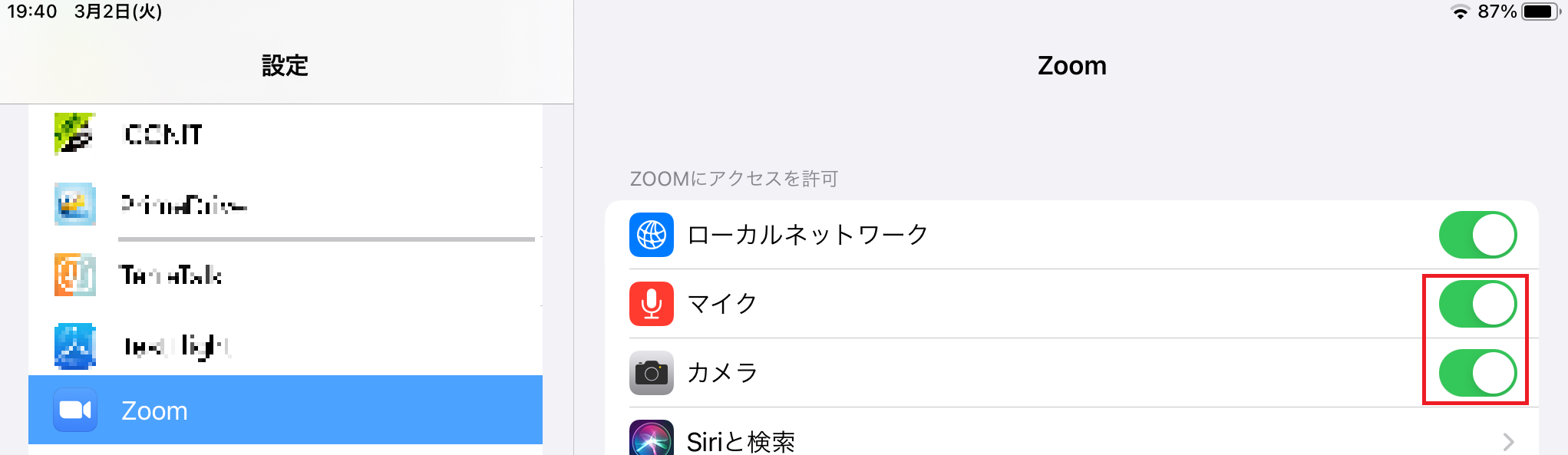
【Zoomアプリの設定】
- ホーム画面のZoomアプリを開き、左上の歯車マークをタップ

- ミーティング>「オーディオに自動接続」または「自動接続オーディオ」>「Wi-Fi」「WiFiまたは携帯のデータ」「インターネット経由で呼び出す」のいずれかをタップ
OSやアプリのバージョンによって表記が異なりますが、「オフ」以外をお選びください。
2.レッスン開始3分前までに、下記手順でオンライン状態でお待ちください。
- 専用サイトにて、[予約済み(予約詳細)]ボタンより[レッスン詳細]画面を表示させてください。
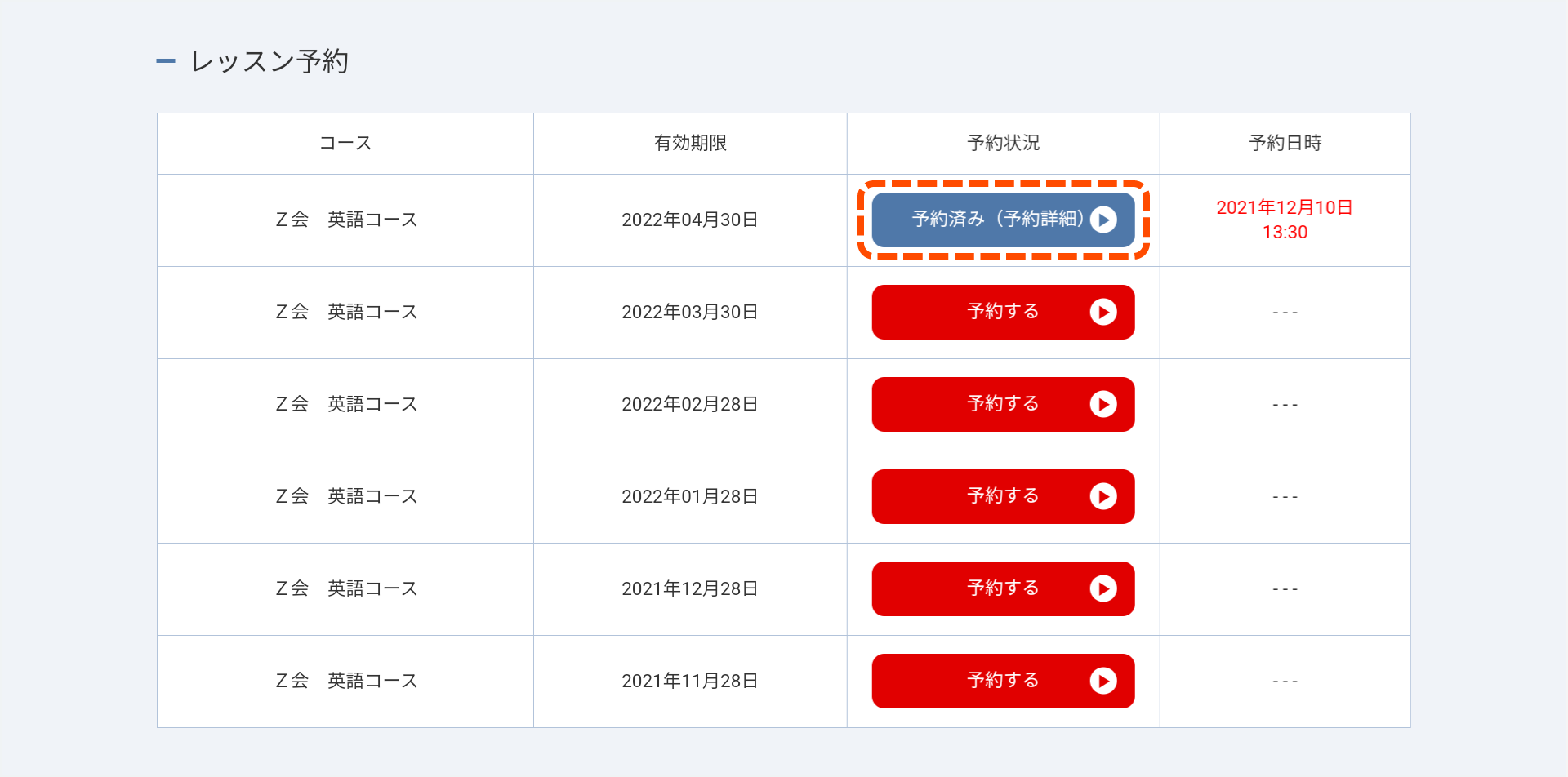
- レッスン開始3分前になりましたらレッスンルームに入るボタンが表示されます。 そのボタンよりレッスンルームにお入りください。待っていてもボタンが表示されない場合には、下記手順にて「画面の再読み込み」をお願いいたします。
画面右上の >
>  または「再読み込み」をタップ
または「再読み込み」をタップ
または
画面上部の  をタップ
をタップ
3.レッスンルームに入ったら、下記の設定をご確認ください。
【基本設定】
- Z会専用タブレット(第1世代・第2世代共通):
- 「写真と動画の撮影をZoomに許可しますか?」「音声の録音をZoomに許可しますか?」と表示された場合、「許可」をタップ
- 「ビデオプレビュー」が表示されたら、「ビデオ付きで参加」をタップ
- 画面の下の方に「インターネット経由で呼び出す」が表示された場合は、その部分をタップ

- 「通知の送信をZoomに許可しますか?」が表示されたら、「許可」をタップ
- iPad:
- 「“Zoom”がカメラへのアクセスを求めています」と表示された場合は「OK」をタップ
- 「ビデオプレビュー」が表示されたら、「ビデオ付きで参加」をタップ
- 「他のユーザーの音声を聞くにはオーディオに接続してください」と表示された場合は「インターネットを使用した通話」をタップ
- 「“Zoom”は通知を送信します。よろしいですか?」と表示された場合は「OK」をタップ
【マイクとカメラの設定】
画面のマイクボタンとビデオカメラボタンをONにしてください(以下の状態)。

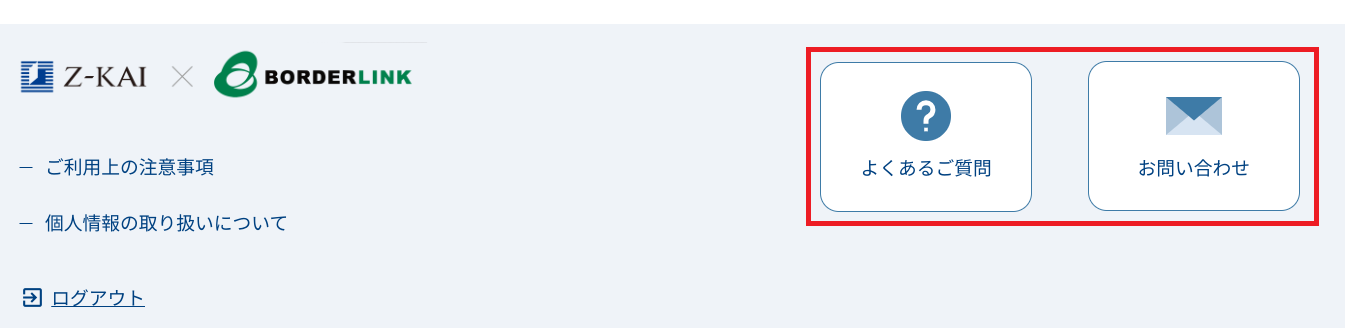
うまくつながらずに予約したレッスンを受講できなかった場合の対処法や、レッスンに関する不明点は、専用サイトのページ下部の「よくあるご質問」をご確認の上、「お問い合わせ」にてご質問ください。株式会社ボーダーリンクより回答いたします。
■レッスンで役立つ!「困った!」時に使える表現
初めてのOnline Speaking。「先生とちゃんと話せるかな…」「英語で話すのは緊張するな…」と不安に思っている人もいるかもしれません。でもDon’t worry!(心配しないで!)「困った!」時に使える表現を紹介しますので、レッスンの前に確認してみてくださいね。
「先生が何を言っているのかわからない!」
Sorry?(何とおっしゃいましたか?)
Slowly, please.(ゆっくりお願いします。)
Sorry? はイギリスでよく使われる表現です。これだけでも先生には伝わります。語尾(ことばの最後)を上げて言うのがポイント 。
「先生の言っていることが理解できたことを伝えたい!」

OK!(オーケー!)
日本語でも使うことがありますね。他にもI got it.やAll right.といった表現でも「分かりました」という意味を表現できます。
「レッスンシートに書いてある文字が読めない!」
アルファベットの名前ごとに読んでみましょう。
例えば、‘Elizabeth’という文字が読めない時は‘E-L-I-Z-A-B-E-T-H’のように、それぞれ分けて読んでみます。
そうすれば、きっと先生が読み方を教えてくれます。
「考える時間がほしい!」

Well ....(えーと …。)
黙っている時間が長くなると焦ってしまいがちですよね。そんな時は間をつなぐことばを知っておくと便利ですよ。
「音声の接続が悪い!」
I can’t hear you.(聞こえません。)
接続が悪いとレッスンに支障をきたしますので、チャットボックスを使って状況を伝えてもよいかもしれません。
Online Speakingはあなただけのプライベートレッスンなので、先生の言っていることをすべてわかったふりをする必要はありません。勇気を出して、わからないことやゆっくり言ってほしいことを伝えることがコミュニケーションを円滑にし、レッスンを活用するカギになりますよ。
それでは、いっしょにがんばりましょう!
AI Speaking
Online Speakingで会話するのは少し緊張する、いつでも好きなときに英語を話したいというあなたは、AIを相手に会話の練習ができる、AI Speakingに取り組みましょう。日常的な設定の中で、気軽に何度でも取り組み、着実にスピーキング力を高めることができます。
AIの発話内容は、Z会の公式な思想や見解を代表するものではありません。
AI Speakingで使用している「Azure OpenAI Service」は、Microsoft Azureのコンプライアンス基準に準拠した高度なガバナンスとセキュリティを備えたサービスであり、Z会内でクローズしたサービスのため、機密情報や個人データの漏洩等は発生しません。
STEP1
ホーム画面の「AI Speaking」をタップします。
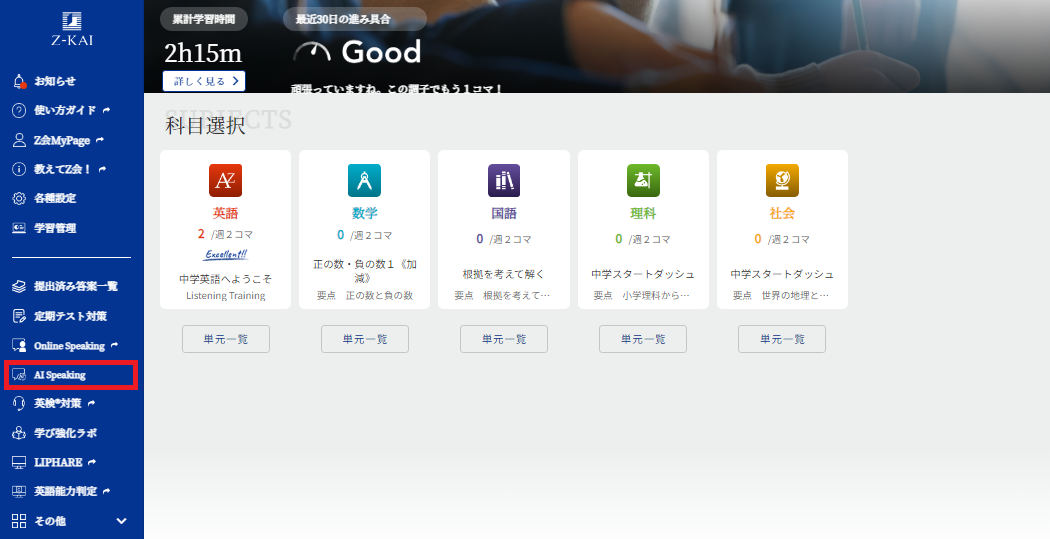
STEP2
会話の場面を選び、学習を開始しましょう。
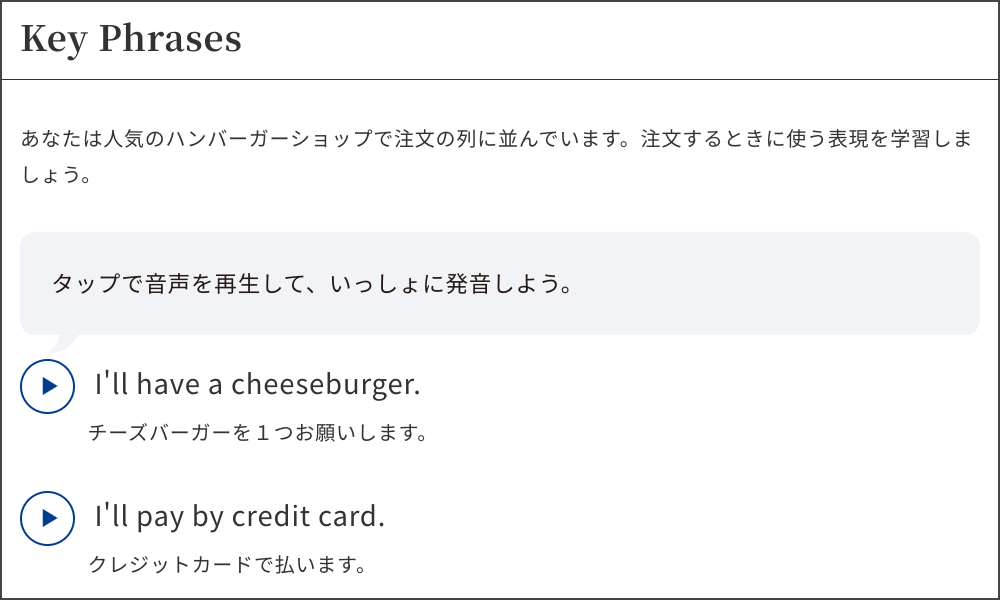
各場面にはCEFR-Jレベルが設定されていますが、自分の個別強化AIプログラムのSpeakingレベルとの対応はそれほど気にせず、興味のあるもの、話してみたいものを選んでみましょう。また、同じ設定に何度も取り組み、異なるフレーズを話すことで、表現の幅が広がります。
STEP3
まずは「1 Speakingの準備」で、場面に沿った重要表現を学び、達成するタスク(目標)を確認します。
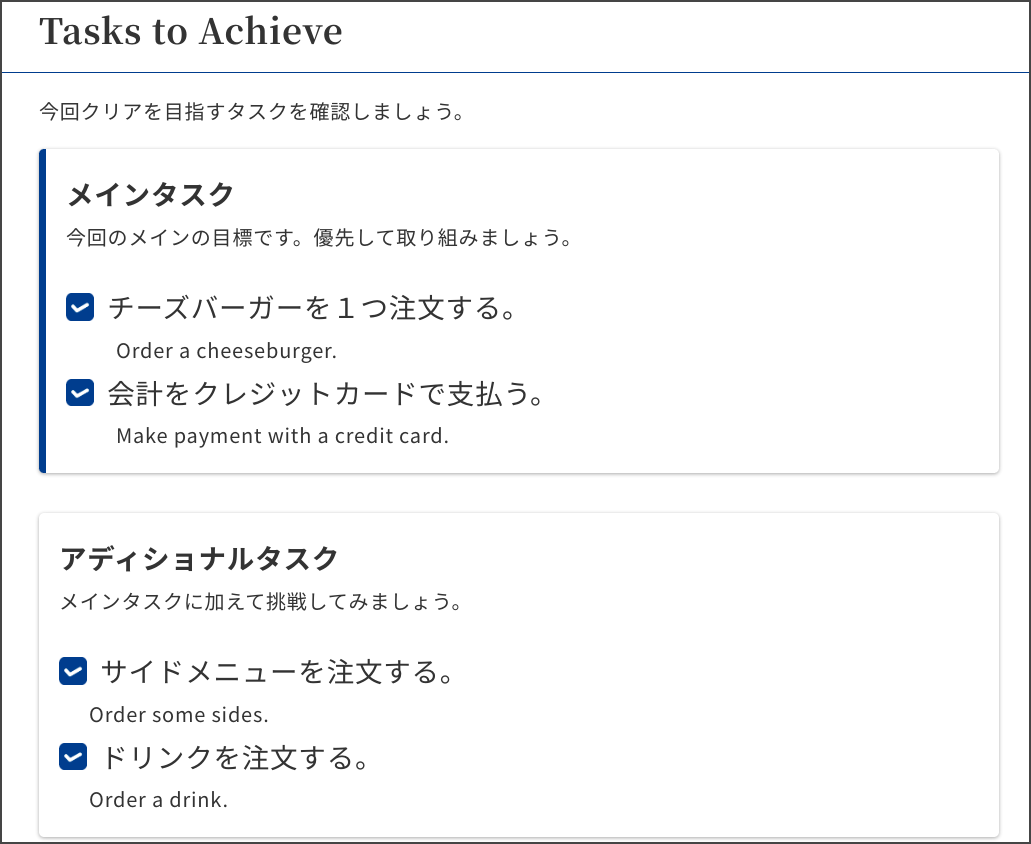
また、AIと自由な会話をする直前のシーンの会話を聞いたり発音したりして、状況をつかみましょう。
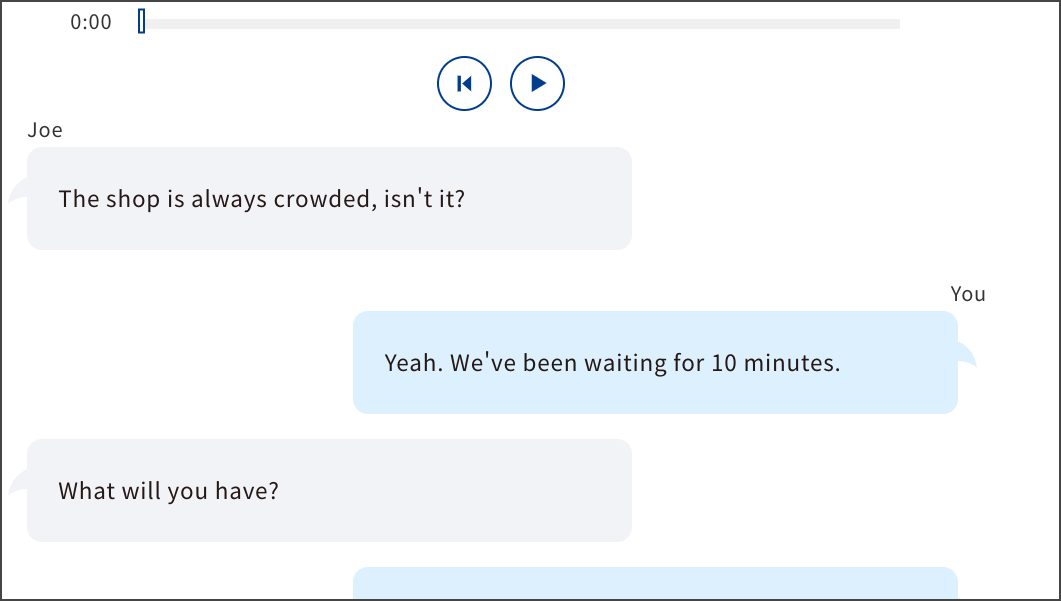
STEP4
続いて「2 Let’s Speak」でAIとの会話を始めましょう。
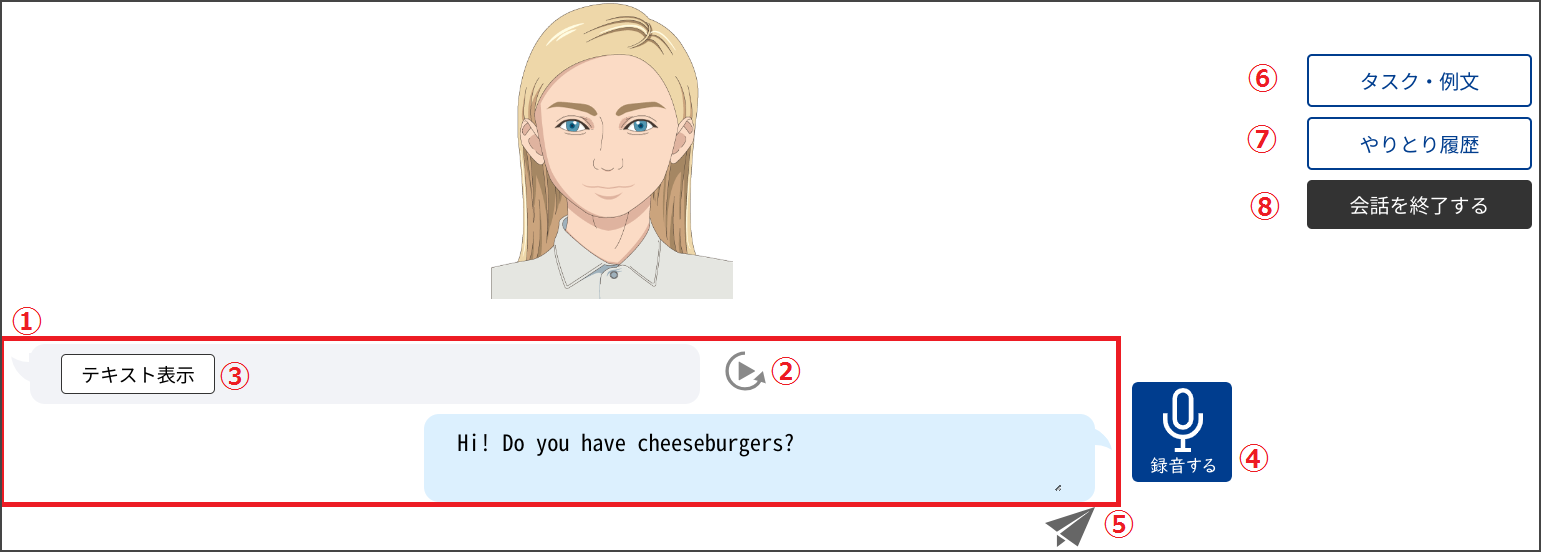
①AIとあなたの直近のやりとりが表示されます。
②AIの発話を再度再生できます。
③AIの発話を文字で表示できます。
④録音ボタンを押し、話してみましょう。あなたの話した内容は、文字で表示されます。
表示された文字は、水色の吹き出しをタップすると修正できます。
〈音声の録音がうまくいかないときは〉
よりはっきりと発音することを心がけてください。声が小さすぎたり、発音が不明瞭だったりすると、音声認識に失敗しやすくなります。
録音ボタンを押した直後に話し始めると、発言の冒頭が抜け落ちたり、音声認識に失敗したりすることがあります。録音ボタンを押して、一呼吸置いてから話し始めるようにしてください。
iPadをご使用の方は、録音ボタンを押したのち、端末の画面右上にマイクが起動していることを知らせるオレンジ色の点(インジケータ)が表示されてから話し始めるようにしてください。
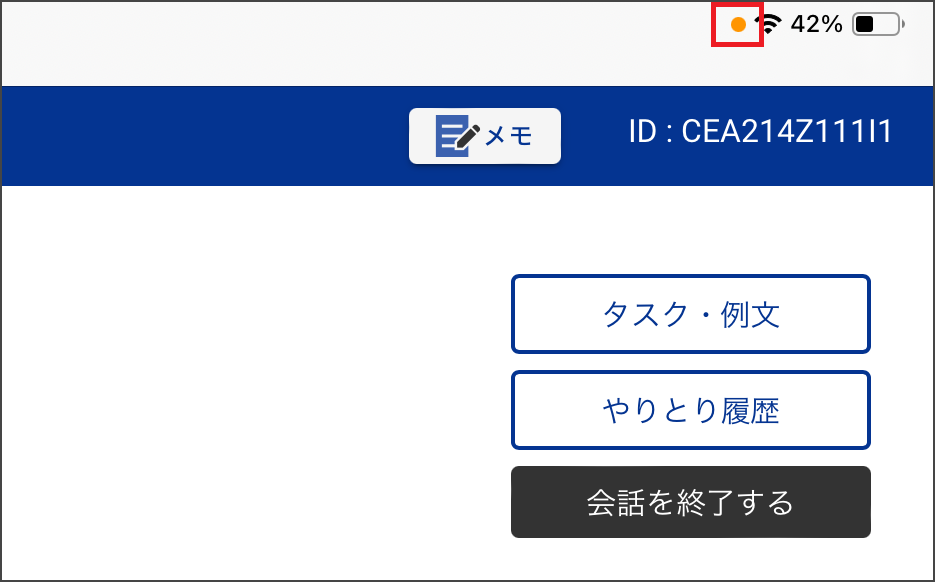
⑤紙飛行機ボタンをタップして、あなたの発言を送信します。
⑥「1 Speakingの準備」で学んだ重要表現やタスクが確認できます。
⑦これまでのやりとりが確認できます。
⑧会話を終了します。
このボタンを押さなくても,会員の発言回数が9回に達した場合,会話は自動的に終了します。
STEP5
会話終了後は、どのくらい話せたかを確認できる画面が表示されます。
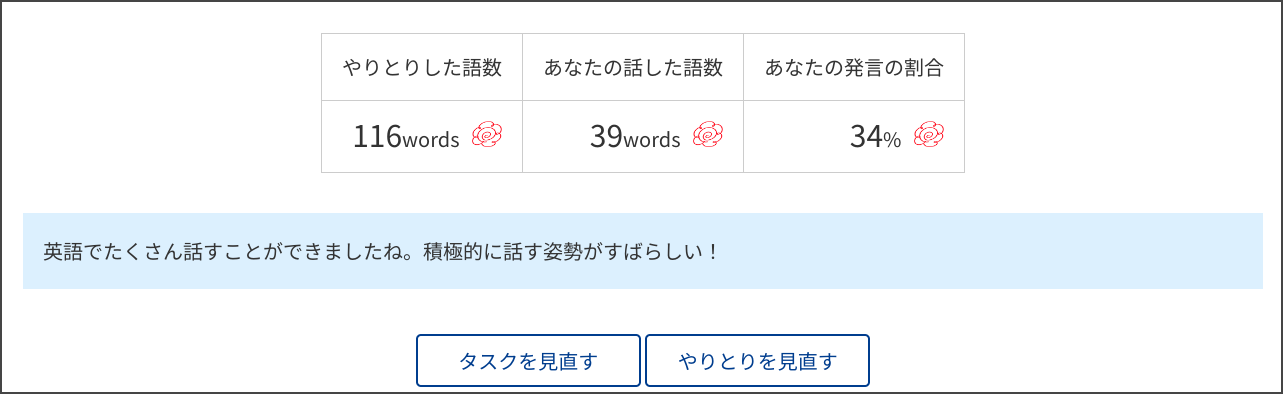
■英検®対策教材
実際に英検®を受験する前に力試しとして取り組める、模試形式の対策教材です(対応級:4級、3級、準2級、2級、準1級)。
「語彙・文法」「読解」「リスニング」対策教材は正誤が自動で判定され、取り組み直後に得点やアドバイスが見られるので、ご自身の強化ポイントをすぐに把握することができます。「ライティング」対策教材は添削学習ですので、あなたの答案に個別に対応した指導を受けることができます。
準1級は2024年4月中旬以降にリリースの予定です。
2023年度以前から継続受講されている方は、学習開始前に、ホーム画面左側メニューの「各種設定」>「各種設定2」の画面にて、「学習順序の変更」>「リセット」>「確定」を押して設定を完了いただく必要があります。設定を完了しないと、英検®対策教材が表示されませんので、ご注意ください。
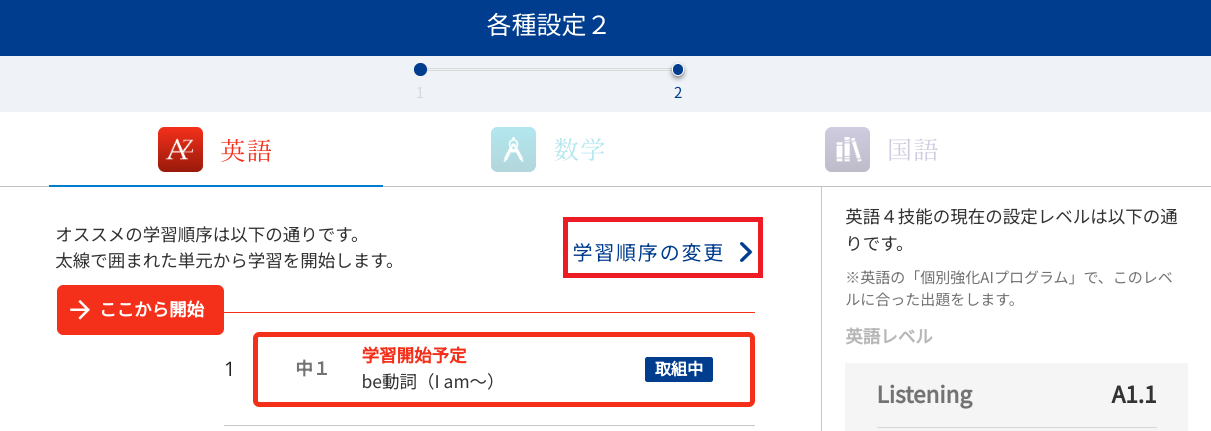
英検®は、公益財団法人 日本英語検定協会の登録商標です。このコンテンツは、公益財団法人 日本英語検定協会の承認や推奨、その他の検討を受けたものではありません。
STEP1
まずホーム画面から、英語の「単元一覧」をタップします。
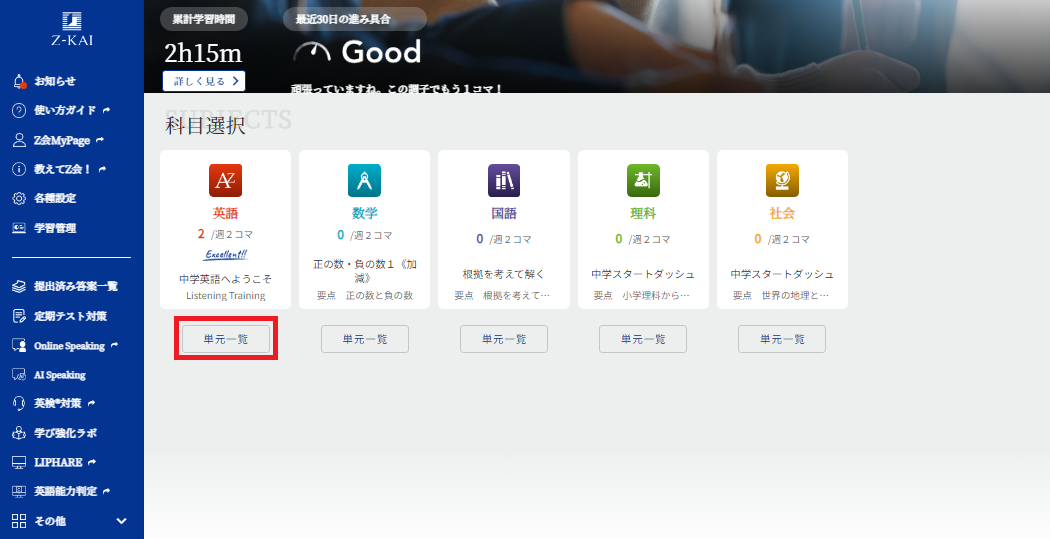
STEP2
単元一覧が表示されたら、右端にある「▼」で、単元の種類を表示し、「英検®対策」を選択します。
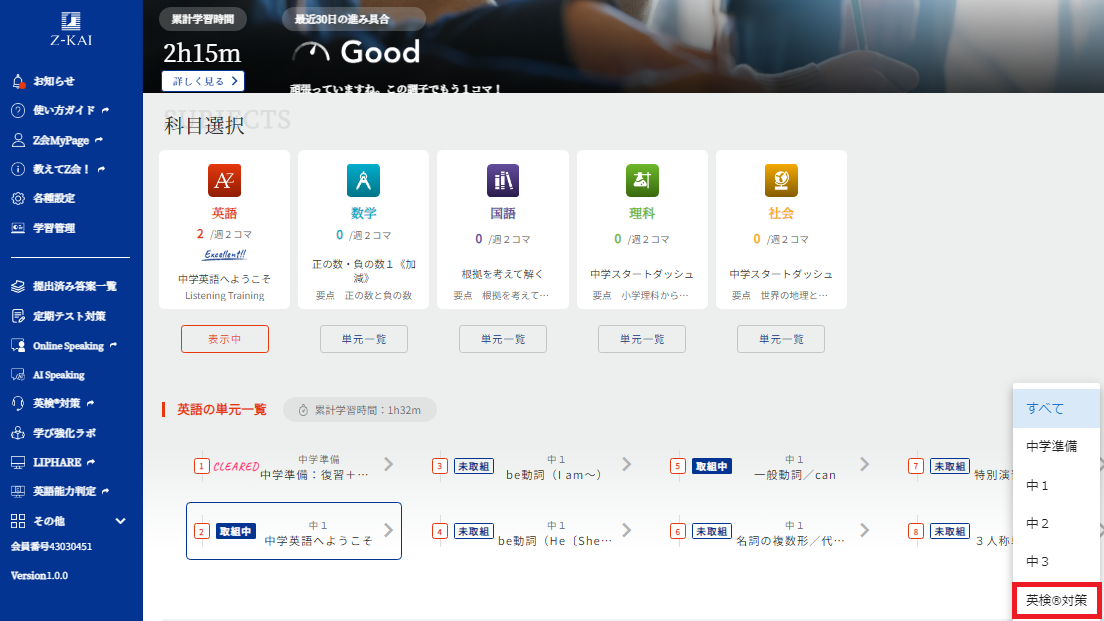
STEP3
学習したい級・学習したい問題の種類を選択し、学習を進めましょう。
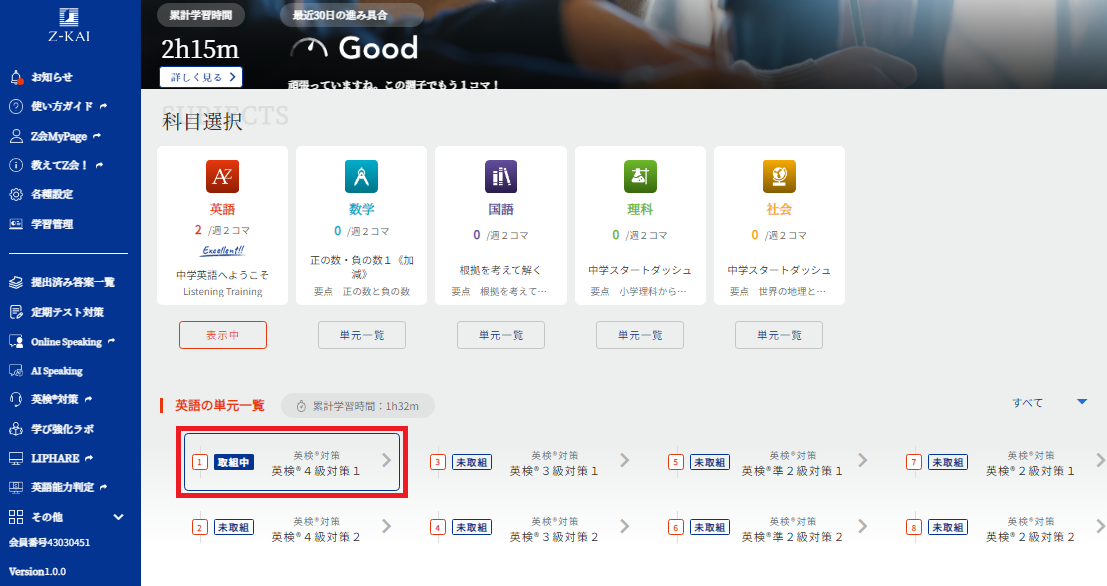
「語彙・文法」「読解」「リスニング」対策教材の各パートでは正答率やアドバイスメッセージが表示されますので、参考にしましょう。
各級の合格基準スコアおよび各技能の正答率については、英検®の公式ウェブサイトで確認してください。
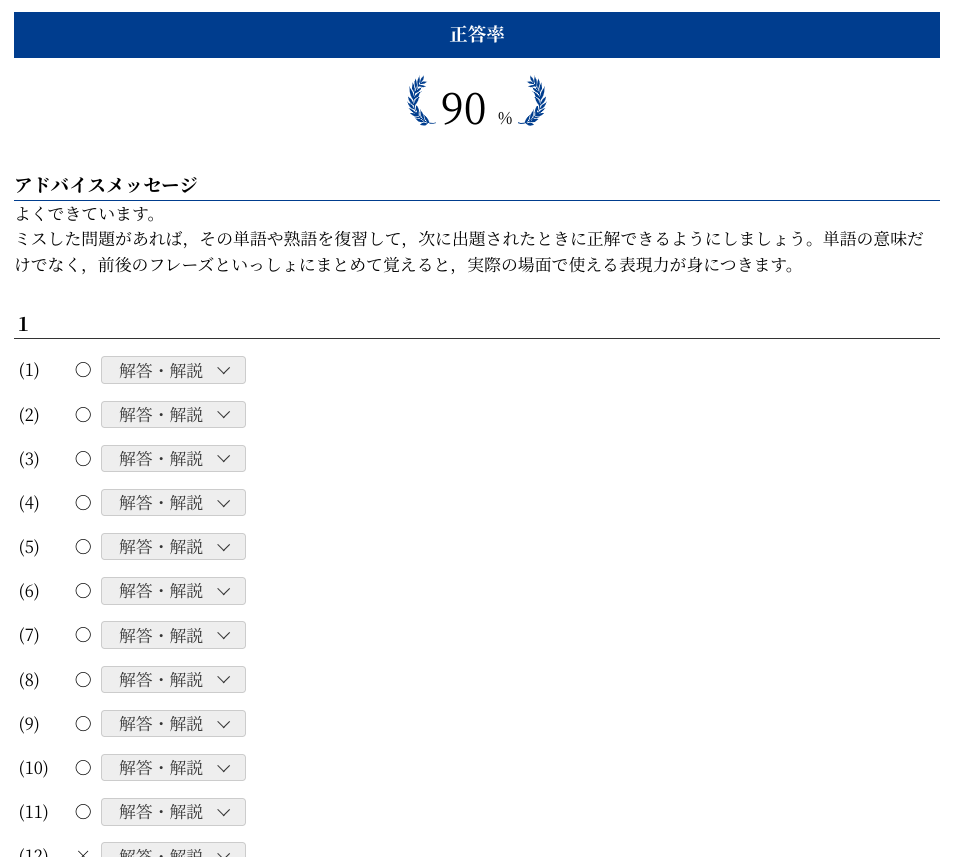
「ライティング」の添削問題の取り組み方は、「カリキュラム学習」の添削学習と同様です。詳細はこちらをご覧ください。
添削問題 ~答案を提出して個別指導を受けよう~★英検®にチャレンジ★
自信がついたら、英検®にチャレンジしてみましょう。
「今度は◯級を目指そう」と目標取得級を設定すると、普段の英語学習の励みにもなります。また、英検®の結果を確認し、個別強化AIプログラムのレベル設定を適宜修正すると、よりいっそうあなたに合った学習ができますよ。
「Z会MyPage」でZ会特別価格による英検®のお申し込みをご案内しています。詳細は、「Z会MyPage」に保護者番号と保護者パスワードでログインし、サイト上部のバナーよりご確認ください。
英語能力判定テスト CASEC対象:全受講者
ご自宅で手軽に受けられるオンラインテストです。語彙の知識、表現の知識、リスニングでの大意把握能力、具体情報の聞き取り能力を測ることができます。成績表では英検級やTOEICスコアの目安も併せて表示されるので、英検®を受験する前の実力把握としても活用できます。
基礎的な文法事項は一通り履修した方におすすめします(英検®3級程度以上の英語力がある方)。
株式会社教育測定研究所との共同開発によるサービスです。
年2回の無料の優待受験をご用意しています。受講環境や手順などの詳細については、アプリや「Z会MyPage」に配信されるお知らせや、ご登録のメールアドレスへのご案内をチェックしてください。
LIPHARE 英語CAN-DOテスト
ホーム画面左側メニューの「LIPHARE」から、過年度に受験したテストの結果を確認することができます。
本ガイドの記載は、2024年度(3月~2月)にご提供するサービスについてのものです。