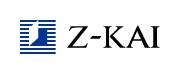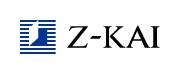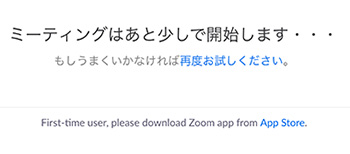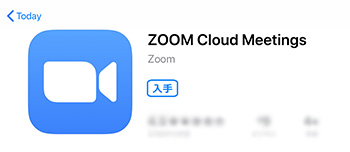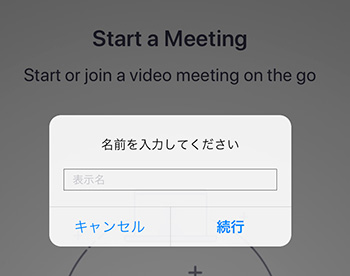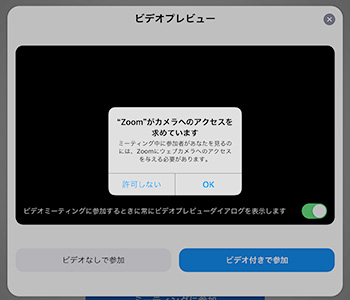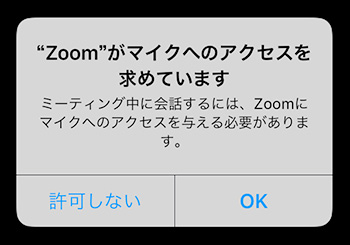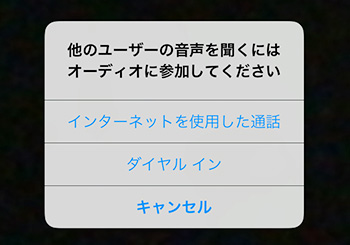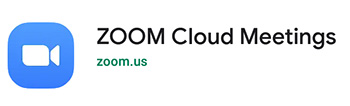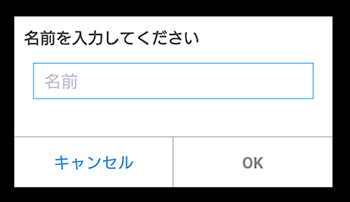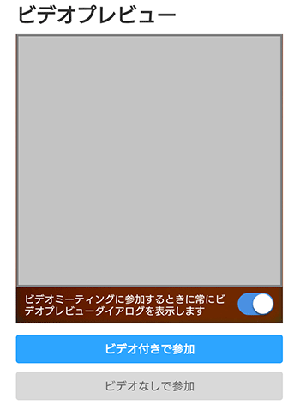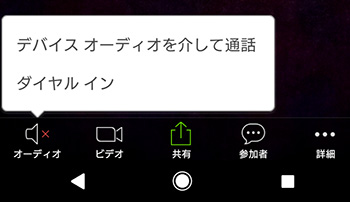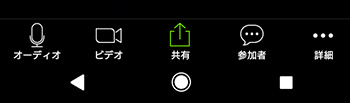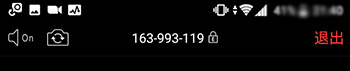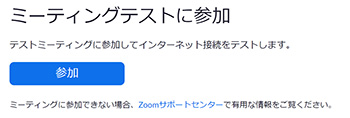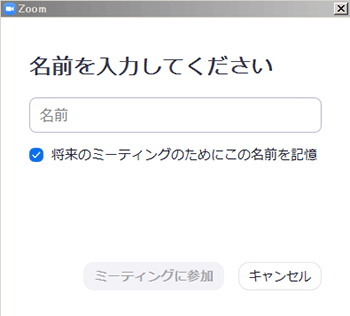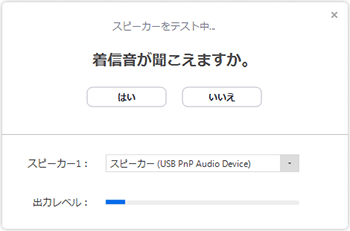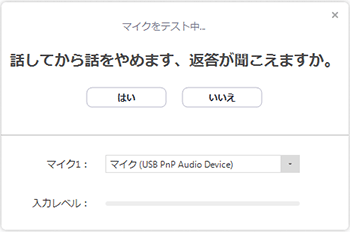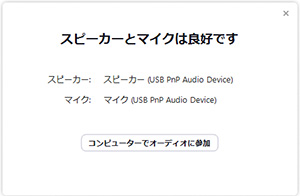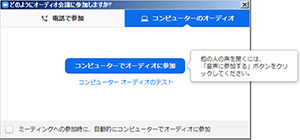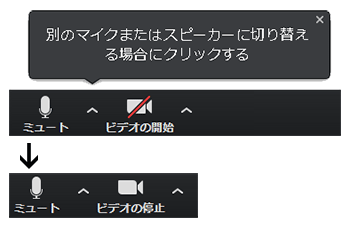②ZOOMの設定
インストール後、再度テストルームURLへ進み、画面の案内にしたがい、設定をしてください。
設定の際は、
・ビデオプレビューでは、「ビデオ付きで参加」
・カメラ、マイクについては、「許可する」
・「インターネットを使用した通話」(iOSの場合)/「コンピュータのオーディオに参加」(PCの場合)
・名前の入力については、ご自身の好きなニックネームを入力
を選択・入力してください。
【注意事項】
設定の際に、システムメッセージなどで「〇〇を許可しますか?」など表示されることがあります。内容をご確認のうえ、基本的に「許可する」などを選択ください。
▼iOS(iPadやiPhone)の場合
□アプリの入手
1 テストルームURL(
https://zoom.us/test)の「参加」をタップください。「ページを開けません。アドレスが無効です」などと表示されたら「OK」で閉じてください。画面にある「App Store」をタップすると、App Storeに移動します。
2 App Storeの「ZOOM Cloud Meetings」(無料)を入手ください。
※App Storeに移動しない場合、ホーム画面などにあるApp Storeをタップし、「ZOOM」で検索ください。
※アプリ入手時に、Apple IDの入力が必要な場合があります。端末購入時など、各ご家庭で設定されましたIDをご入力ください。
3 ZOOMを入手できたら、再度テストルームURL(
https://zoom.us/test)の「参加」をタップください。「このページを”ZOOM”で開きますか?」と表示されたら「開く」を選択すると、アプリが起動して、次の設定に進みます。
□テストルームへの入室
ZOOMを入手できたら、再度テストルームURL(
https://zoom.us/test)をタップください。
テストルームに入ると、カメラやオーディオの設定が求められます。次のように設定してください。
※表示順番が異なることがあります。
名前を入力してください
⇒ご自身の好きな「ニックネーム」を入力してください。
ここで入力した名前は、コーチにも見えますのでご注意ください。
”ZOOM”がカメラへのアクセスを求めています
⇒「OK」を選択
コーチにご自身の顔などの映像を映すために「OK」を選択ください。
「ビデオプレビュー」が表示された場合は、「ビデオ付きで参加」をタップしてください。
”ZOOM”がマイクへのアクセスを求めています
⇒「OK」を選択
コーチに、ご自身の音声を届けるために「OK」を選択ください。
”ZOOM”は通知を送信します。よろしいですか?
⇒「許可しない」を選択
ZOOMからの通知を受け取るかどうかの設定です。「許可しない」を選択ください。
他のユーザーの音声を聞くにはオーディオに参加してください
⇒「インターネットを使用した通話」を選択
コーチ側の音声を聞くために、必ず「インターネットを使用した通話」を選択ください。
入室後、画面をタップするとマイクやビデオマークが表示されます。マイクとビデオマークに赤い斜線が入っていなければテストは完了です。画面右上などに表示される「退出」などから退出をしてアプリを終了してください。
※赤い斜線が入っている場合は、マークをタップすれば設定が行われます。
▼Androidの場合
□アプリの入手
1 テストルームURL(
https://zoom.us/test)をタップすると、Google Playに移動します。もし「Google Playからダウンロード」と表示される場合は、そちらをタップください。
2 「ZOOM Cloud Meetings」(無料)を入手ください。
※Google Playに移動しない場合、ホーム画面などにあるGppgle Playをタップし、「ZOOM」で検索ください。
※ご設定内容によっては、アプリ入手時にIDの入力が必要な場合があります。端末購入時など、各ご家庭で設定されましたIDをご入力ください。
3 ZOOMを入手できたら、再度テストルームURL(
https://zoom.us/test)をタップください。
「ミーティングテストに参加」から「参加」を選択すると、アプリが起動して、次の設定に進みます。
□テストルームの入室
ZOOMを入手できたら、再度テストルームURL(
https://zoom.us/test)をタップください。
テストルームに入ると、カメラやオーディオの設定が求められます。次のように設定してください。
※表示順番が異なることがあります。
名前を入力してください
⇒ご自身の好きな「ニックネーム」を入力してください。
ここで入力した名前は、コーチにも見えますのでご注意ください。
ZOOMに写真と動画の撮影を許可しますか?
⇒「許可」を選択
コーチにご自身の顔などの映像を映すために「許可」を選択ください。
「ビデオプレビュー」が表示された場合は、「ビデオ付きで参加」をタップしてください。
ZOOMに音声の録音を許可しますか?
⇒「許可」を選択
コーチに、ご自身の音声を届けるために「許可」を選択ください。
画面下にあるオーディオのマークに「×」がある場合
⇒オーディオを選択し、「オーディオを介して通話」を選択
画面下などにある、オーディオマークを選択して「オーディオを介して通話」を選択ください。
コーチ側の音声を聞くために、必ず「オーディオを介して通話」を選択ください。
オーディオのマークが下記のようになっていれば、オーディオを介した通話になっています。
これでテストは完了です。画面右上などに表示される「退出」などから退出をしてアプリを終了してください。
▼PCの場合
□ダウンロードとインストール
カメラやマイクなど外部機器がある場合は、PCにつなげた状態で下記作業をお願いします。
※ご使用環境によっては、システムダイアログで許可を求められることがあります。内容をご確認いただき、「許可する」や「OK」などを選択ください。
※いつまでも「起動中...」の場合、画面下に表示される「ZOOMをダウンロードして実行」をクリックください。ダウンロードされた実行ファイルをダブルクリックして、ファイルを実行すると、インストールがはじまります。
インストール後は、自動でZOOMが起動します。
2 ZOOMが起動すると、設定がはじまります。画面の案内にしたがい設定ください。(表示される画面は環境によって異なることがあります)
名前を入力してください
⇒ご自身の好きな「ニックネーム」を入力してください。
ここで入力した名前は、コーチにも見えますのでご注意ください。
ビデオプレビュー
⇒「ビデオ付きで参加」を選択
PCにカメラがついている場合、カメラを使用するかどうか聞かれることがあります。
コーチにご自身の顔などの映像を映すために「ビデオ付きで参加」を選択ください。
スピーカーのテスト
⇒着信音が聞こえたら「はい」を選択
コーチ側の音声が聞こえるようにするための設定です。
音が聞こえるか、必ず確認ください。
※複数のスピーカーがある場合、「いいえ」をクリックすると他のスピーカーに切り替わります。
※すべてのスピーカーで聞こえない場合、PCのオーディオ設定自体を見直してから、再度テストルームURLをクリックください。
マイクのテスト
⇒録音した音声が聞こえたら「はい」を選択
コーチに、ご自身の音声を届けるようにするための設定です。
録音されたご自身の音声が聞こえたら、「はい」で進んでください。
※複数のマイクがある場合、「いいえ」をクリックすると他のマイクに切り替わります。
※すべてのマイクで聞こえない場合、PCのオーディオ設定自体を見直してから、再度テストルームURLをクリックください。
スピーカーとマイクは良好です
⇒「コンピューターでオーディオに参加」を選択
スピーカーとマイクの設定が終了したら、「コンピューターでオーディオに参加」をクリック。
3 画面の右下のビデオのマークに赤い斜線が入っている場合は、クリックをしてONにしてください。赤い斜線が入らない状態になれば、設定は正しくできています。なお、マイクやビデオのマークの隣から「オーディオ設定」「ビデオ設定」に進むと、各種設定をすることができます。
以上で、動作テストは完了です。
画面右下にある「ミーティングを退出」から退出して、ZOOMを終了してください。
以上