Googleファミリーリンクの設定手順
■Googleファミリーリンクについて
Googleファミリーリンクは、保護者様の端末からお子様の端末を管理できるサービスです。
お子様の利用しているアプリを制限したり、利用時間の上限を設定したり、お子様の端末をロックすることが可能です。
Googleファミリーリンクは利用料金がかからずご利用いただけるサービスです。
詳しくはGoogle社のWebページにてご確認ください。
13歳以上と13歳未満ではGoogleファミリーリンクの設定の流れが異なります。
お子さまの年齢にあわせて設定方法をご確認ください。
Z会専用端末(第2世代)を使用した設定方法となります。
画面は変更となる場合があります。
■Googleファミリーリンク設定 13歳以上の場合
①アプリの「設定」をタップ
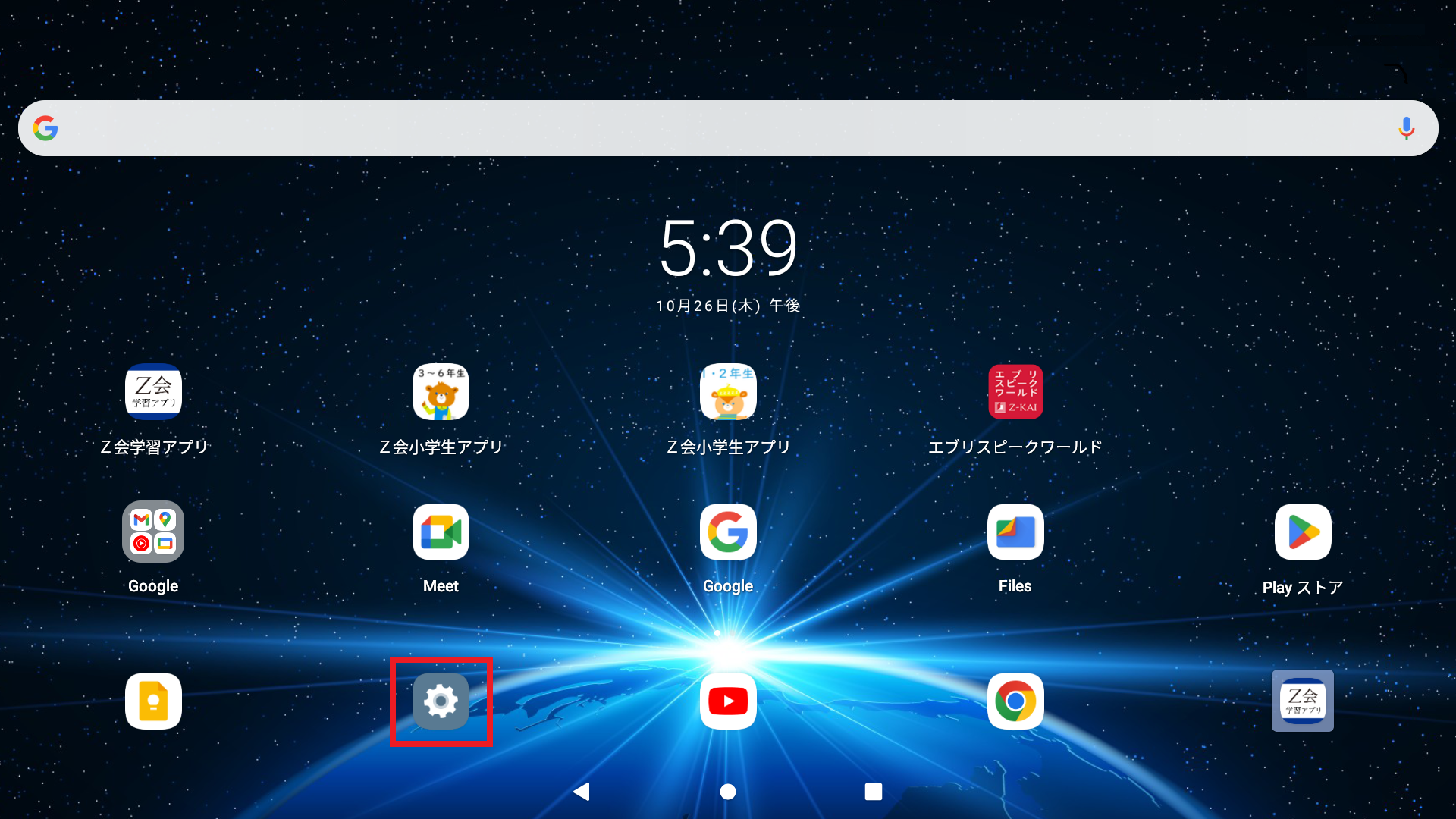
②左メニューの「Google」をタップ
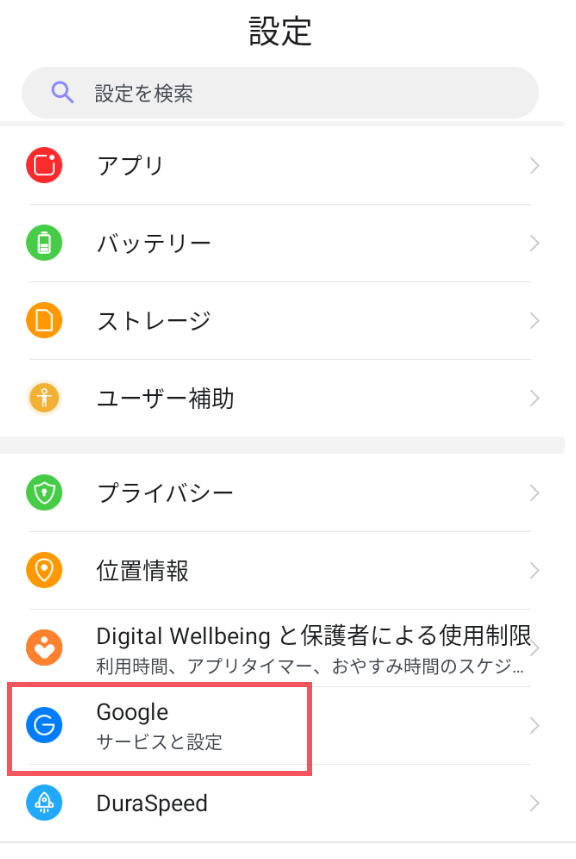
③「保護者による使用制限」をタップ
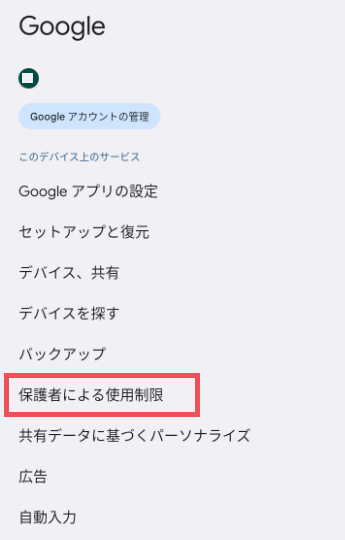
④記載内容を確認し「使ってみる」をタップ
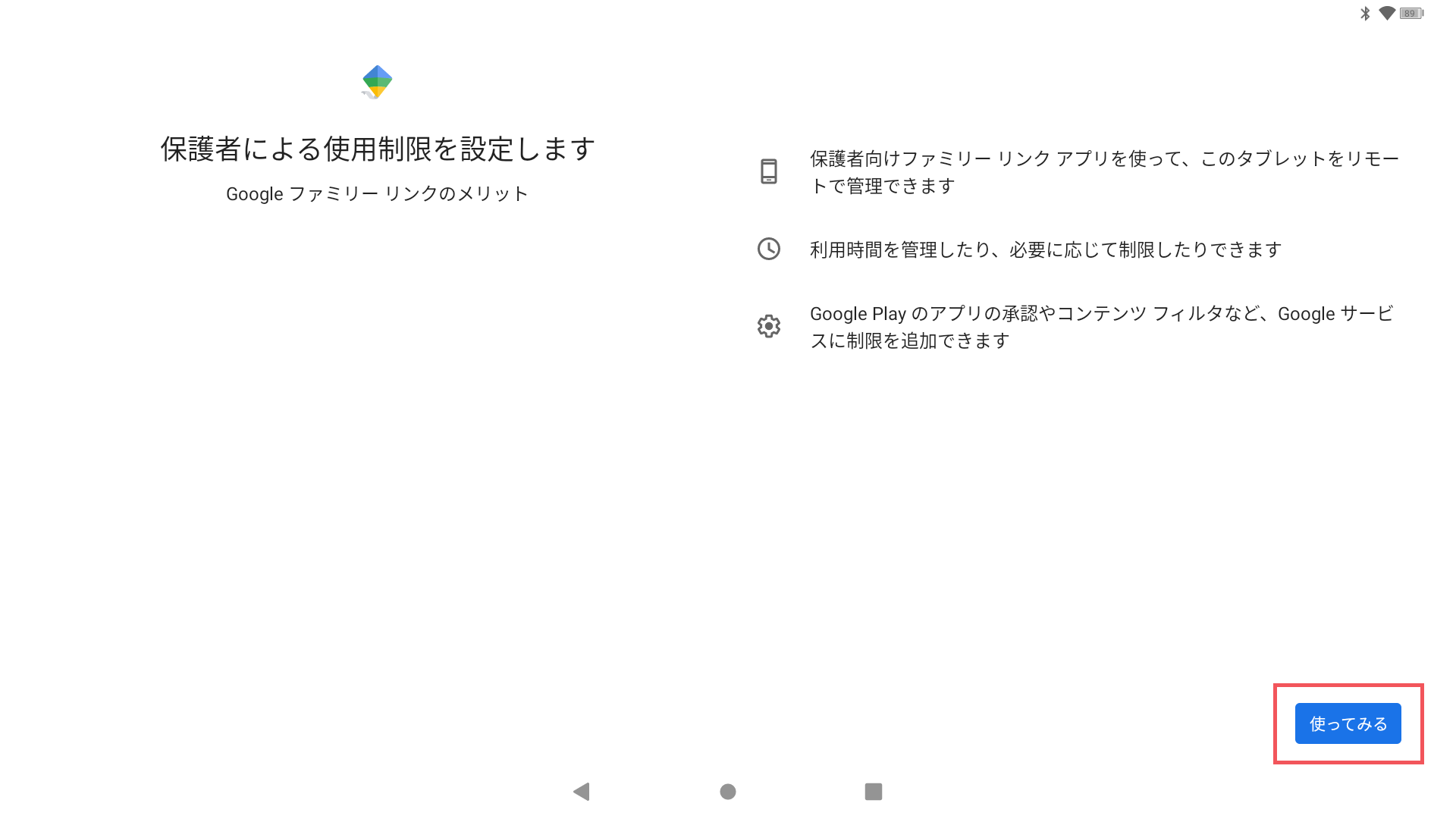
⑤「お子様」を選択
「このデバイスはどなたが使用しますか?」画面が表示される場合があります。その場合は「13歳以上のユーザー」をタップしてログインへおすすみください。
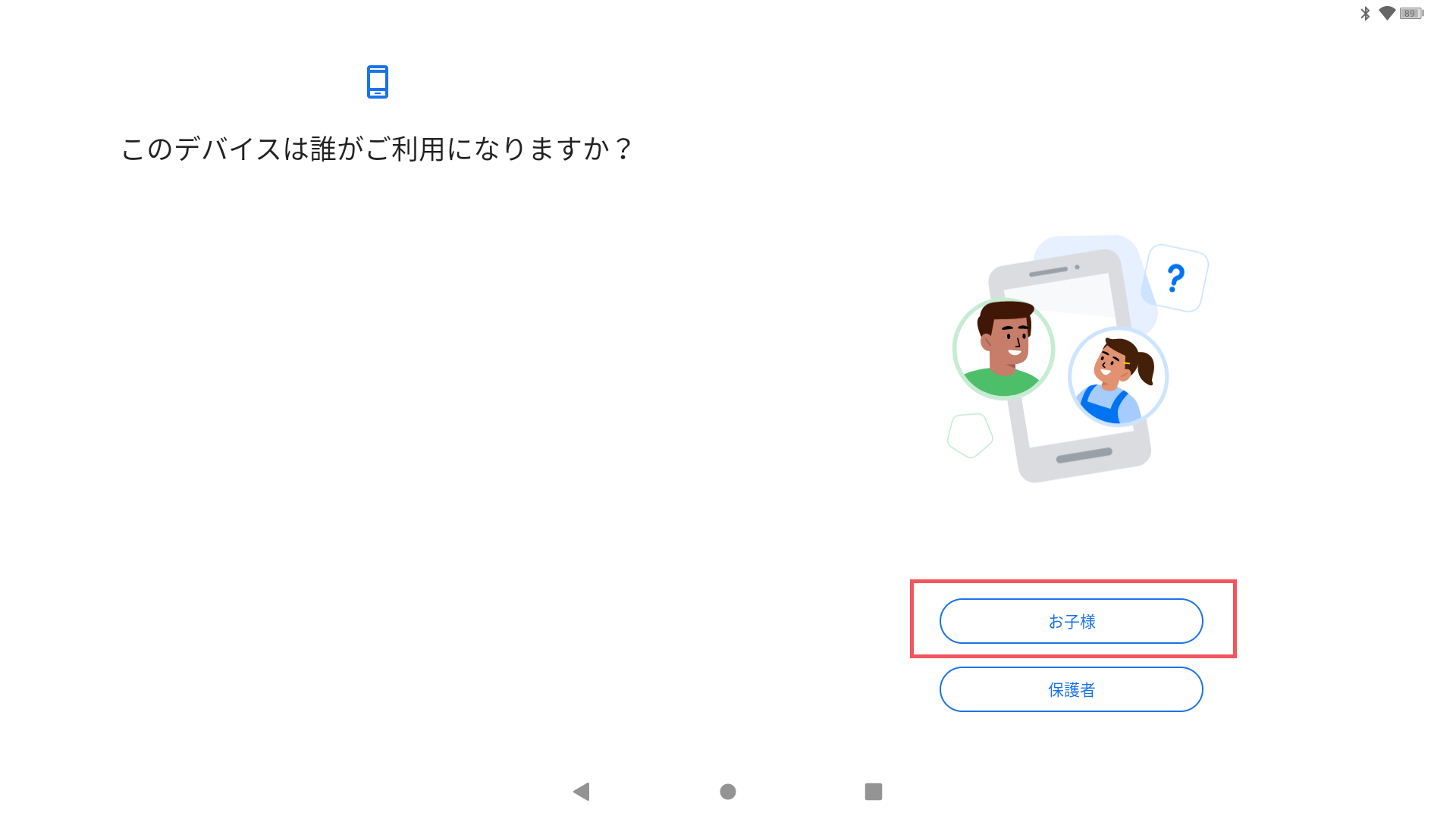
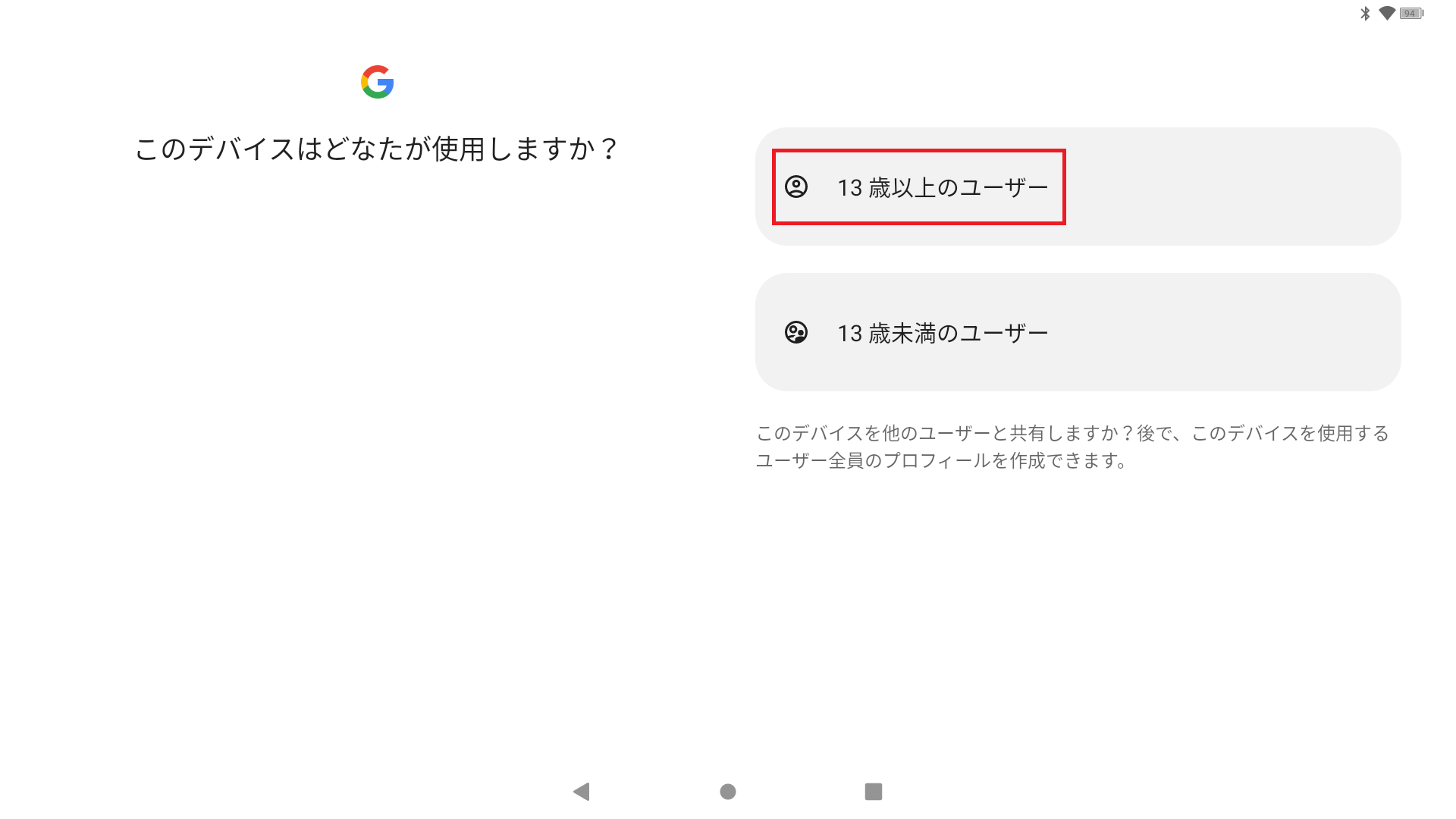
⑥記載内容を確認し「次へ」をタップ
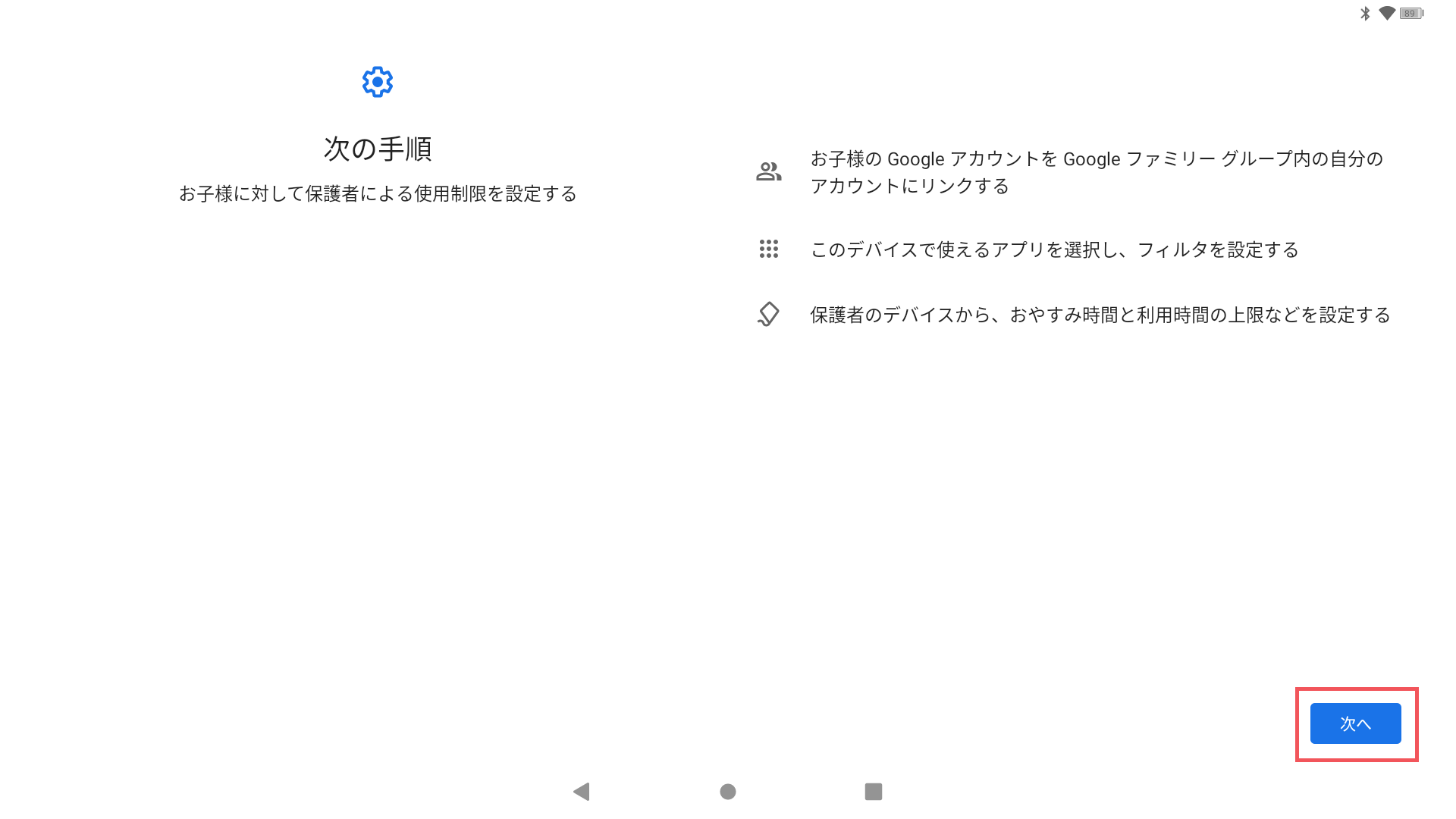
⑦すでにお子様のアカウント登録が済んでいる場合は、設定済のアカウントが表示される
表示されなかった場合には「お子様のアカウントの追加または作成」を選択
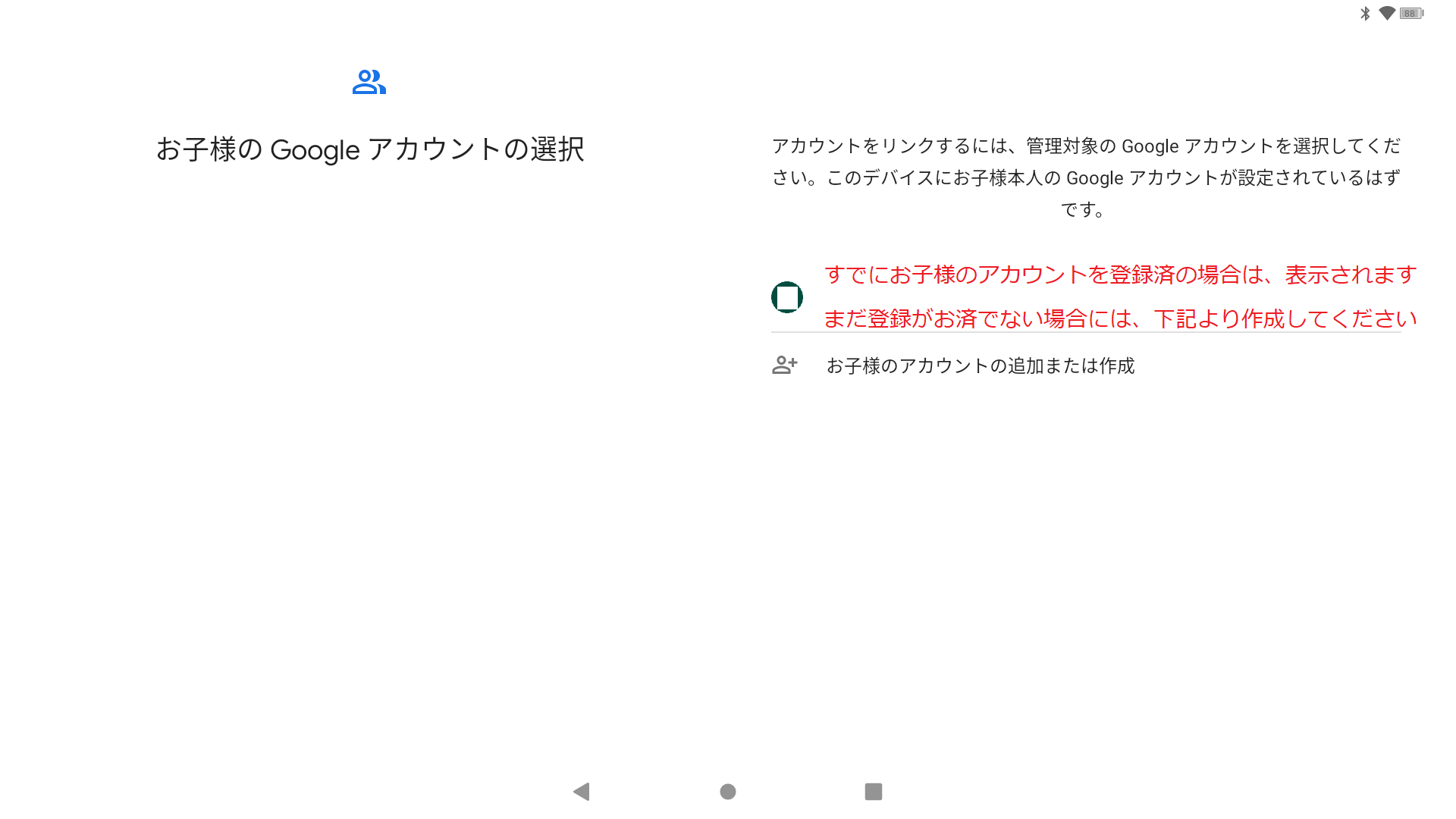
⑧保護者様(お子様の管理に使用する)のアカウントを入力
メールアドレスまたは電話番号
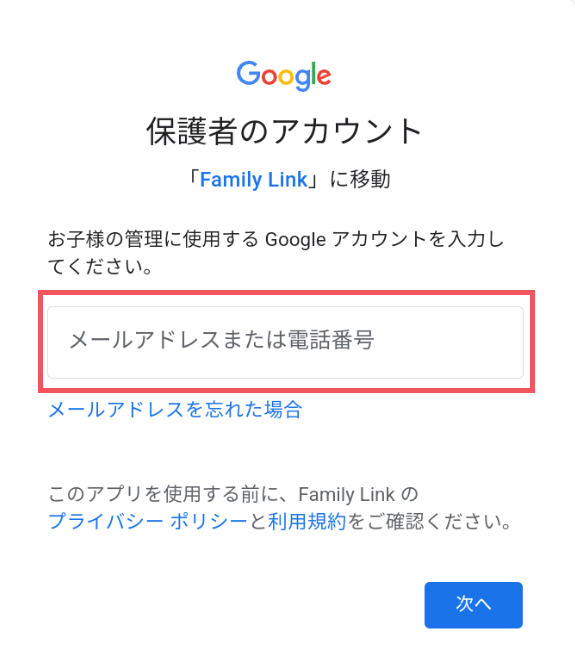
⑨保護者様のパスワードを入力
下部の「パスワードを表示する」にチェックすることにより、パスワードを確認することができます。
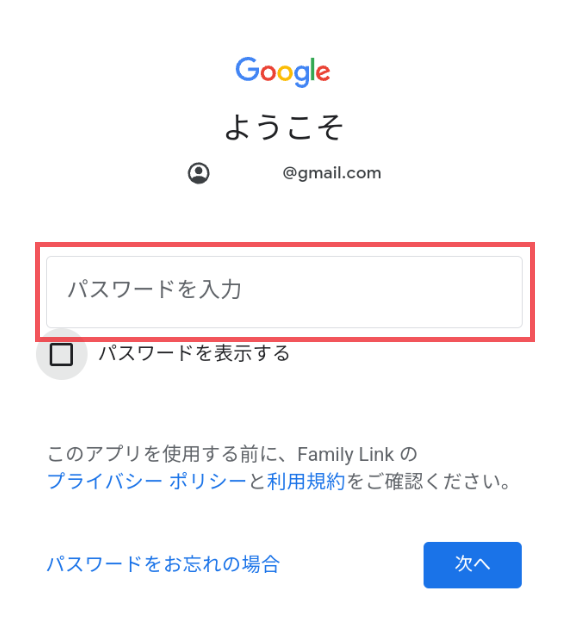
⑩利用規約とプライバシーポリシーをよくお読みいただき「同意する」をタップ
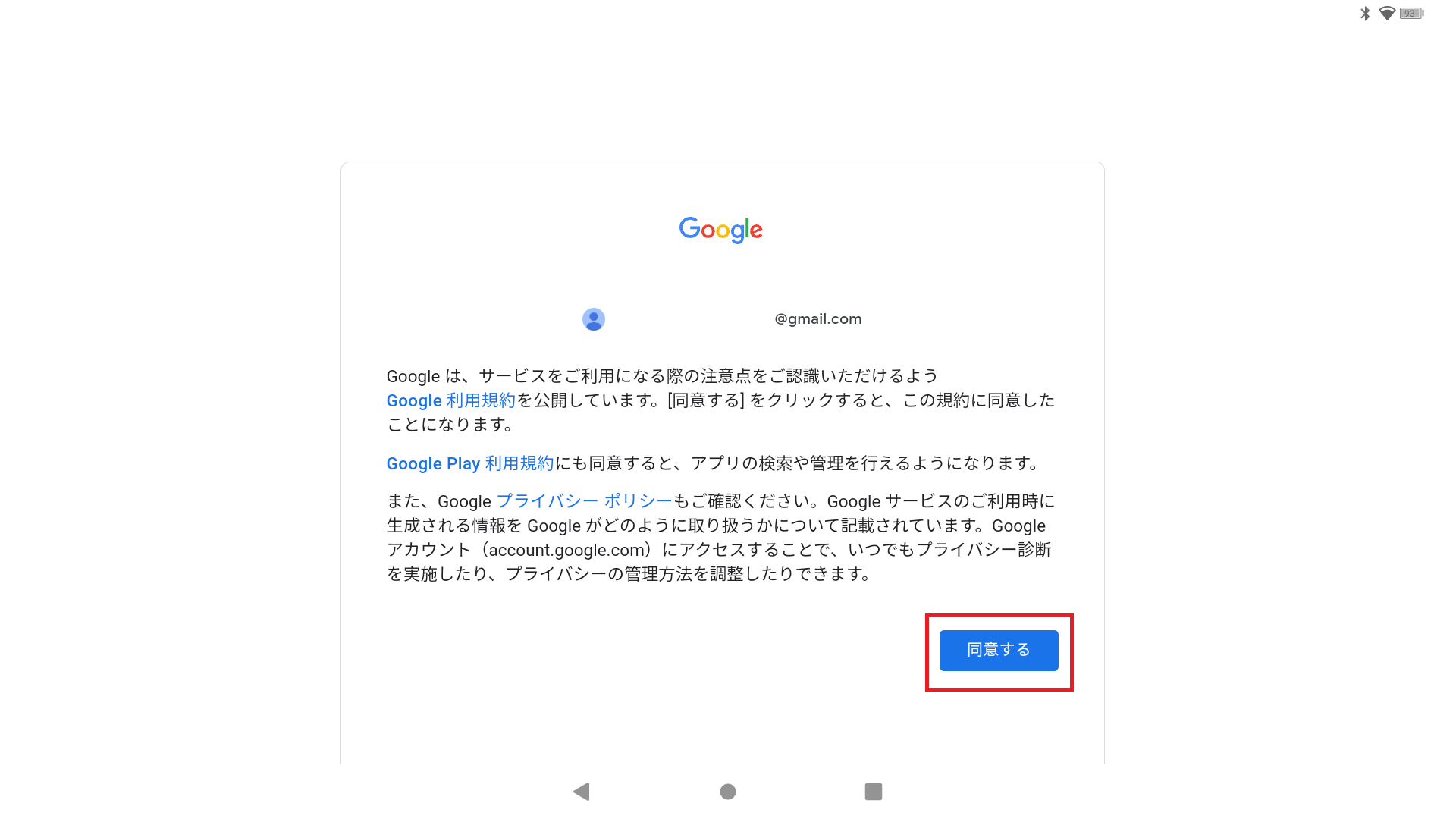
⑪Googleサービスの内容をご確認いただき「同意する」をタップ
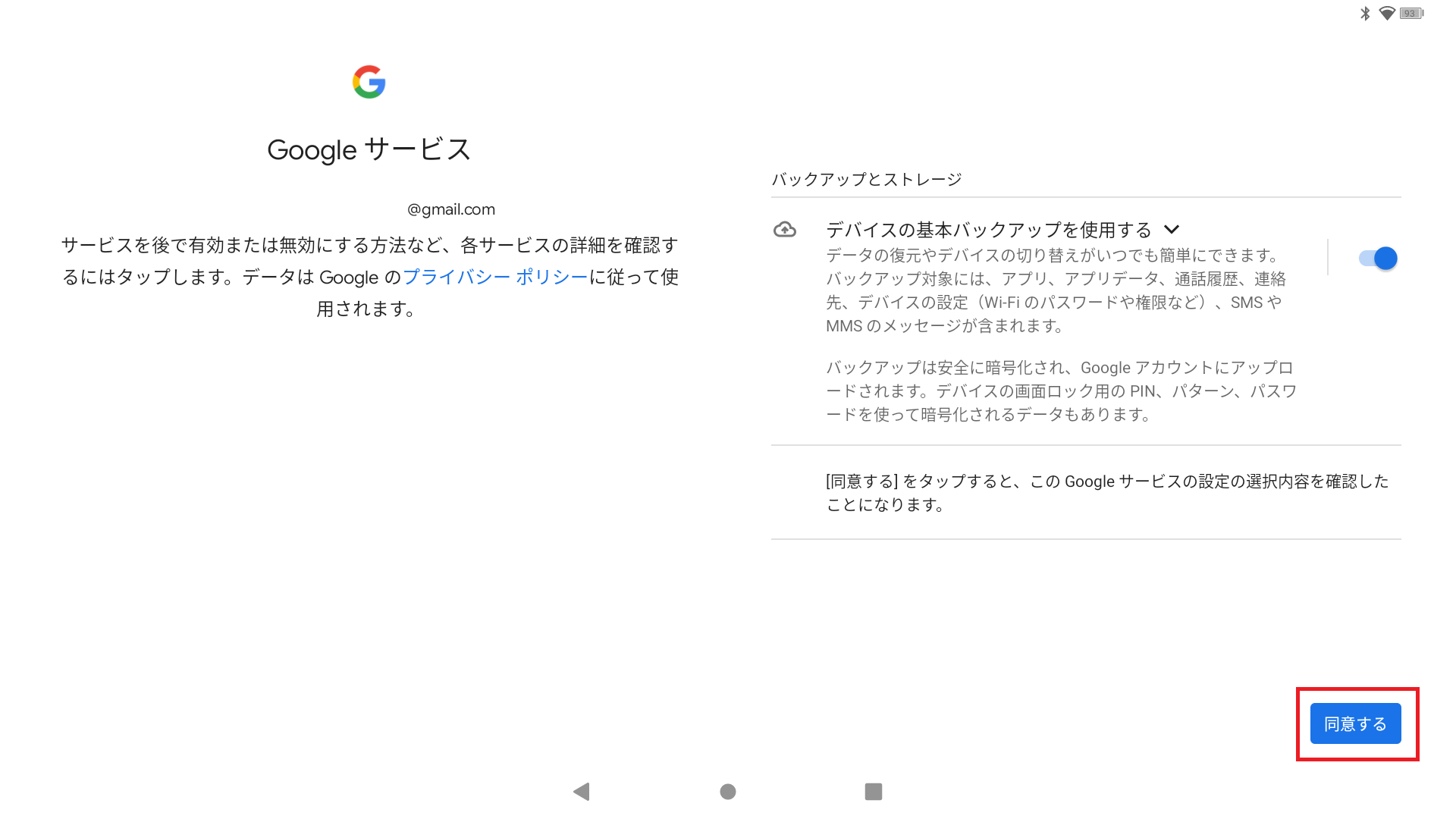
⑫「管理機能について」の内容をすべて確認し、最後にお子様のパスワードを入力し「同意する」をタップ
スクロールもしくは「もっと見る」をタップして最後まで確認してください。最後まで確認しないと「もっと見る」の状態のままで、「同意する」が表示されません。
管理を許可することにより、ファミリーリンクの保護者様による使用制限機能がインストールされ、管理及び監視が可能となります。
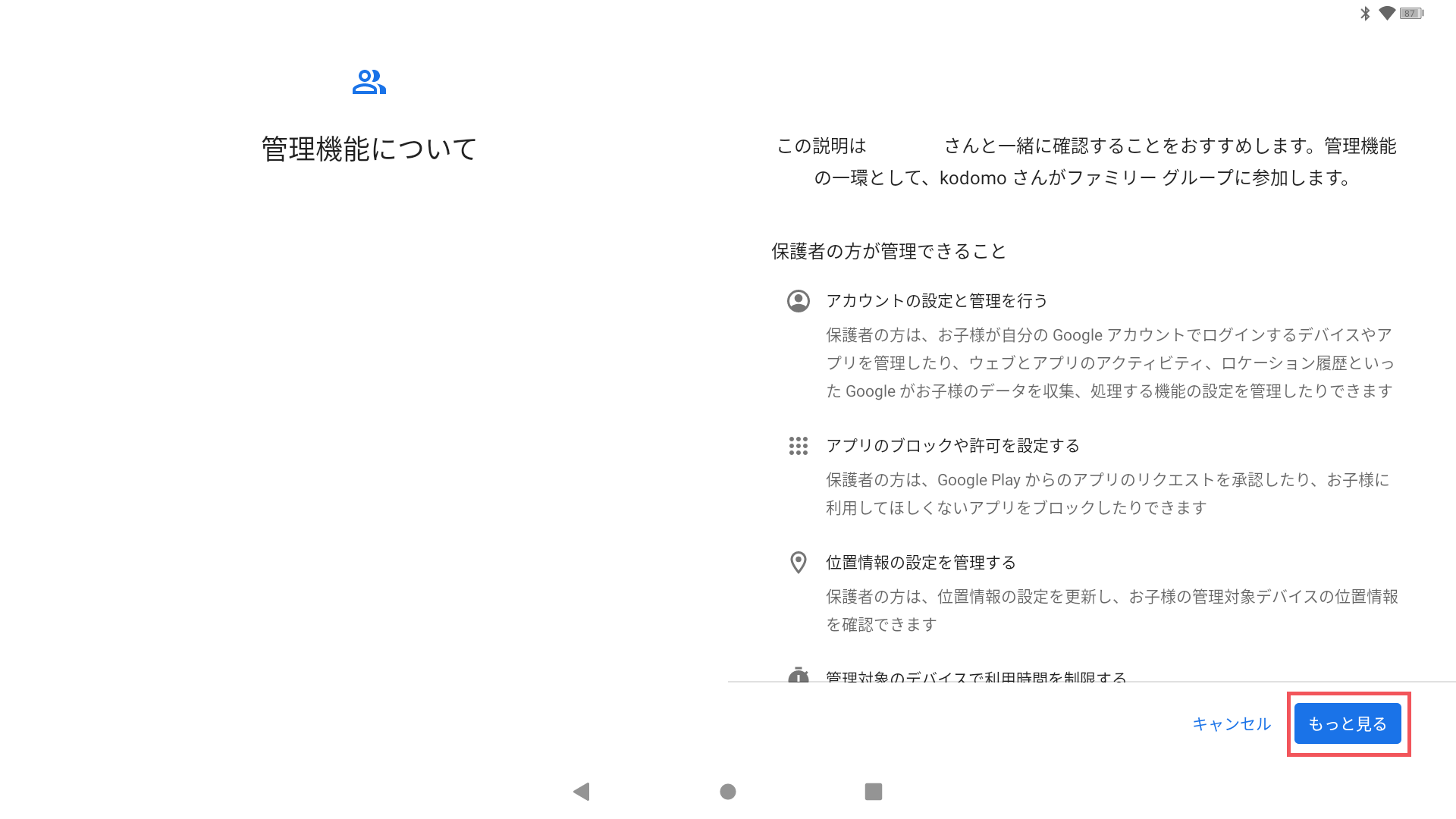
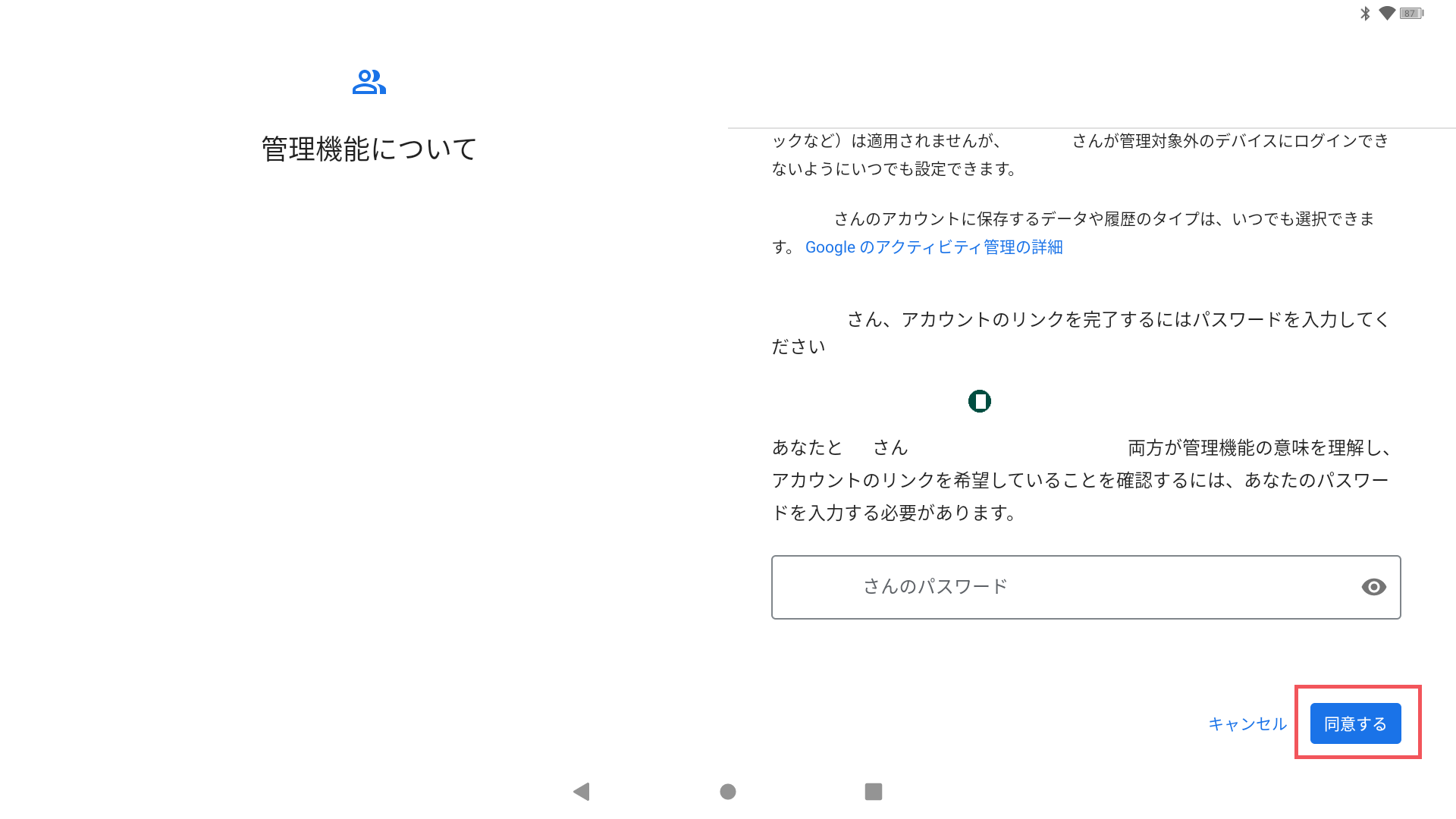
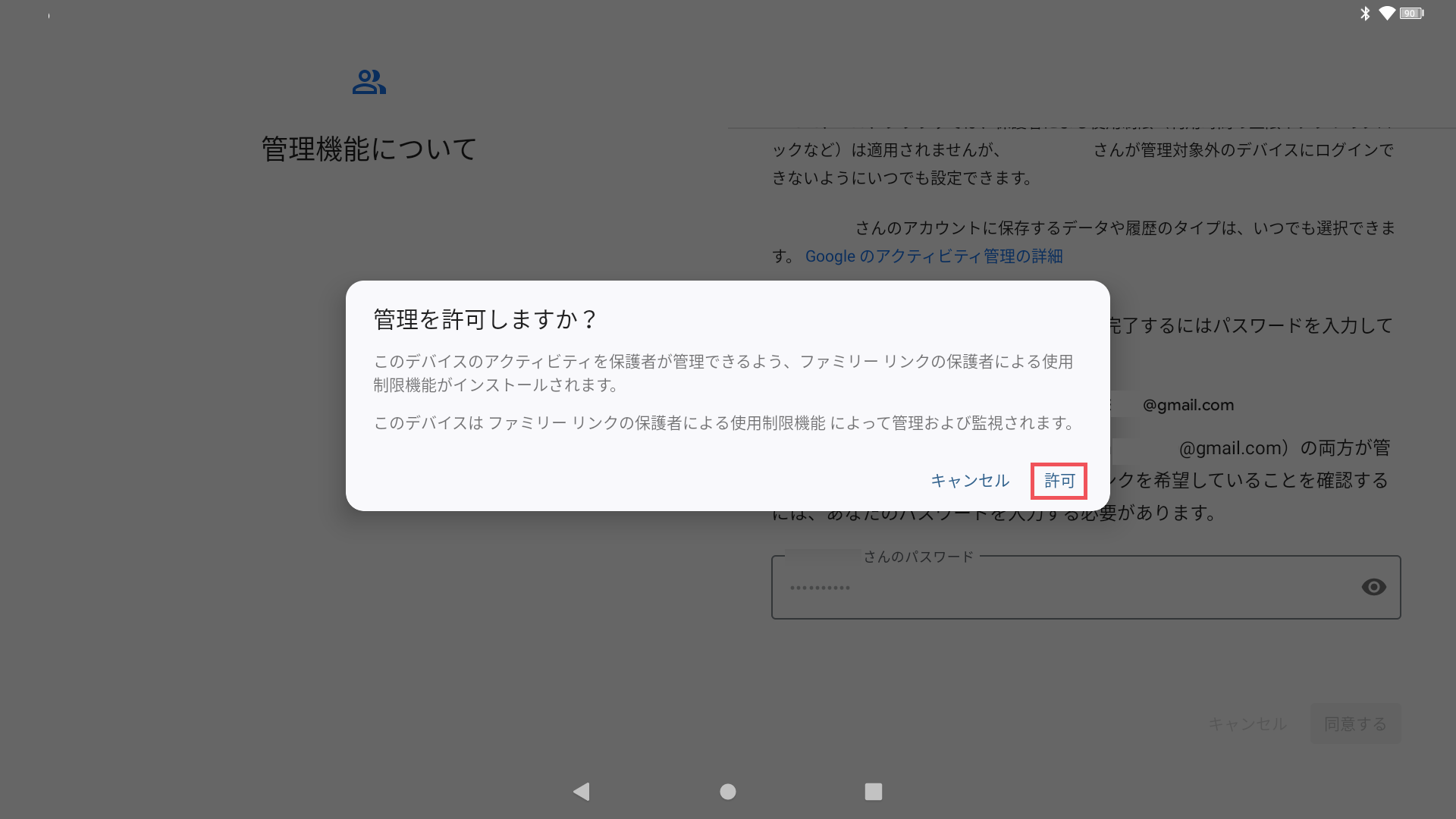
⑬保護者様のアカウントとお子様のアカウントがリンクされる
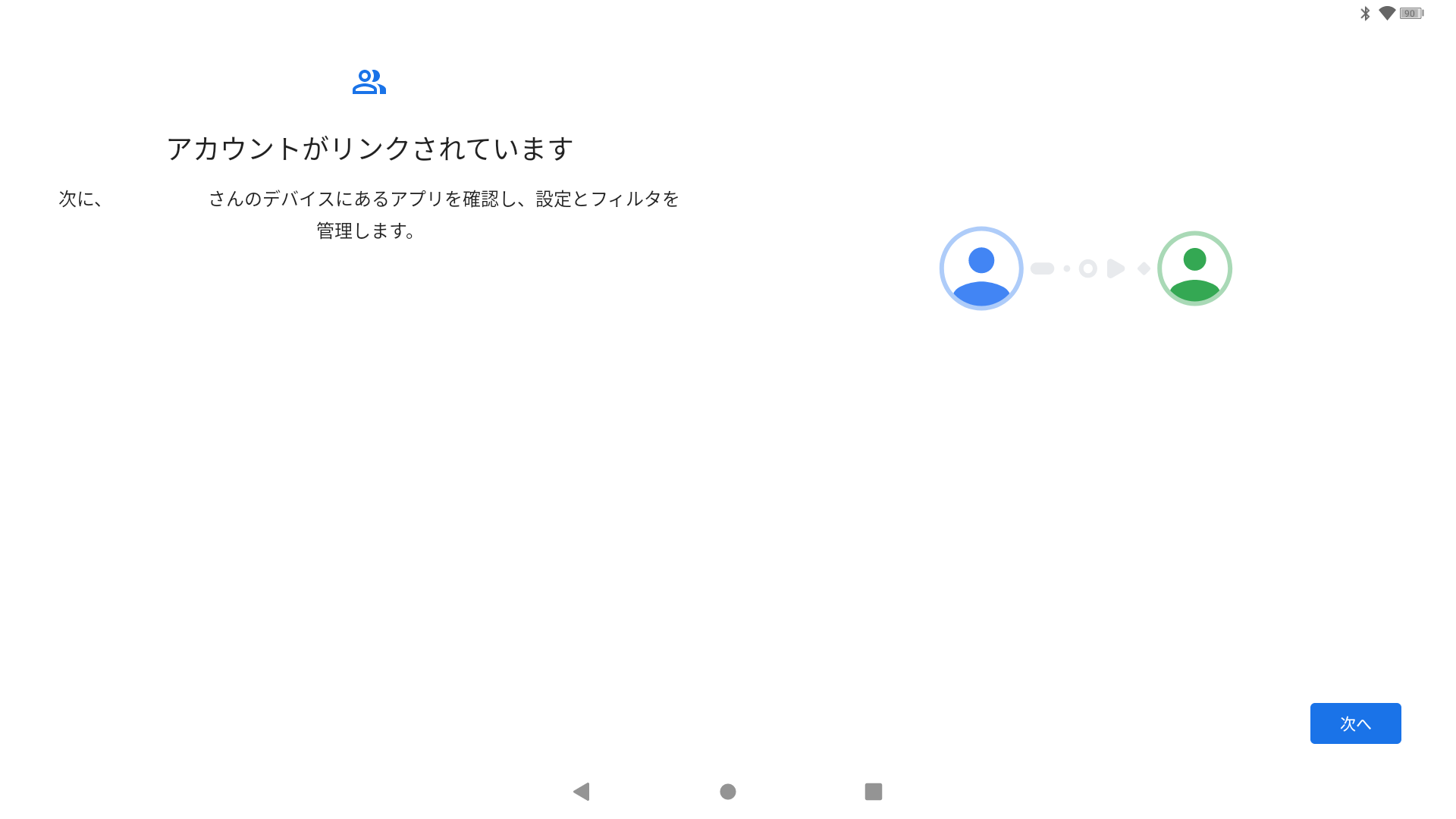
⑭タブレットにインストールされているアプリの一覧が表示されるので、使用有無の設定を行う
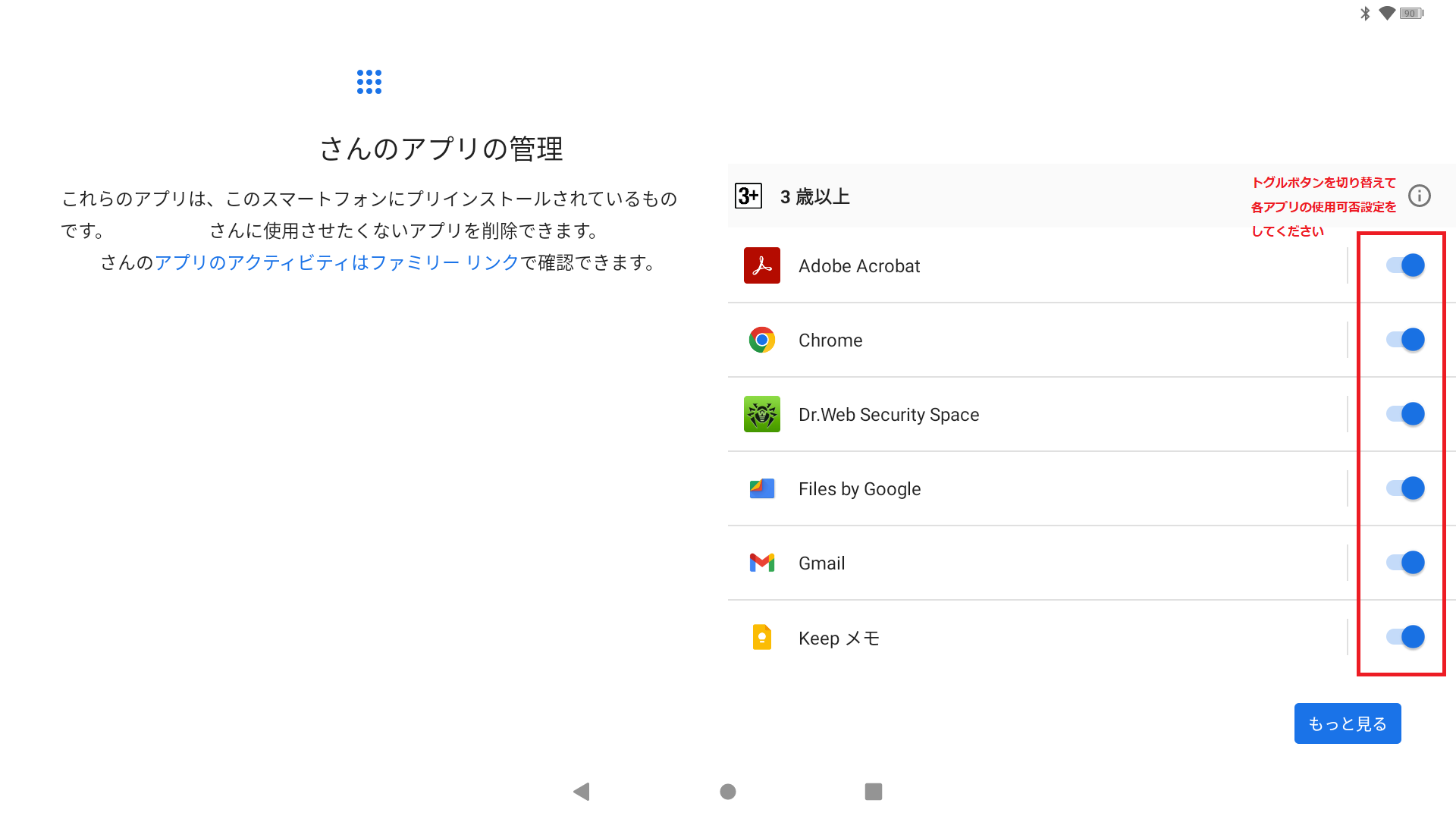
⑮メッセージファイルとセッティング内容を確認して「次へ」をタップ
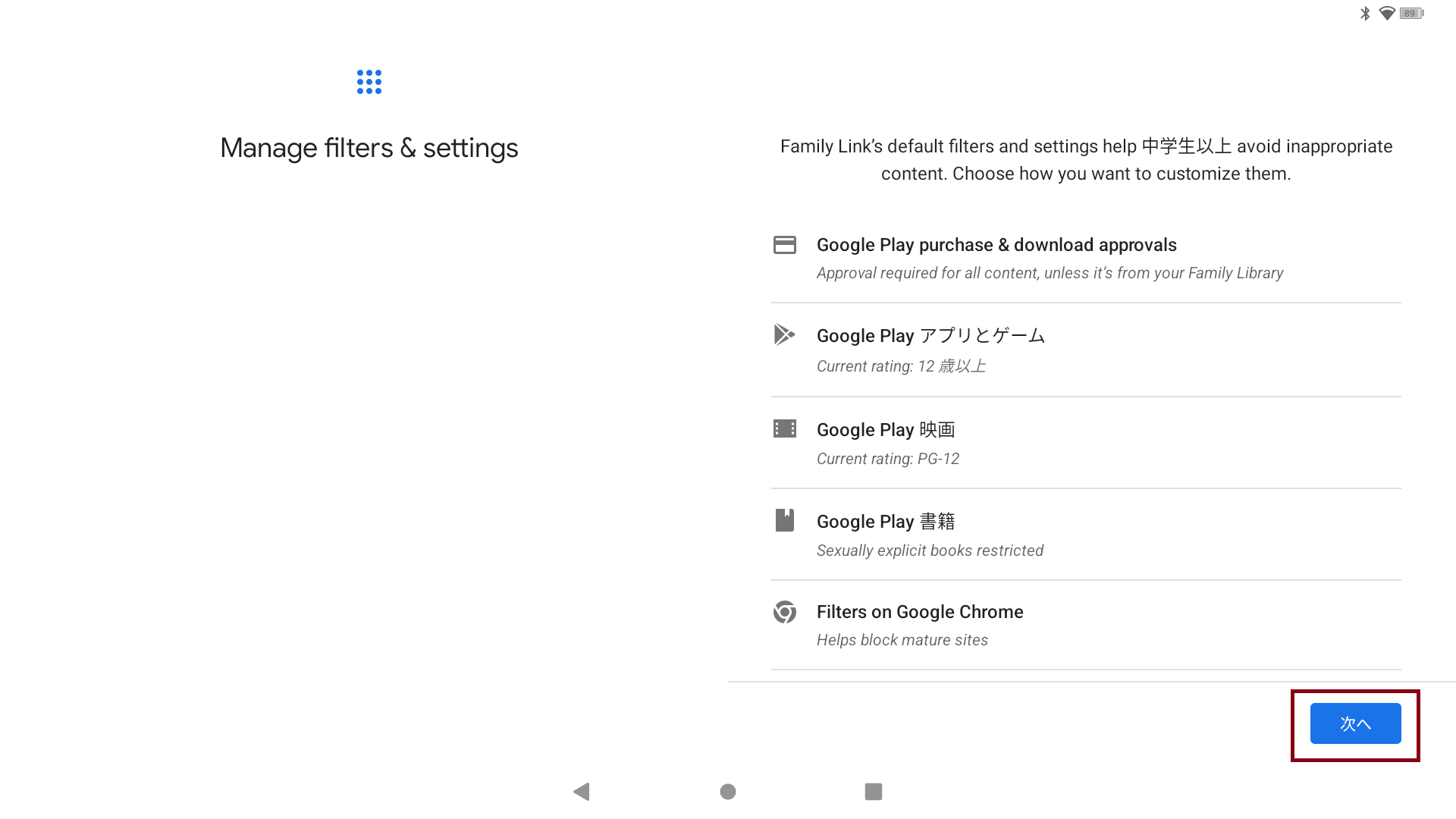
⑯保護者による使用制限を確認して「次へ」をタップ
しばらくすると設定済のアカウントに手順を記載したメールが到着します。
メールには保護者が管理できること、管理できないこと、管理機能の停止についての案内となります。詳細はメールをご確認ください。
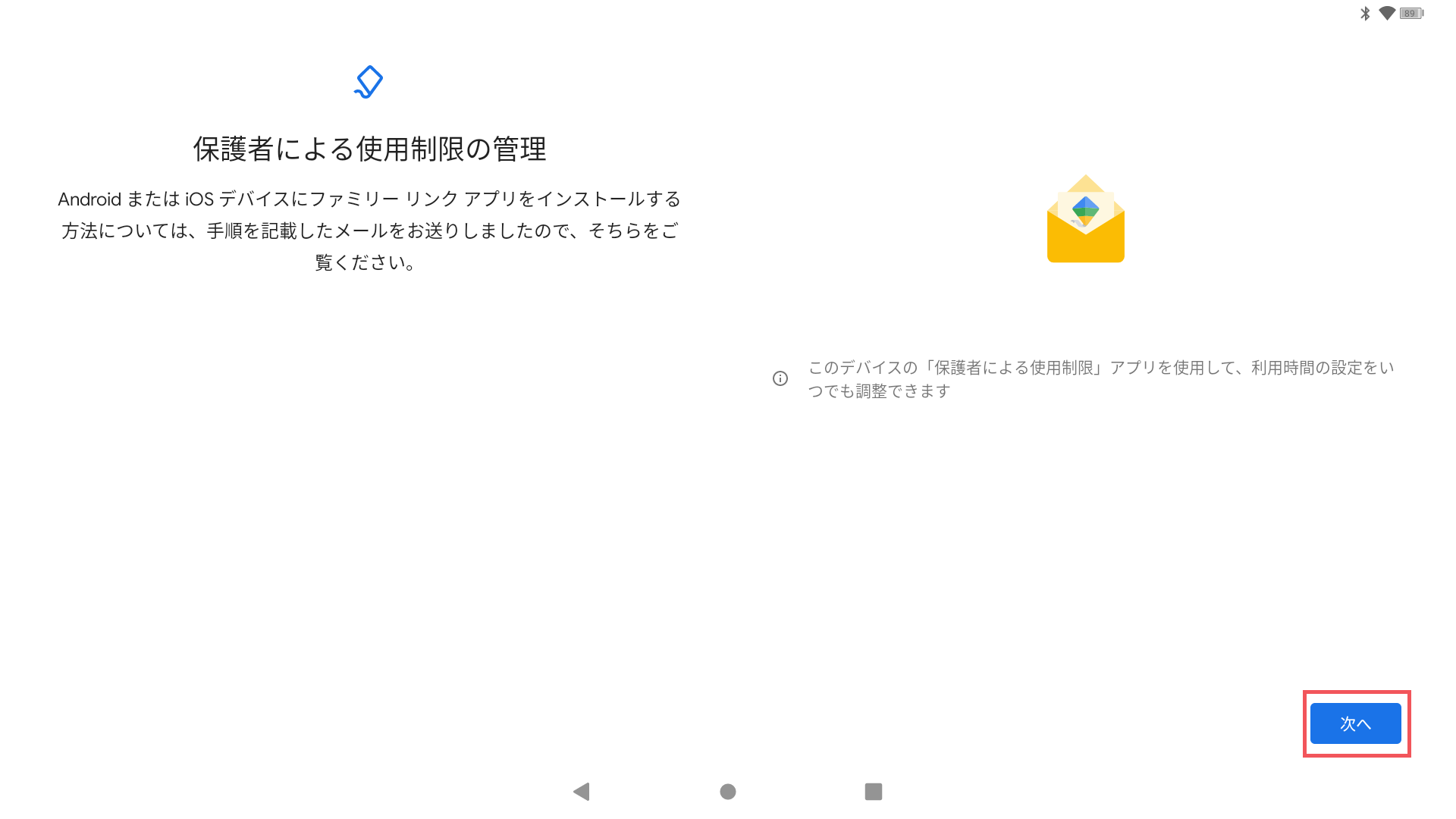
⑰ここまでの設定が終わると「設定完了」画面が表示される
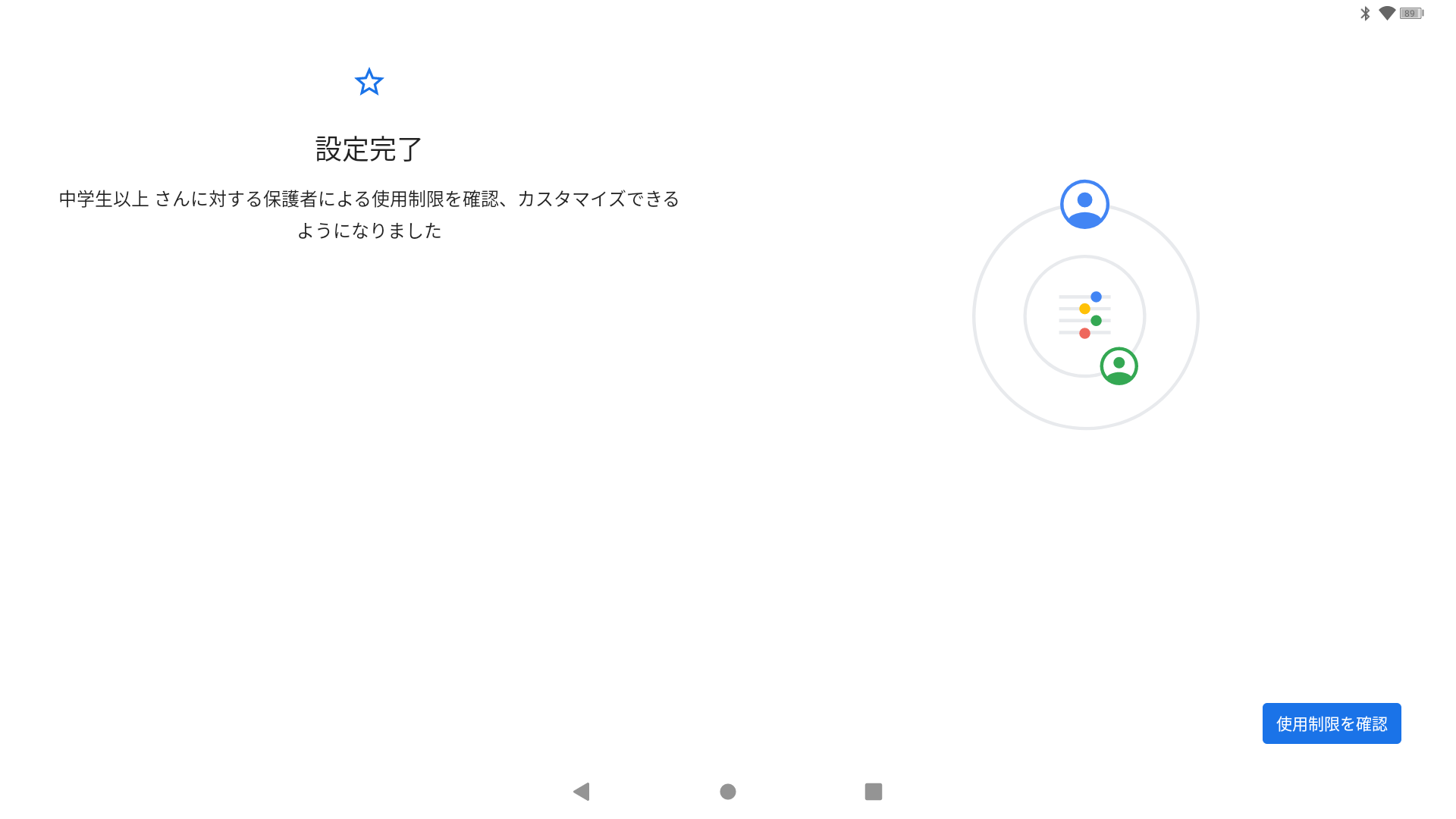
⑱上記画面で「使用制限を確認」をタップすると「保護者による使用制限」の内容が確認できる
「保護者による使用制限」画面は①~③の手順でも開くことが可能です。
設定内容を変更したい場合は、「保護者による使用制限」よりお願いします。
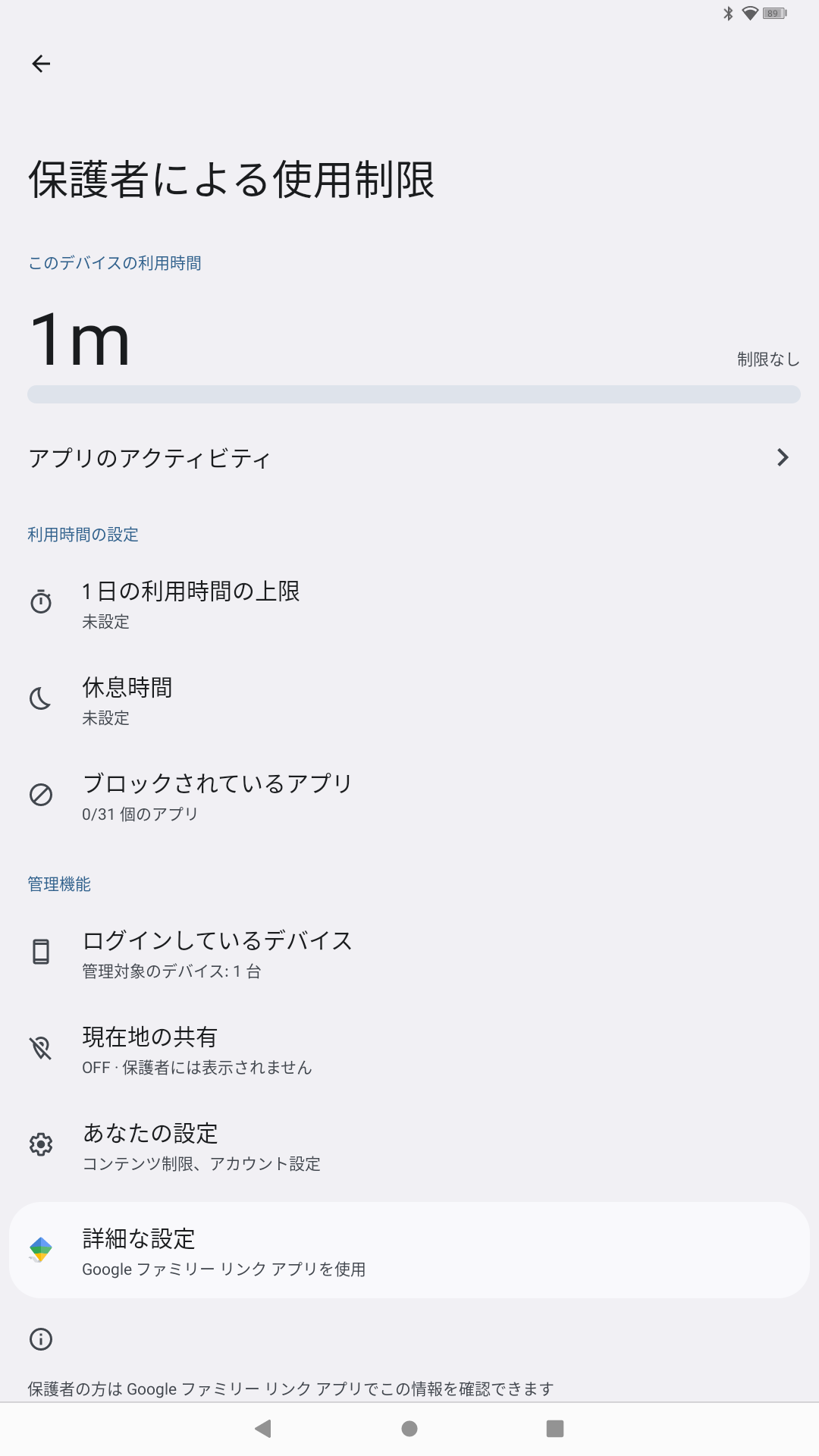
■Googleファミリーリンク設定 13歳未満の場合
★以下はすでにGoogleアカウント(13歳未満)と保護者の方のGoogleのアカウントをお持ちの場合の設定方法です。
Googleアカウントの設定がお済みでない方は、「Googleアカウントの登録手順」ページよりご設定をお願いします。
①アプリの「設定」をタップ
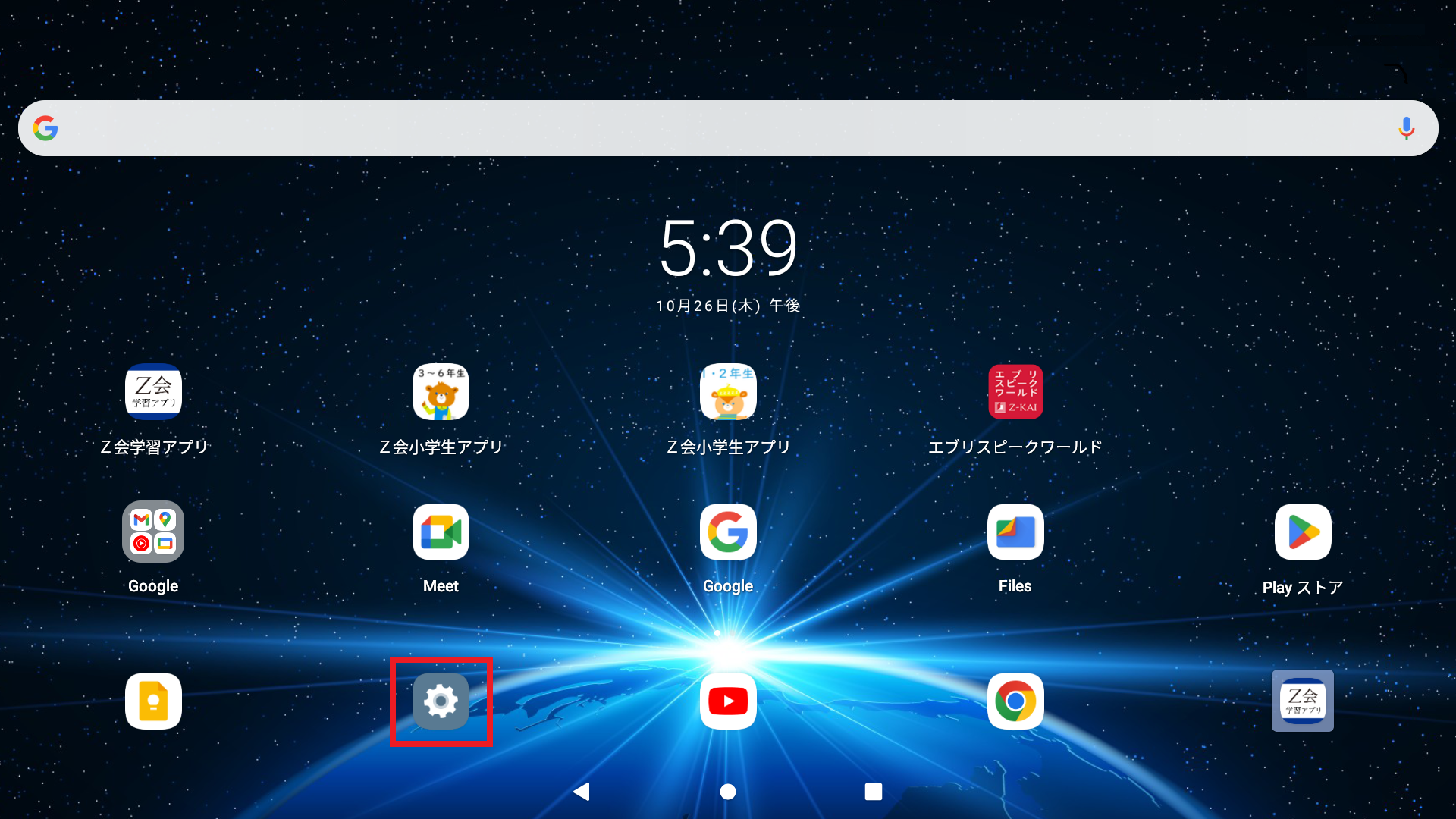
②左メニューの「Google」をタップ
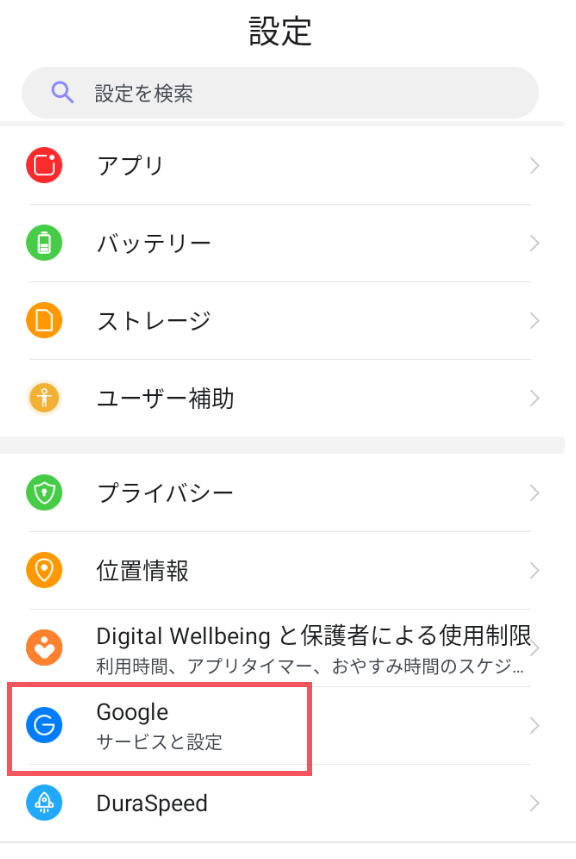
③「保護者による使用制限」をタップ
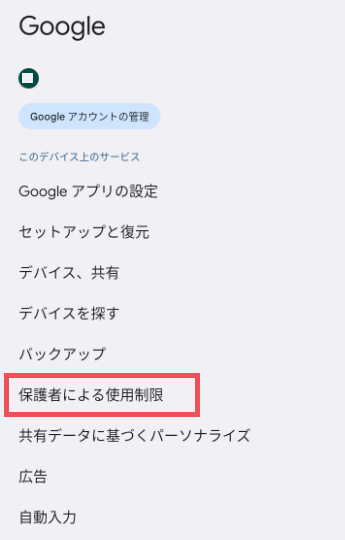
④記載内容を確認し「使ってみる」をタップ
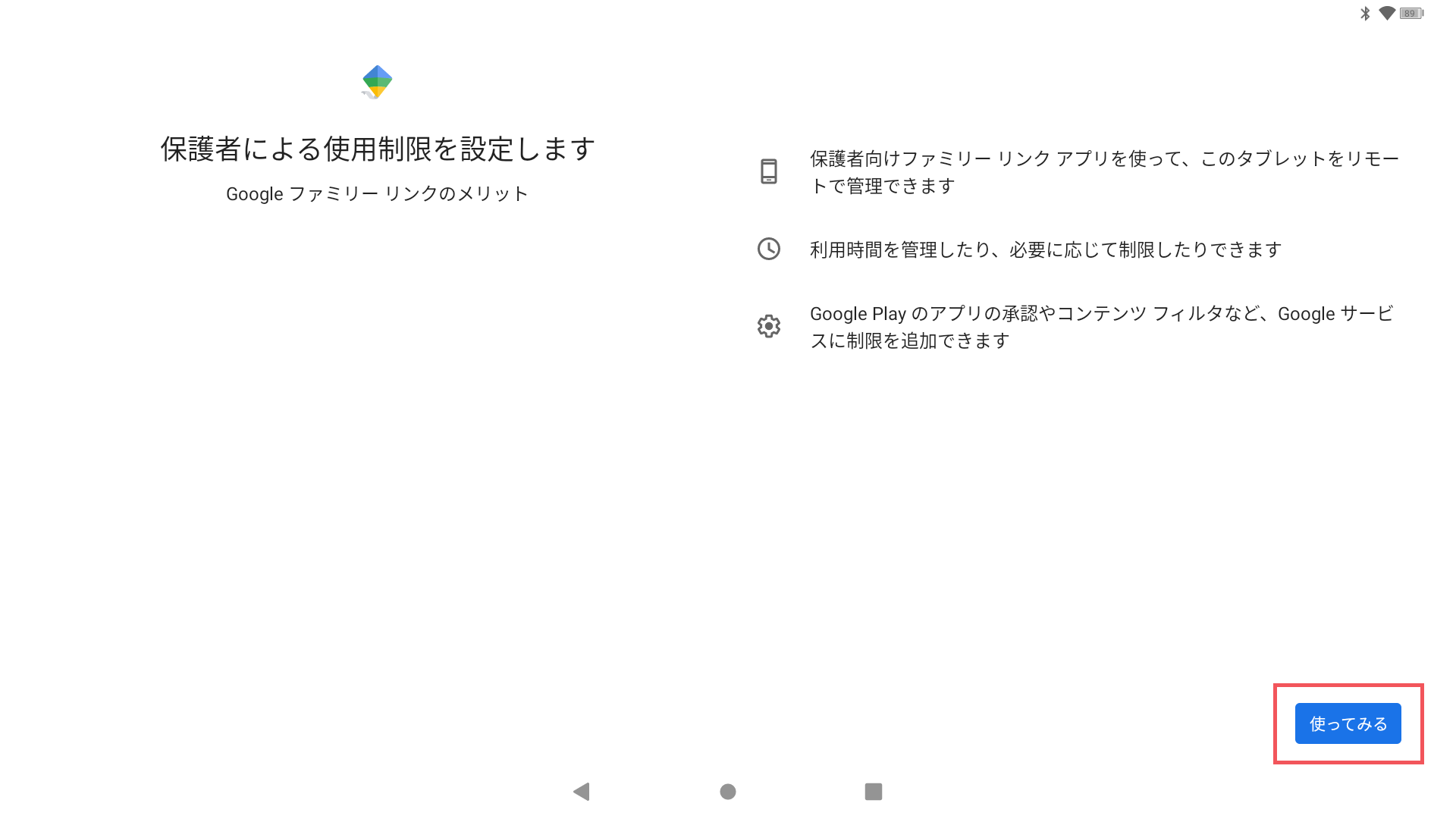
⑤「このデバイスはどなたが使用しますか?」の画面では、「13歳未満のユーザー」をお選びください
次の手順「お子様に対して保護者による使用制限を設定する」という画面が表示されたら、そのまま「次へ」をタップ。
「お子様のアカウントを追加する」という画面が表示されることがあります。その場合は、「お子様のアカウントの追加または作成」をお選びください。
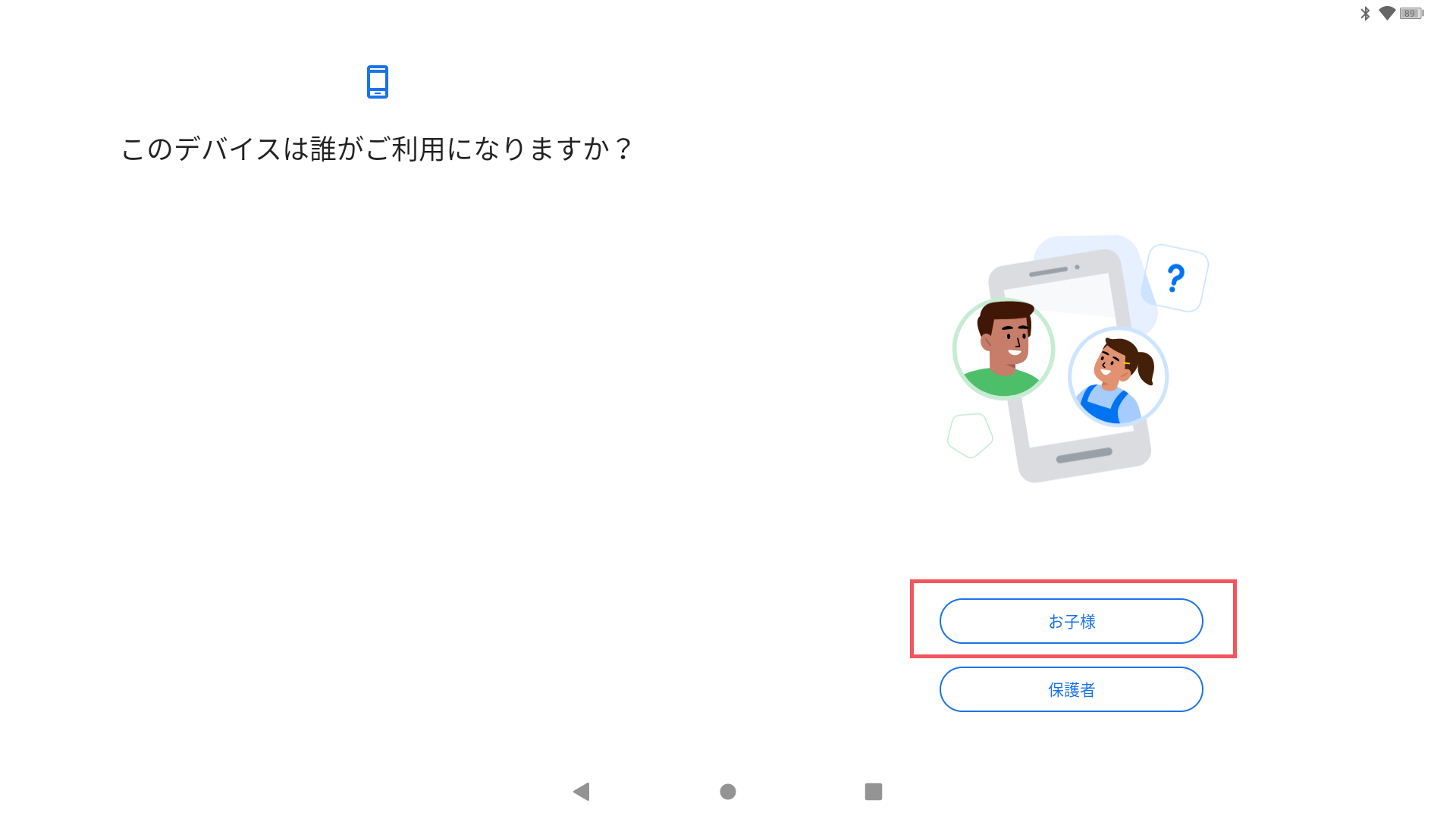
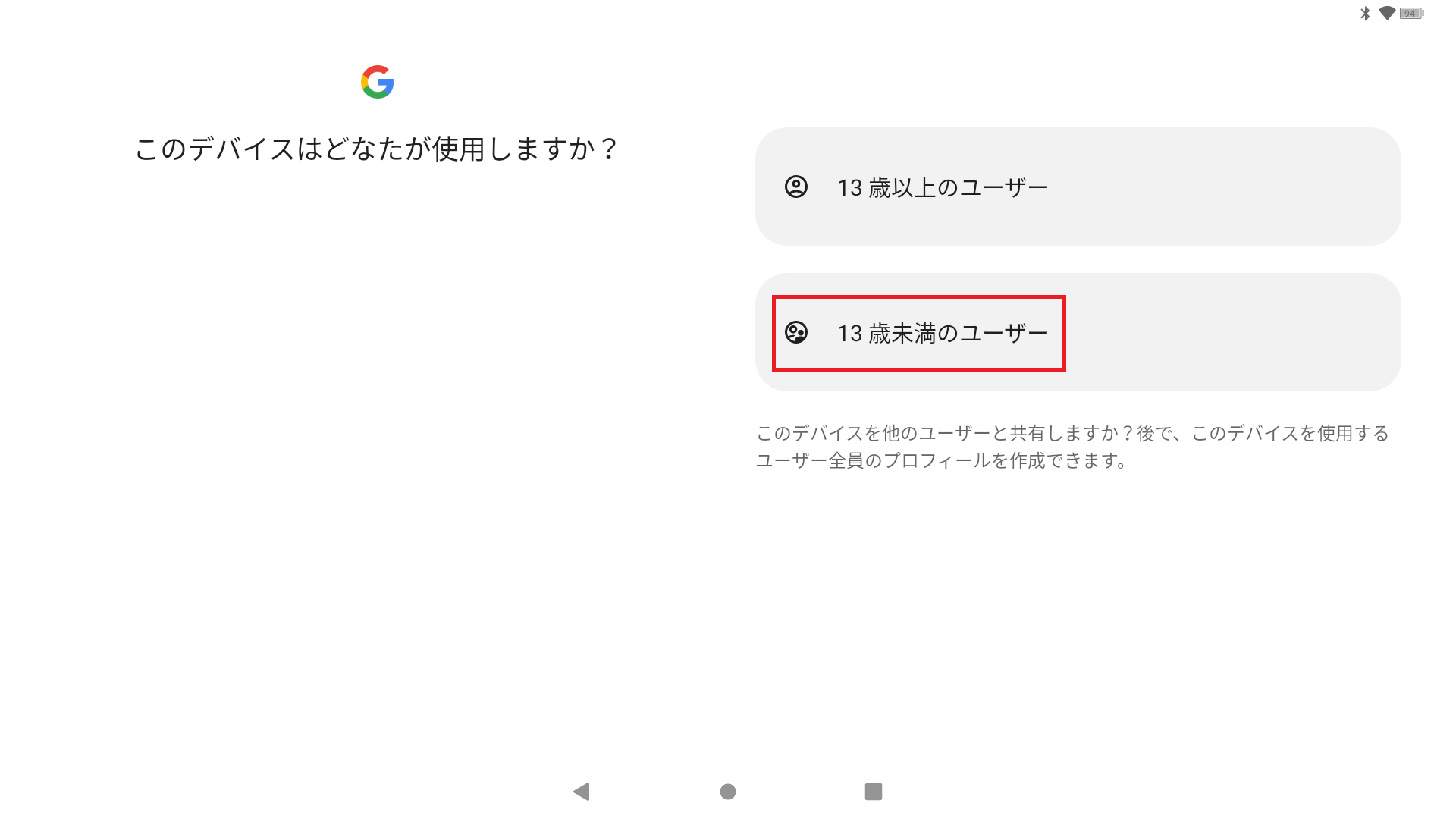
⑥「このデバイスをお子様向けに設定しましょう」画面が表示されたら「OK」をタップ
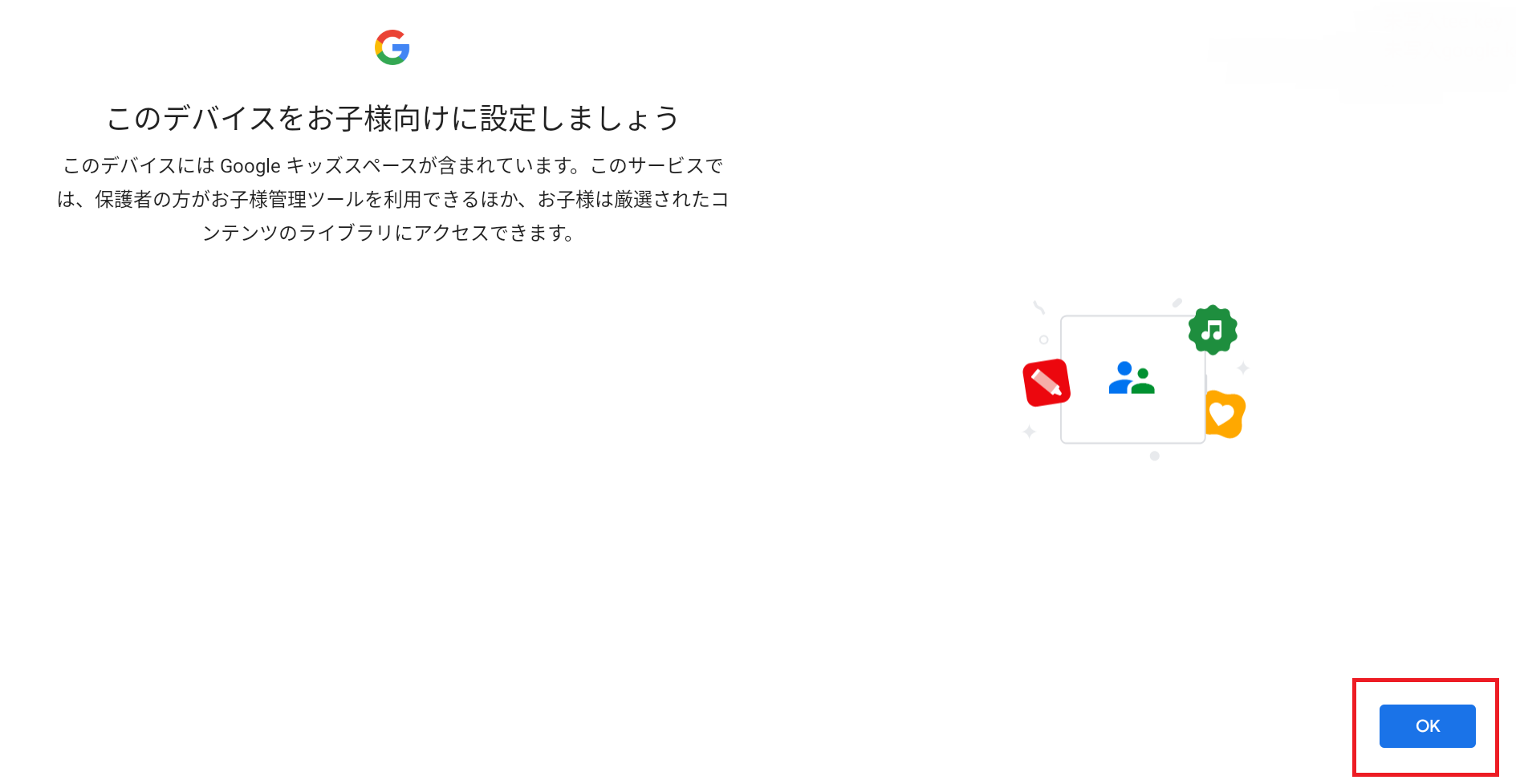
⑦「お子様には管理対象のGoogleアカウントが必要です」の画面では、「お子様のGoogleアカウントでログインする」をタップ
⑧「お子様のアカウントにログインしてください」という画面が表示されたら、設定済みのお子様のアカウントでログインをしてください
⑨次の画面で、保護者の方のGoogleアカウントのパスワードを入力して次に進みます
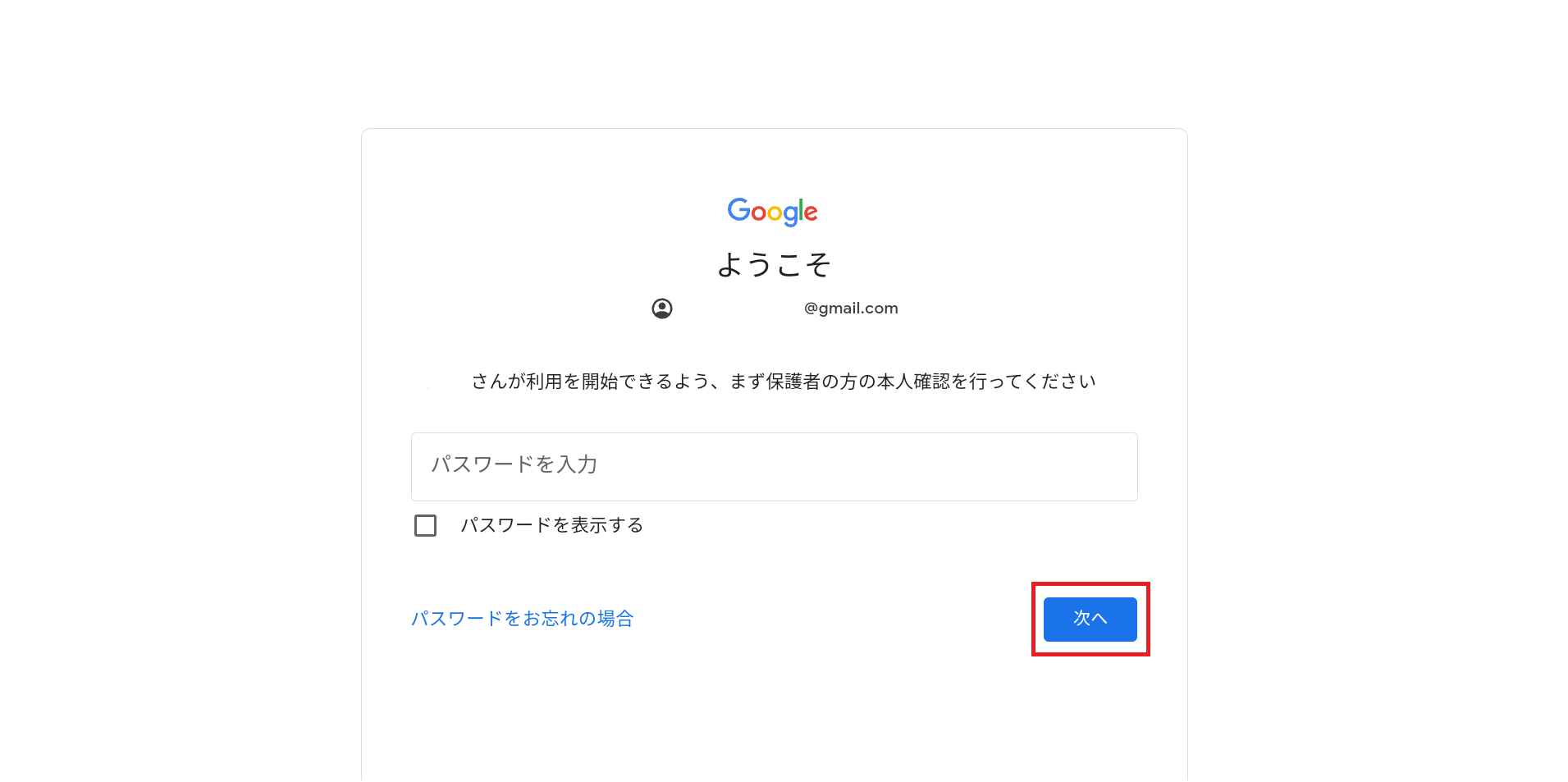
⑩「プライバシーポリシーと利用規約」の画面が表示されたら「同意する」をタップ
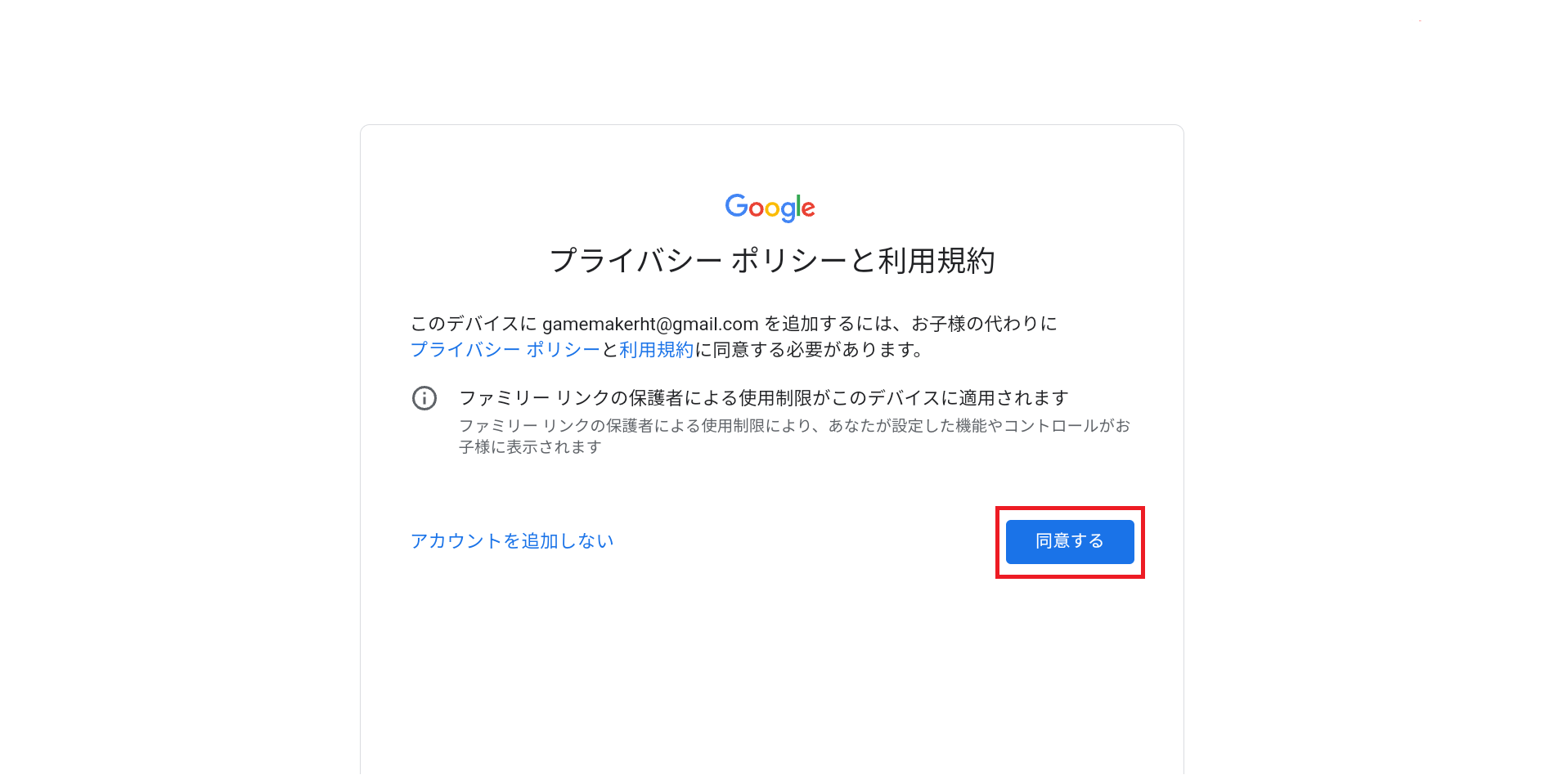
⑪「次の手順に進みましょう」という画面が表示されたら「次へ」をタップ
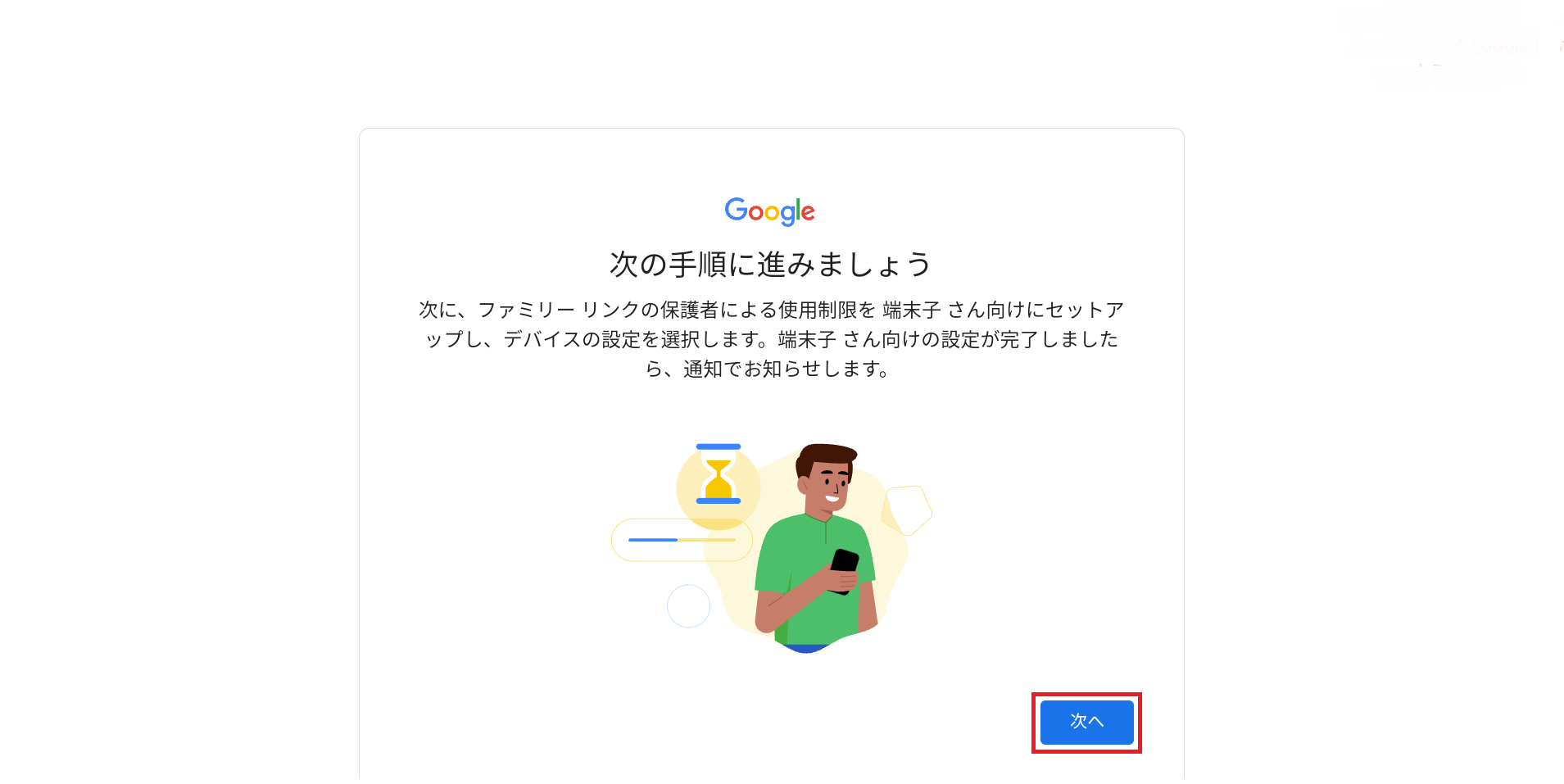
⑫Google Playの使用制限やGoogle Chromeのフィルタなどを設定します
この設定は、保護者の方のスマートフォンなどにファミリーリンクアプリをインストールすることで、変更できます。この時点では仮の設定でも大丈夫です。
⑬「ファミリーリンクの保護者による使用制限の有効化」画面が表示されるので「次へ」をタップし、管理を「許可」する
⑭「Googleキッズスペースを設定しますか?」画面が表示されることがあります。その場合は、「使用しない」「設定」のどちらかを選択してタップ
Googleキッズスペースは、Googleが提供する子ども向けモードです。
「使用しない」を選択しても、あとから必要になった際に設定することができます。
⑮ライブラリの設定の承認画面が表示されることがあります。その場合は、よく内容を確認し、必要な設定をした上で「次へ」をタップ
⑯「1日あたりの利用時間の上限設定」や「休息時間のスケジュール設定」が可能になるので、設定した上で「次へ」をタップ(設定しない場合は、「スキップ」をタップ)
この設定は、保護者の方のスマートフォンなどにファミリーリンクアプリをインストールすることで、変更できます。この時点では仮の設定でも大丈夫です。
⑰タブレットにインストールされているアプリの一覧が表示されるので、インストールしたままにしておくアプリを選択する
小学生向けコースをご受講の方は、こちらのサイトに記載しているアプリは必ず選択してください。
この設定は、保護者の方のスマートフォンなどにファミリーリンクアプリをインストールすることで、変更できます。この時点では仮の設定でも大丈夫です。
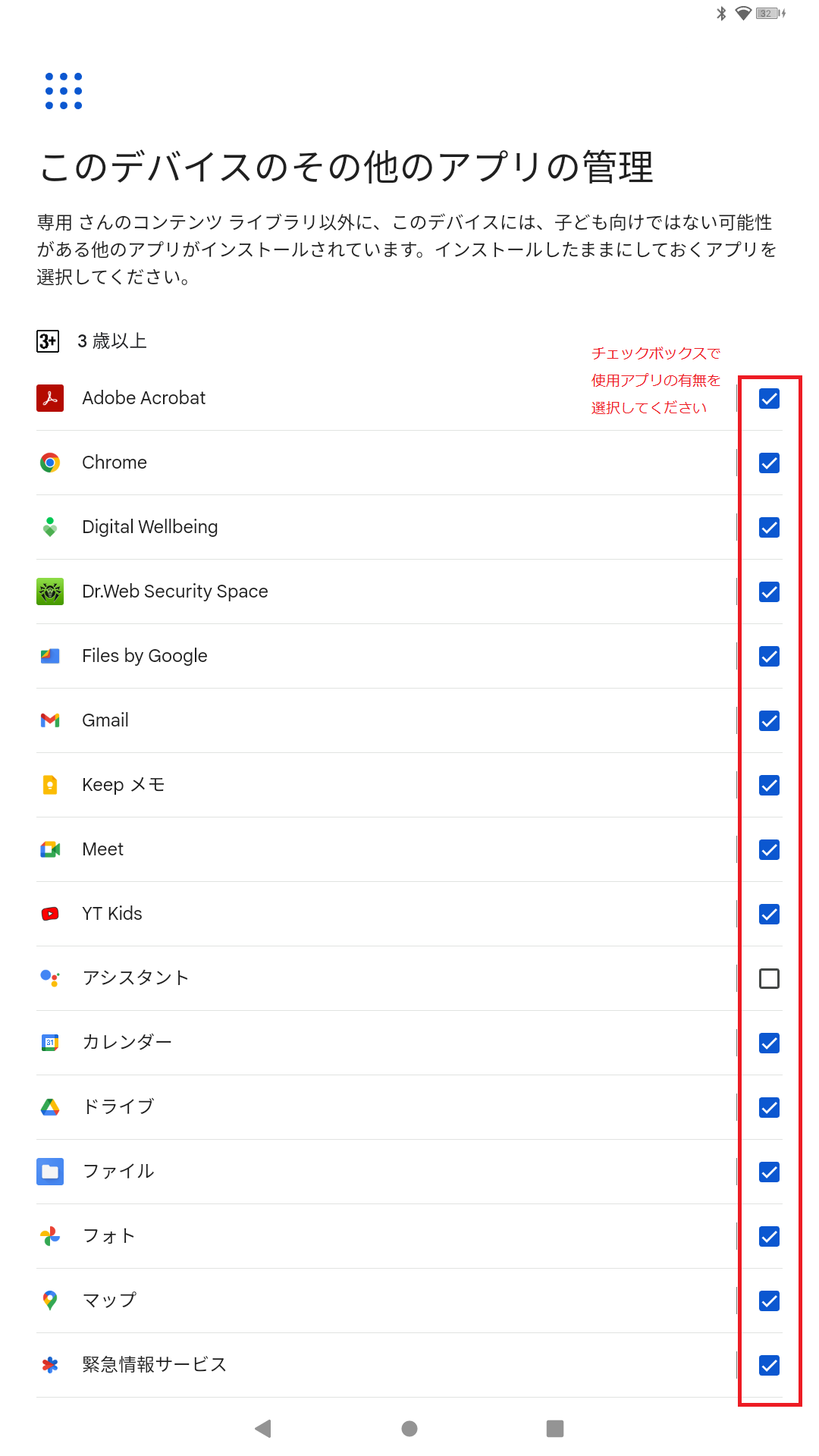
⑱「保護者による使用制限の管理」の画面で、保護者の方のGmailアドレスにファミリーリンクアプリをインストールする手順が書かれたメールが送られます
⑲Googleサービスの内容をご確認いただき「同意する」をタップ
「1日の利用時間の上限」や、「ブロックされているアプリ」などの設定内容を変更したい場合は、ホーム画面に追加される「保護者による使用制限」アプリよりお願いします。
お子さまのウェブサイトの閲覧制限をかけたい場合は、手順⑱で届いたメールをご確認いただき、保護者の方のスマートフォンなどに「ファミリーリンク」のアプリをインストールしてください。また、下記サイトにアクセスし、保護者の方のアカウントでログインして設定をすることもできます。

