Dr.Webの利用について※Z会専用タブレット(第2世代)でご利用の場合の設定方法
以下の手順は2023年11月時点のものです。手順は変更になる場合があります。実際に表示された内容に沿って、設定をお願いします。
■Dr.Webについて
「Dr.Web」は、世界200カ国以上のユーザーに利用されている、セキュリティソフトです。
「Z会専用タブレット」では、Mobile対応の「DR.WEB SECURITY SPACE」をインストールすることができます。
「DR.WEB SECURITY SPACE」の詳細は、以下よりご確認ください。
「DR.WEB SECURITY SPACE」では、14日間の試用版を利用することもできます。
本ページでは、14日間の試用版の利用方法について簡単にまとめておりますので、ご参考にしてください。
Dr.Webを利用するにあたり、シリアル番号を入力する場面では、テンキーからQWERTYキーボードに切り替えていただく必要があります。テンキーの状態ですと、一部の文字が正確に入力できないのでご注意ください。
[Z会専用タブレット(第2世代)]キーボードの入力方法を切り替える方法は、こちらを参考にしてください。
なお、「Dr.Web」はZ会の製品ではございません。
Z会では、製品についてのお問い合わせはお受けいたしかねますのでご了承ください。
本ページ以上の詳細につきましては、ユーザーマニュアルを確認のうえ、「Dr.Web」のサポートサービスまでお問い合わせください。
■Dr.Webのインストール
「Playストア」アプリから「DR.WEB SECURITY SPACE」をダウンロードし、インストールします。
「Playストア」のご利用には、Googleアカウントが必要です。
Googleアカウントの詳しい登録手順はこちらをご覧ください。
Dr.Webのアカウントに登録されるメールアドレスには、端末に設定したGoogleアカウントのものが選択されます。後日トライアル期間終了に関する通知が届く場合がありますので、アドレスをご確認ください。
■Dr.Webの起動
使用許諾契約をご確認のうえ、チェックボックスにチェックをし、「同意」をタップします。
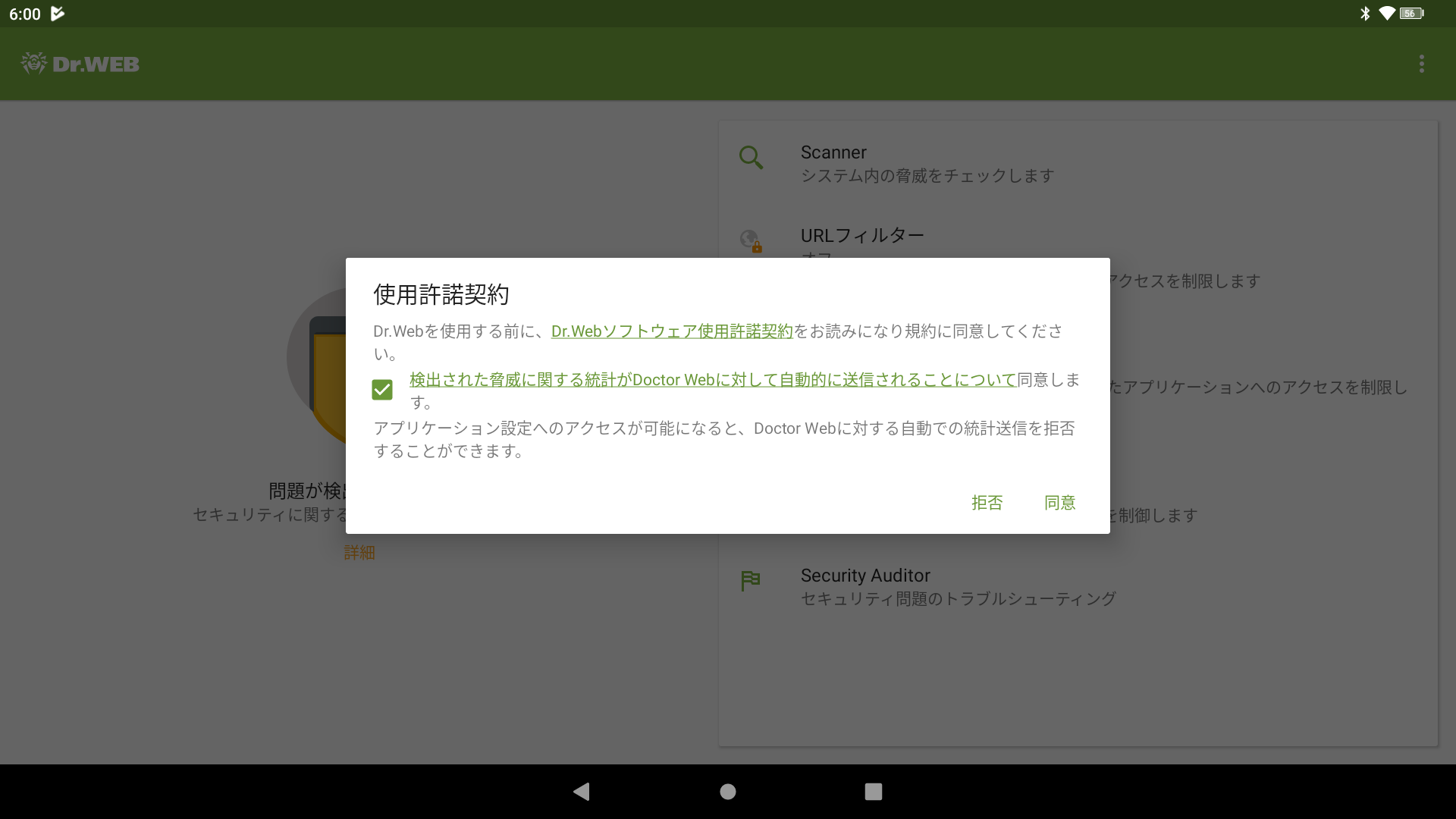
以下の画面が表示されたら、まず、「基本的なパーミッション」をタップしてください。
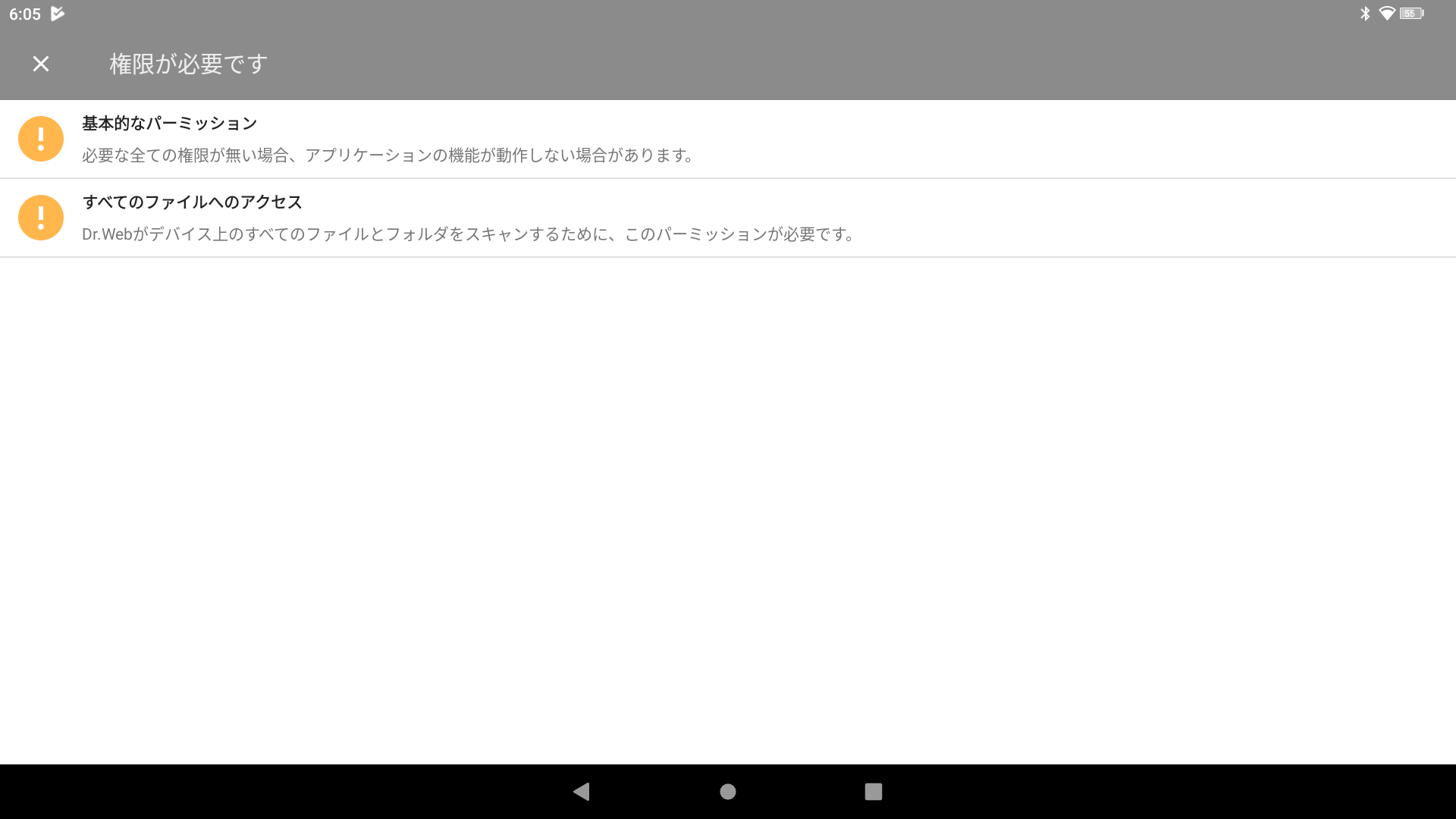
[許可]を選択します。
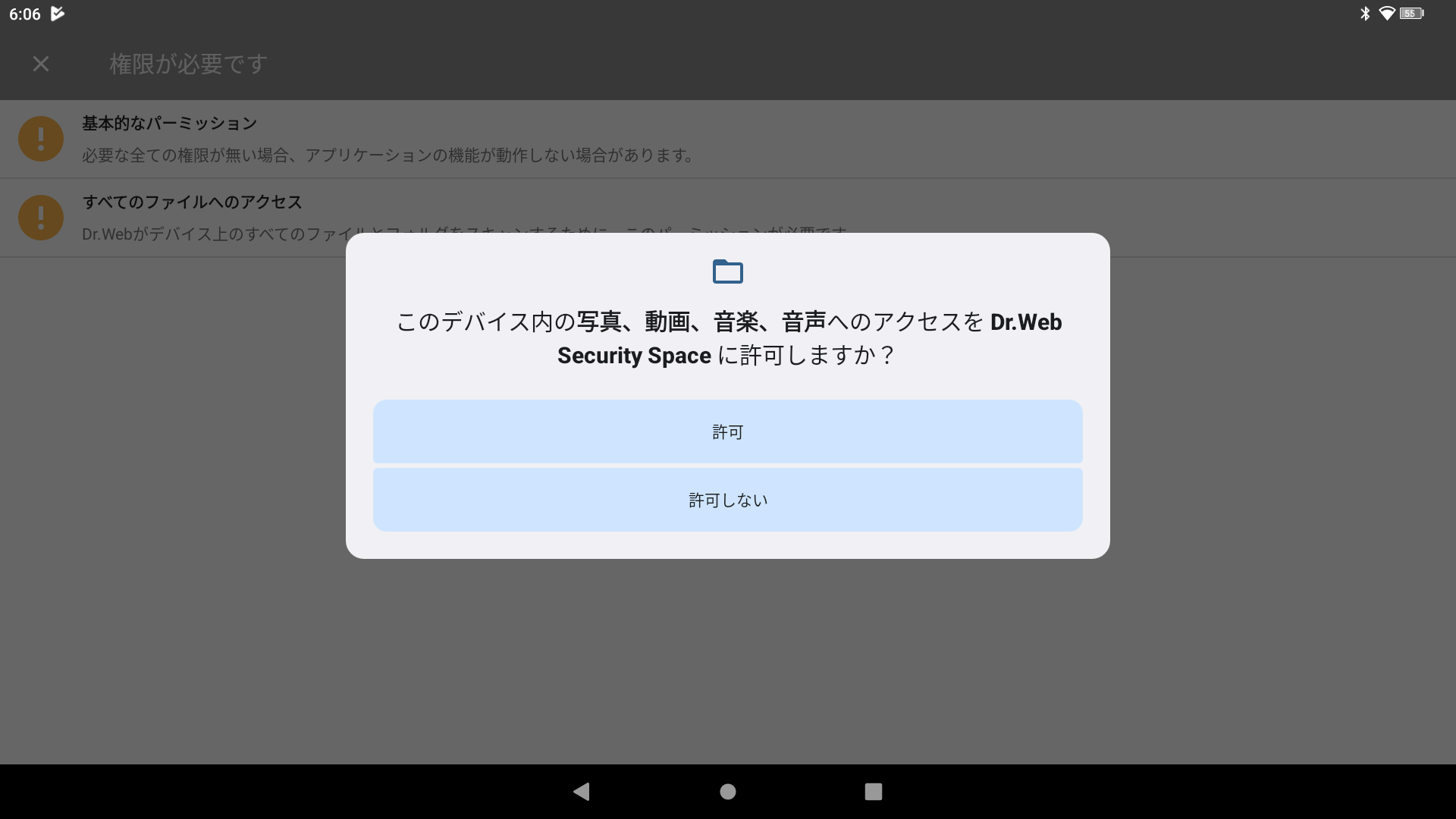
以下の画面が表示されます。
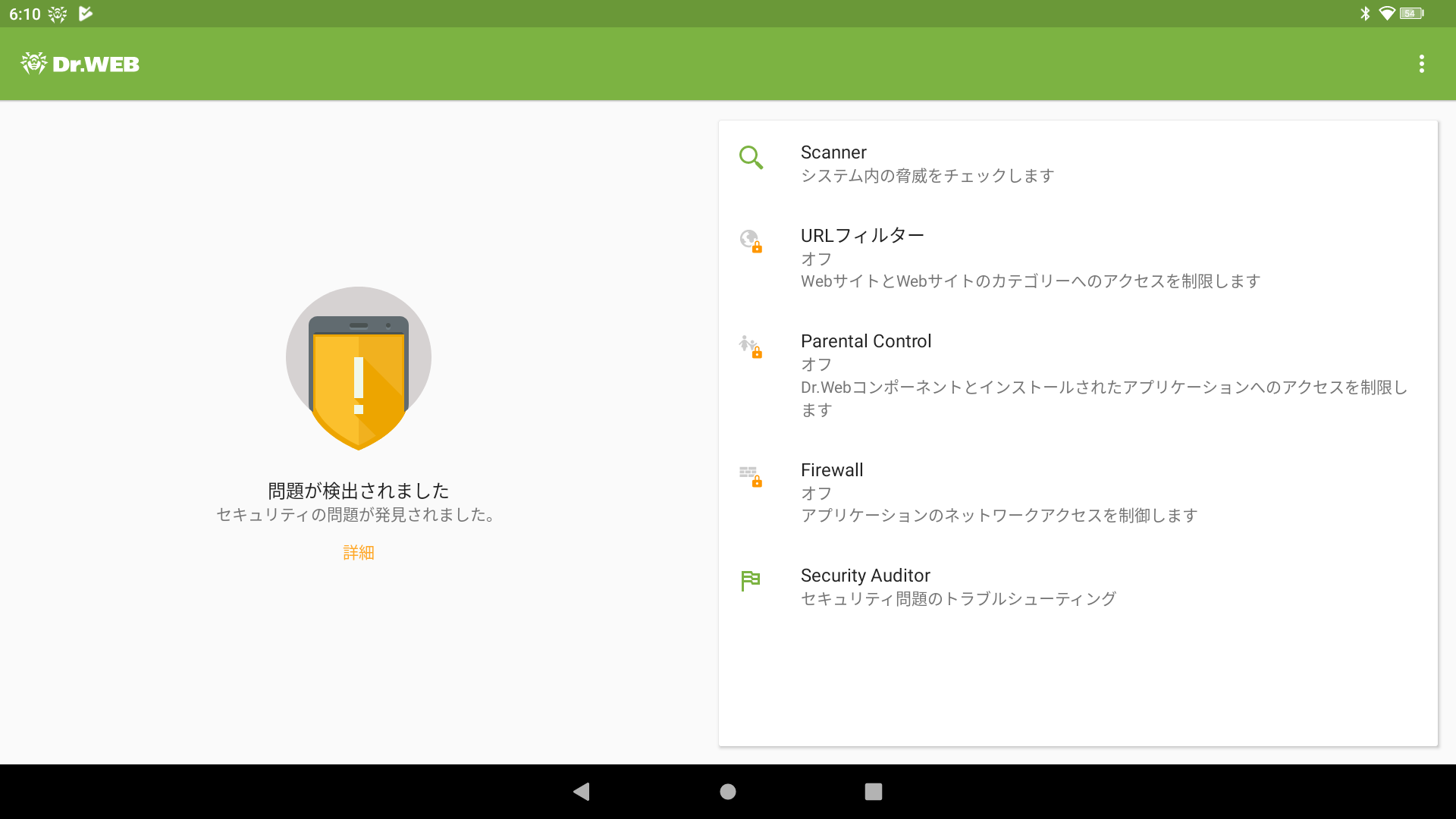
南京錠のマークのついているURLフィルター、Parental Control、Firewallのいずれかをタップすると、ライセンス有効化のページが表示されます。
■Dr.Webの14日間の試用版を取得する
14日間の試用版を取得するには、「14日間の試用版を取得」をタップします。
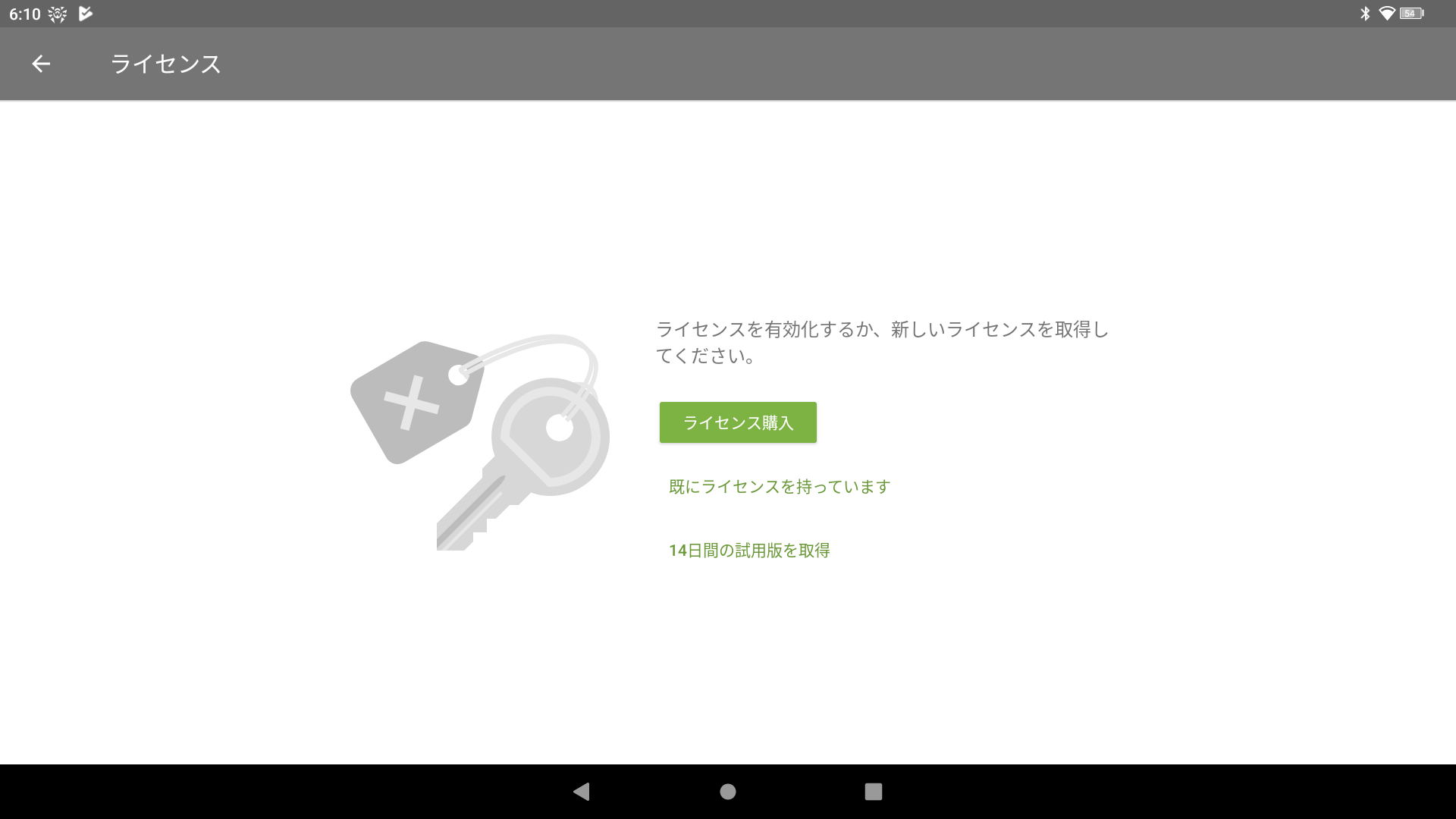
必要項目に入力します(Googleアカウントを選択した場合はEメールアドレスが自動で入力されます)。
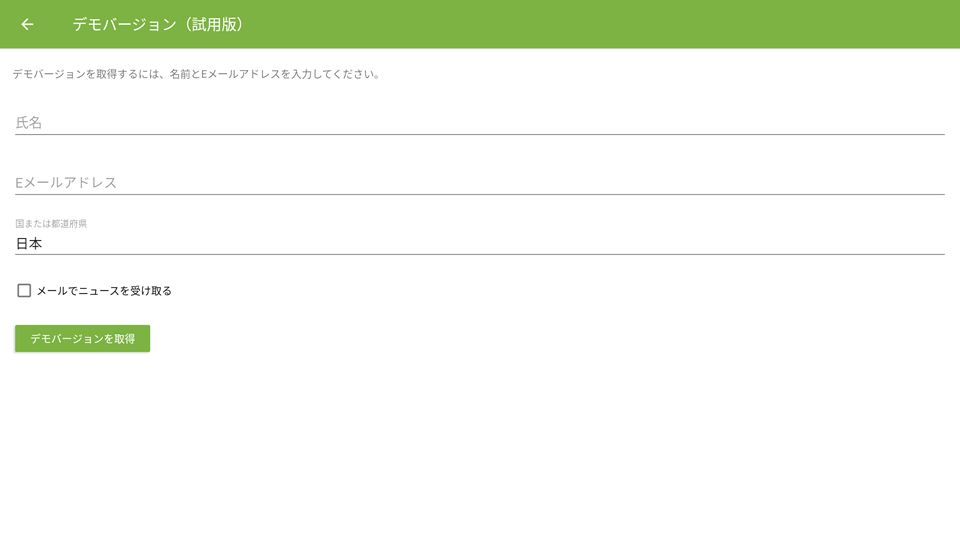
以下の画面が表示されたら、14日間の試用版の取得が完了です。後日トライアル期間終了に関する通知が届く場合がありますので、アドレスをご確認ください。
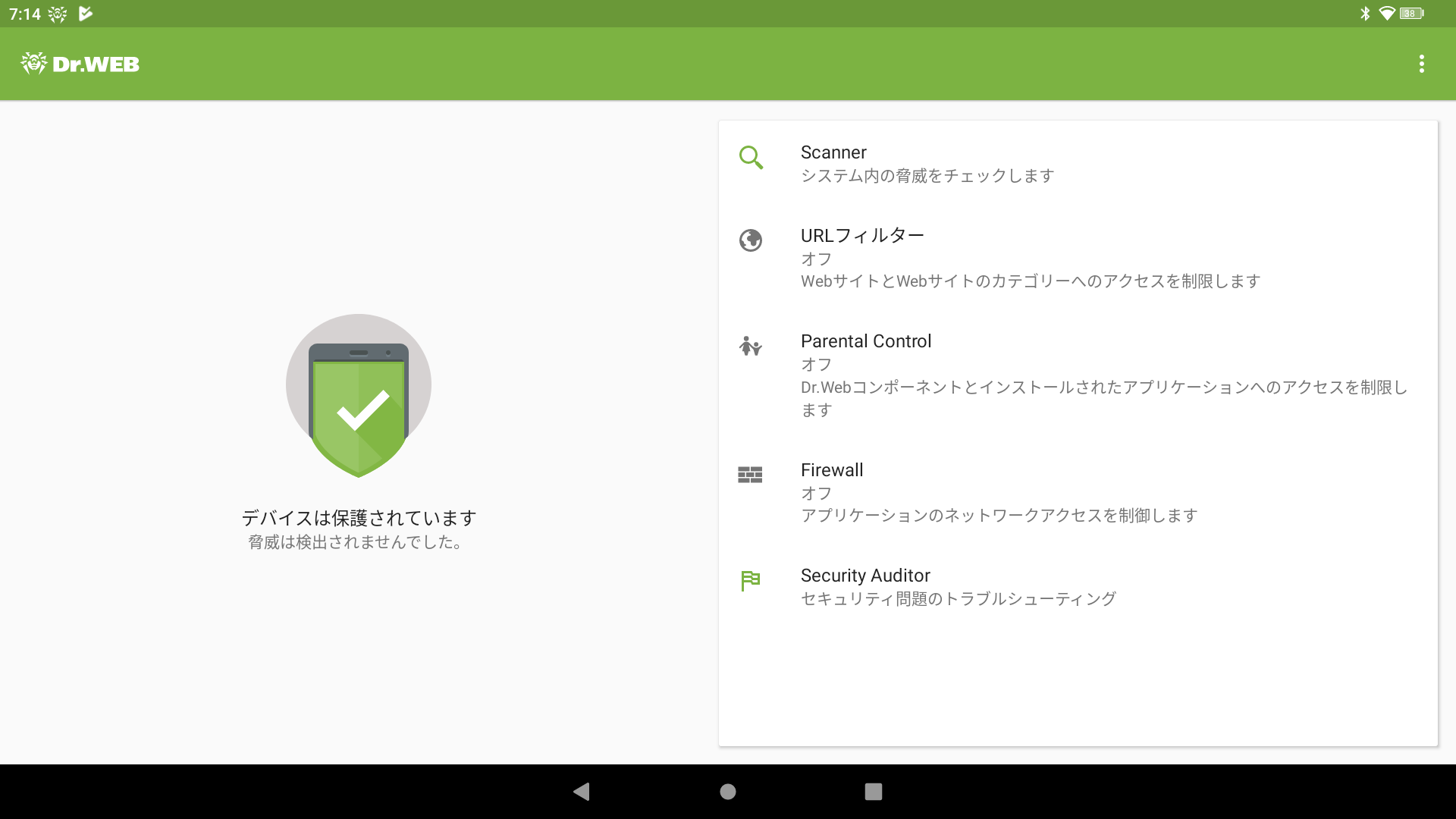
■Dr.Webの一部機能のご案内
Dr.Webには、以下のような機能があります。
- ・Scanner
- ・URLフィルター
- ・Parental Control
- ・Firewall
- ・Security Auditor
本ページでは、「Scanner」「URLフィルター」及び「Parental Control」の設定をご案内いたします。
1.Scanner
Scannerでは、Z会専用タブレットのアプリやファイルに脅威が検出されていないか検査をすることができます。
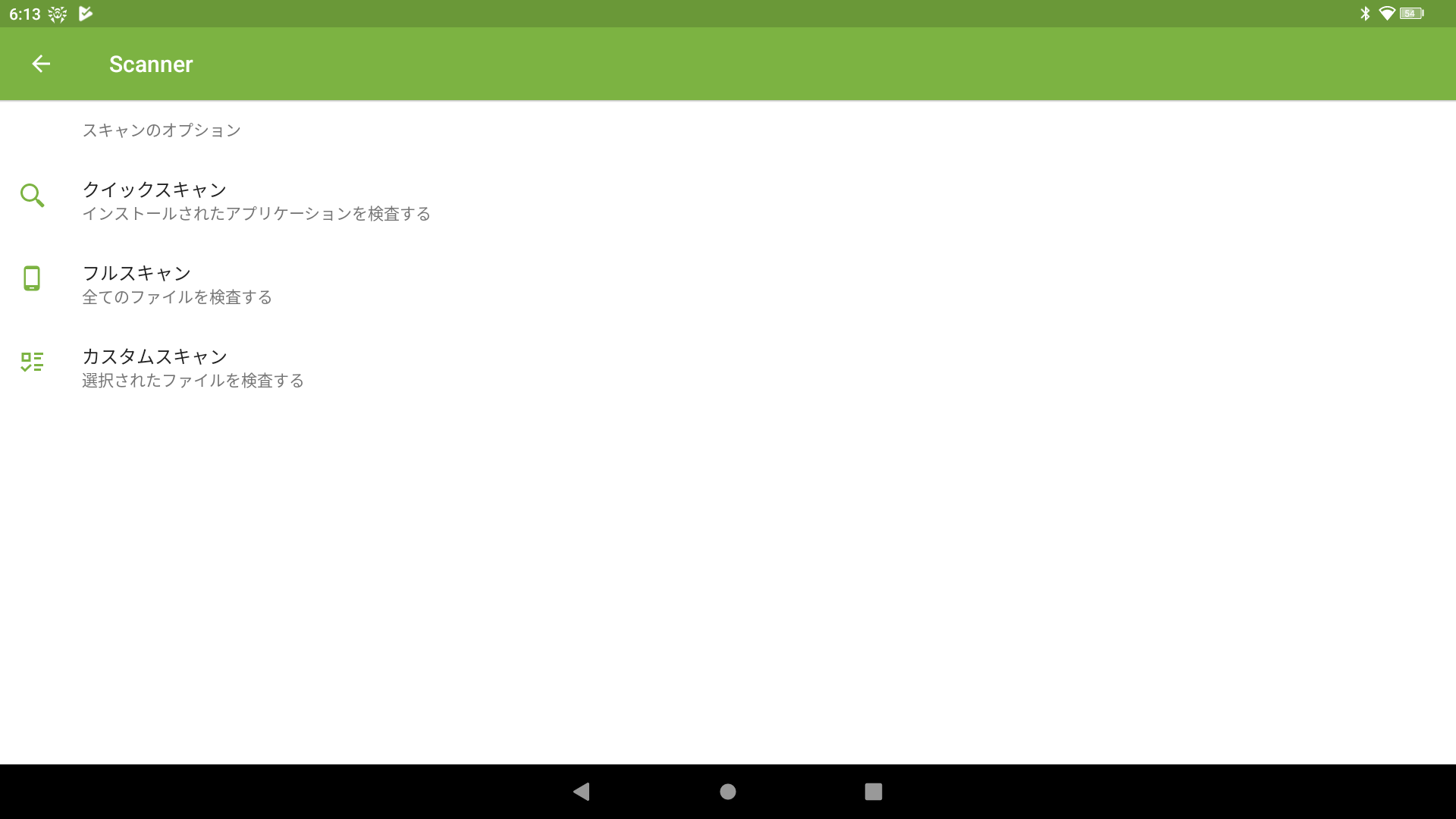
2.URLフィルター
URLフィルターでは、Webのアクセス制限をすることができます。
設定手順:
[オン]をタップします。
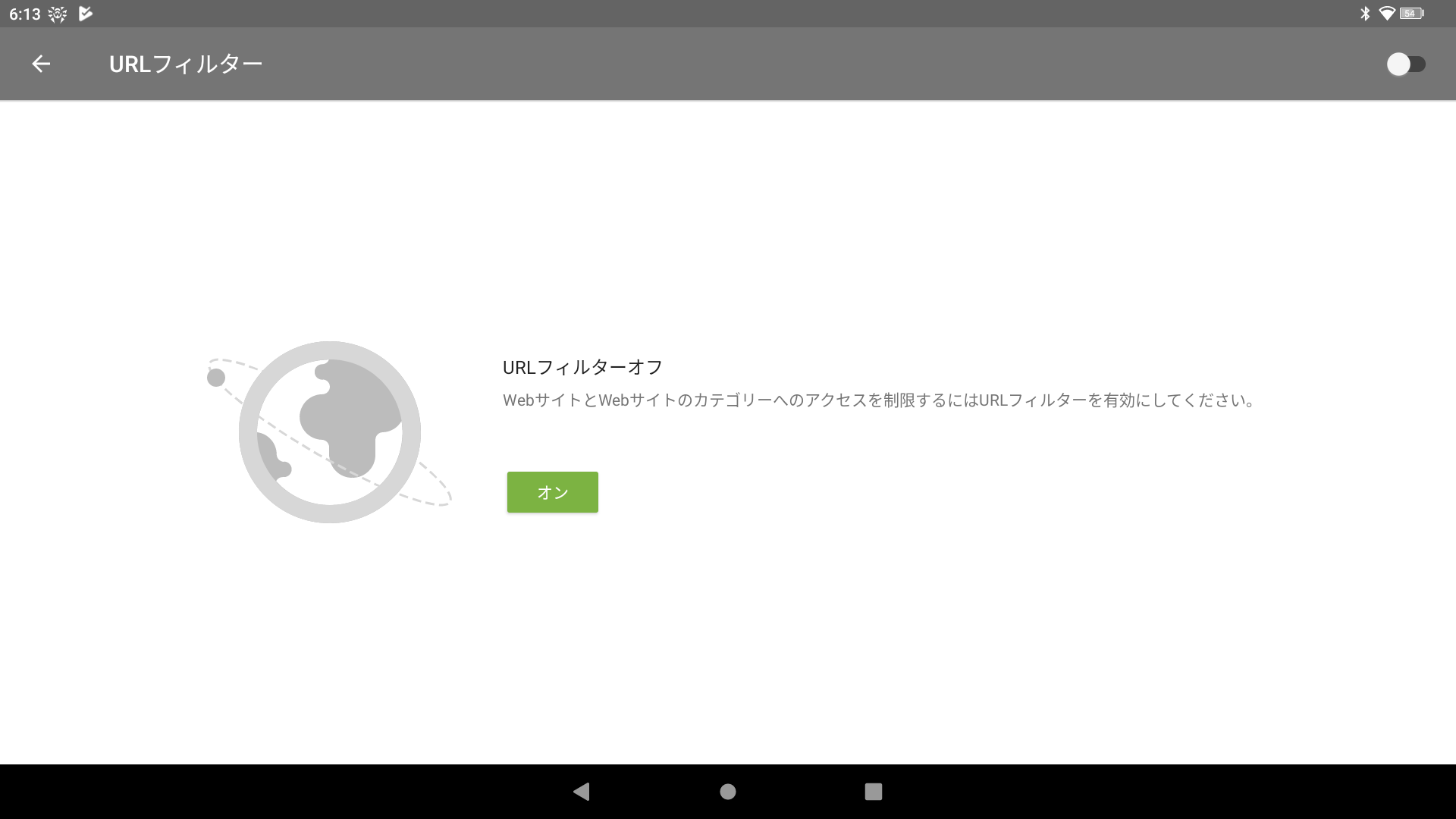
「アクセシビリティ機能へのアクセス」をタップします。
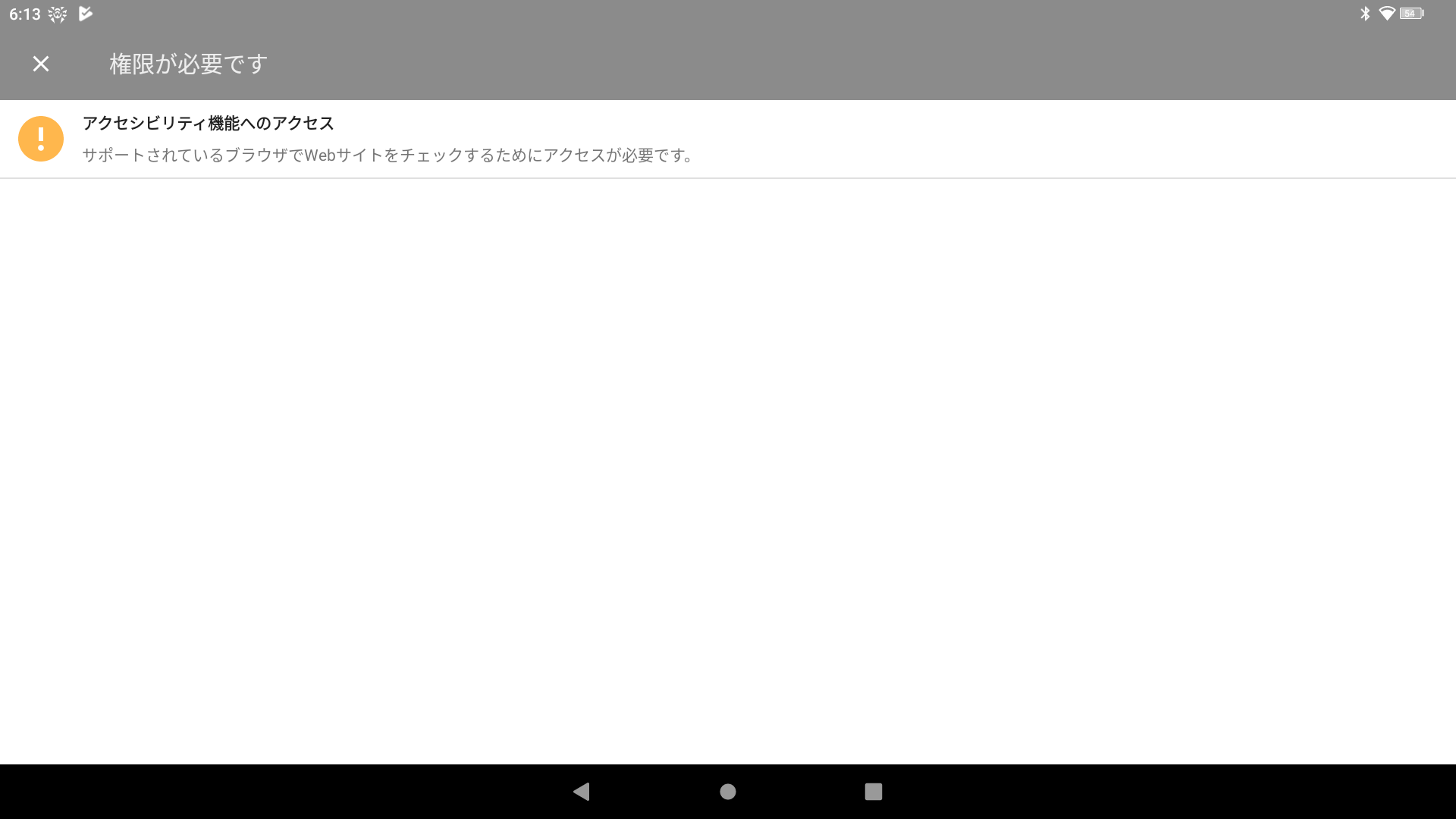
「ユーザー補助機能」をオンにします。
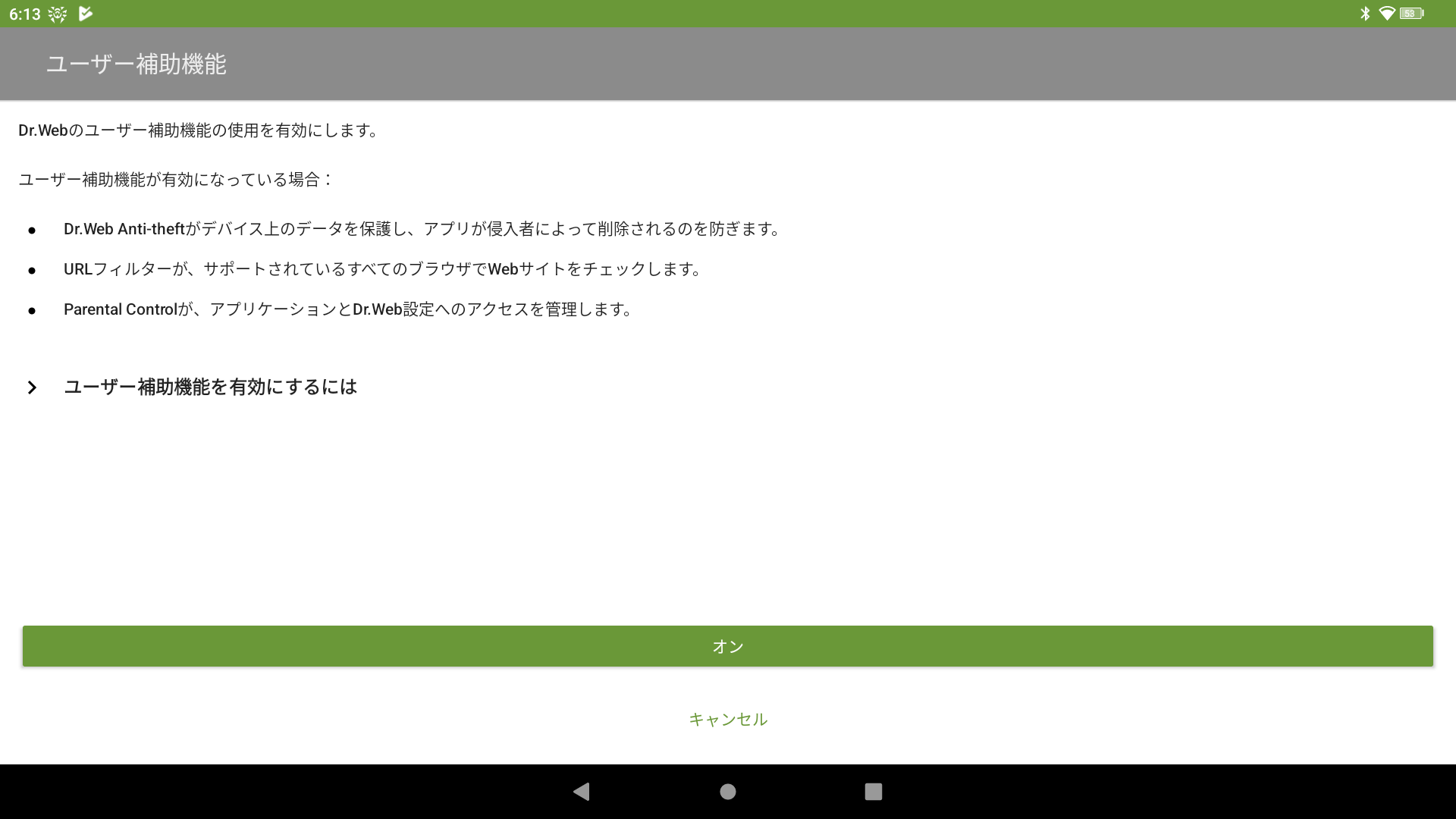
「Dr.Web Security Space」をタップします。
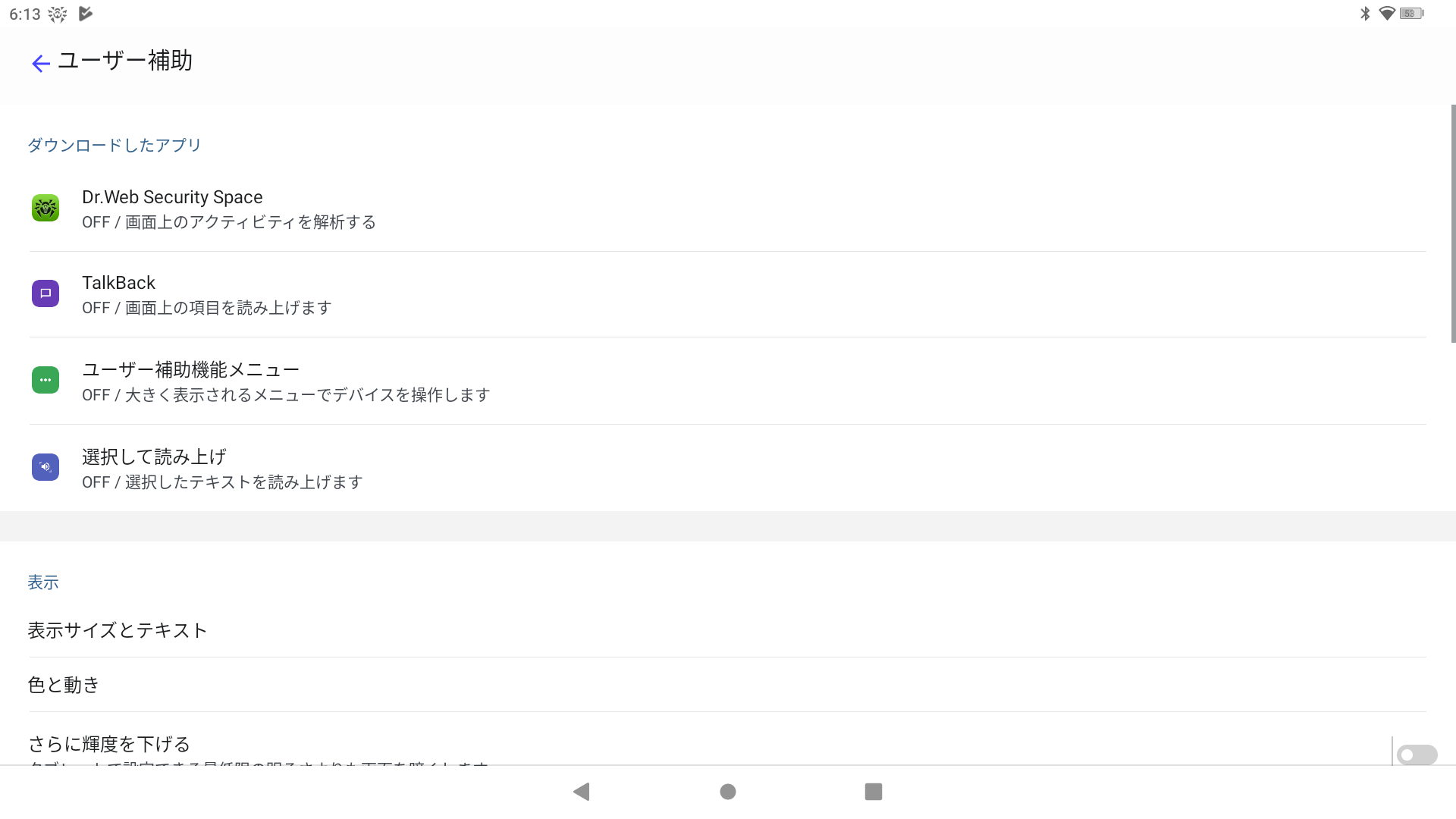
「Dr.Web Security Spaceの使用」をオンにします。
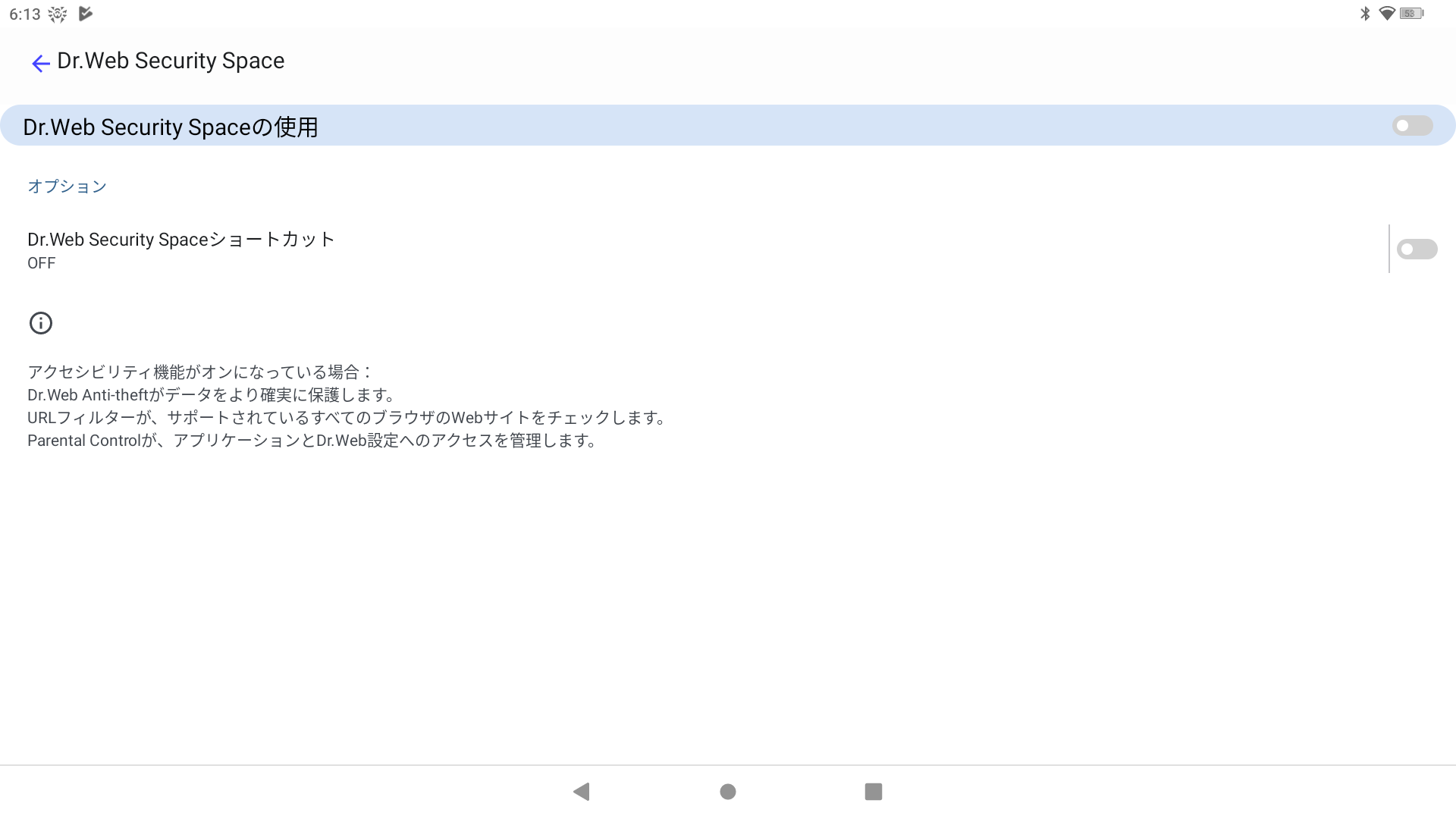
下記のモーダルが表示されたら、「許可」をタップします。
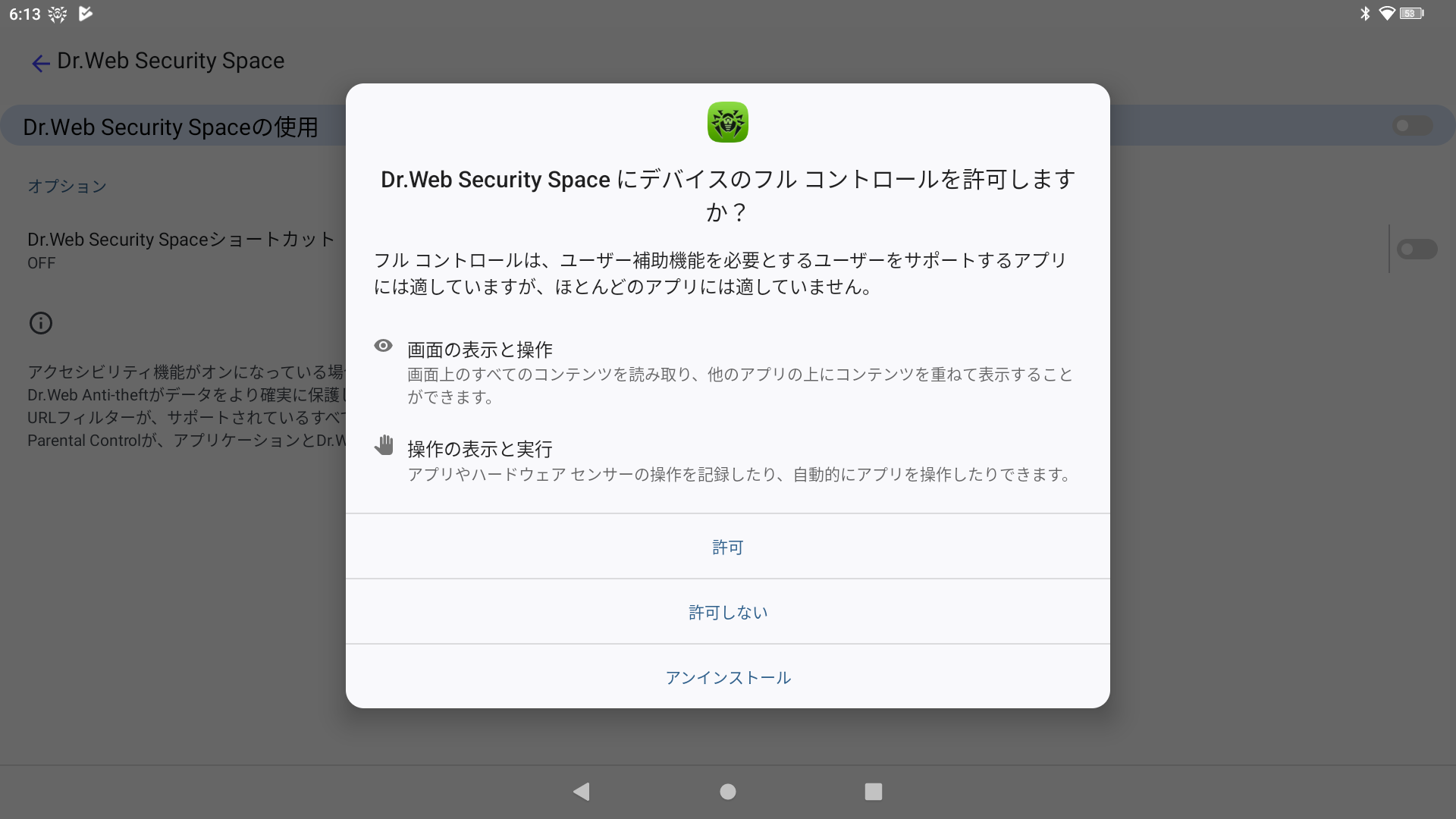
「Dr.Web Security Spaceの使用」がオンに切り替わります。
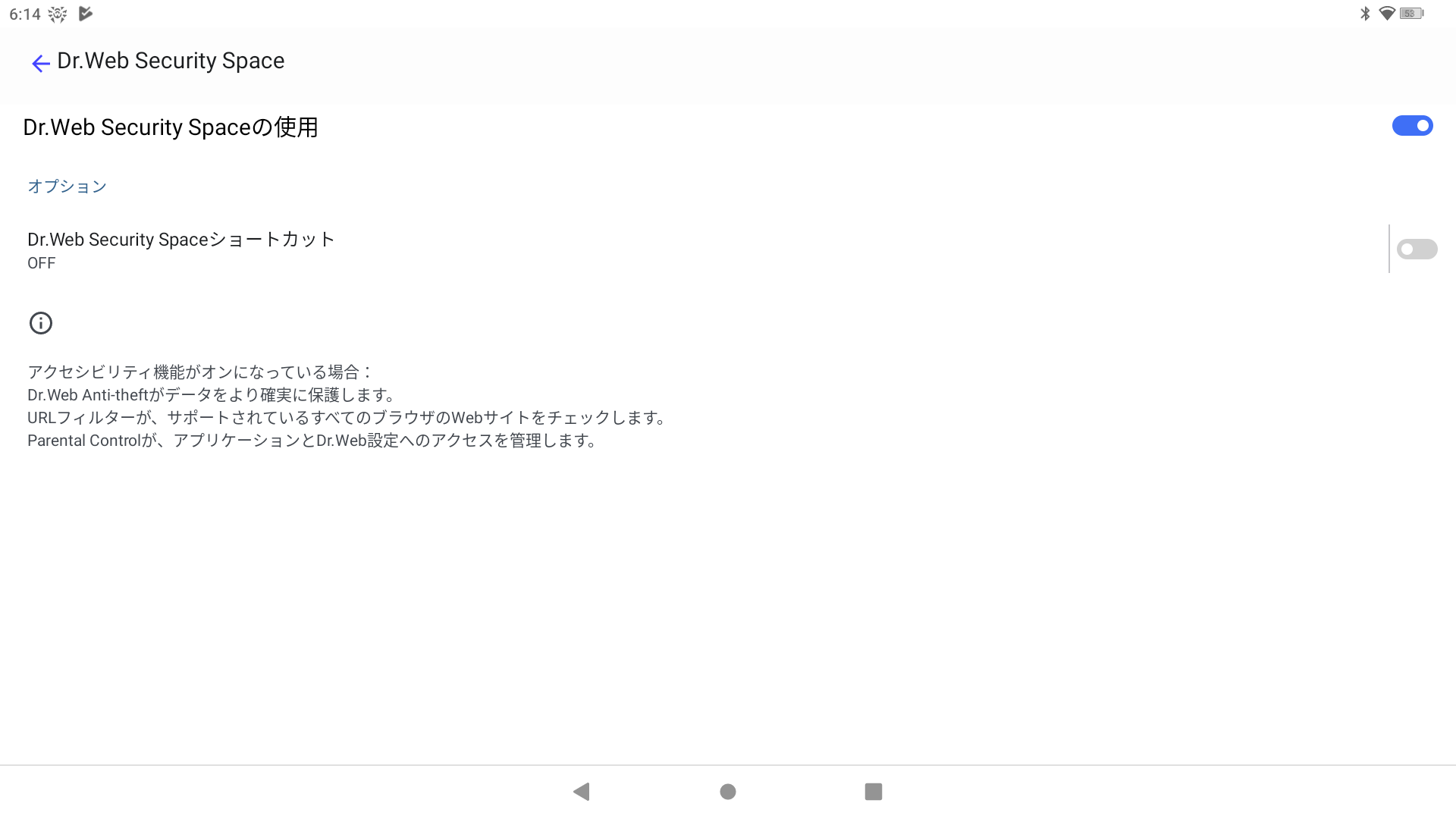
URLフィルターの設定がかけられるようになります。
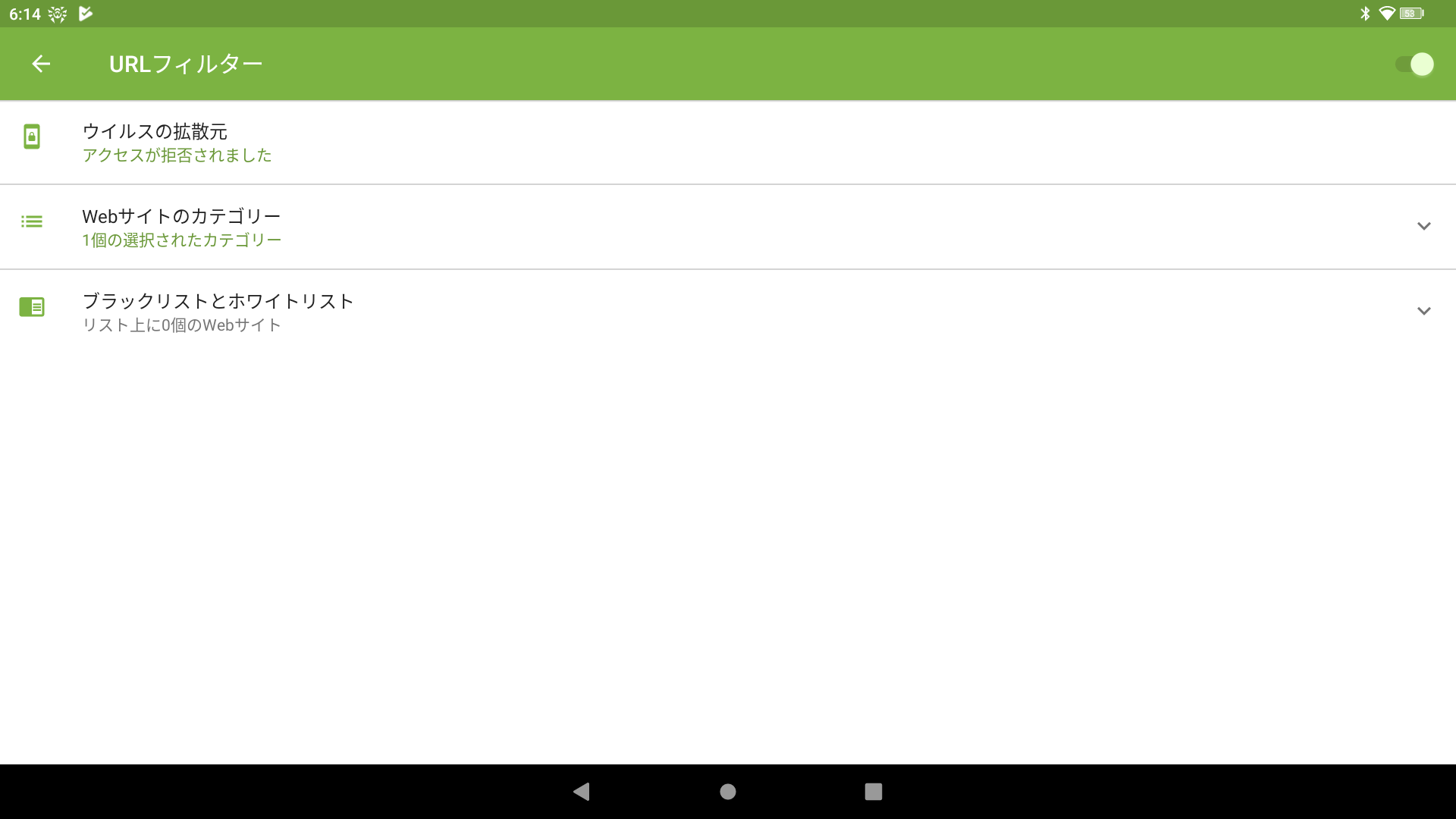
▼Webサイトのカテゴリーごとに制限したい場合
「制限したいWebサイトのカテゴリー」を選択し、チェックを入れます。
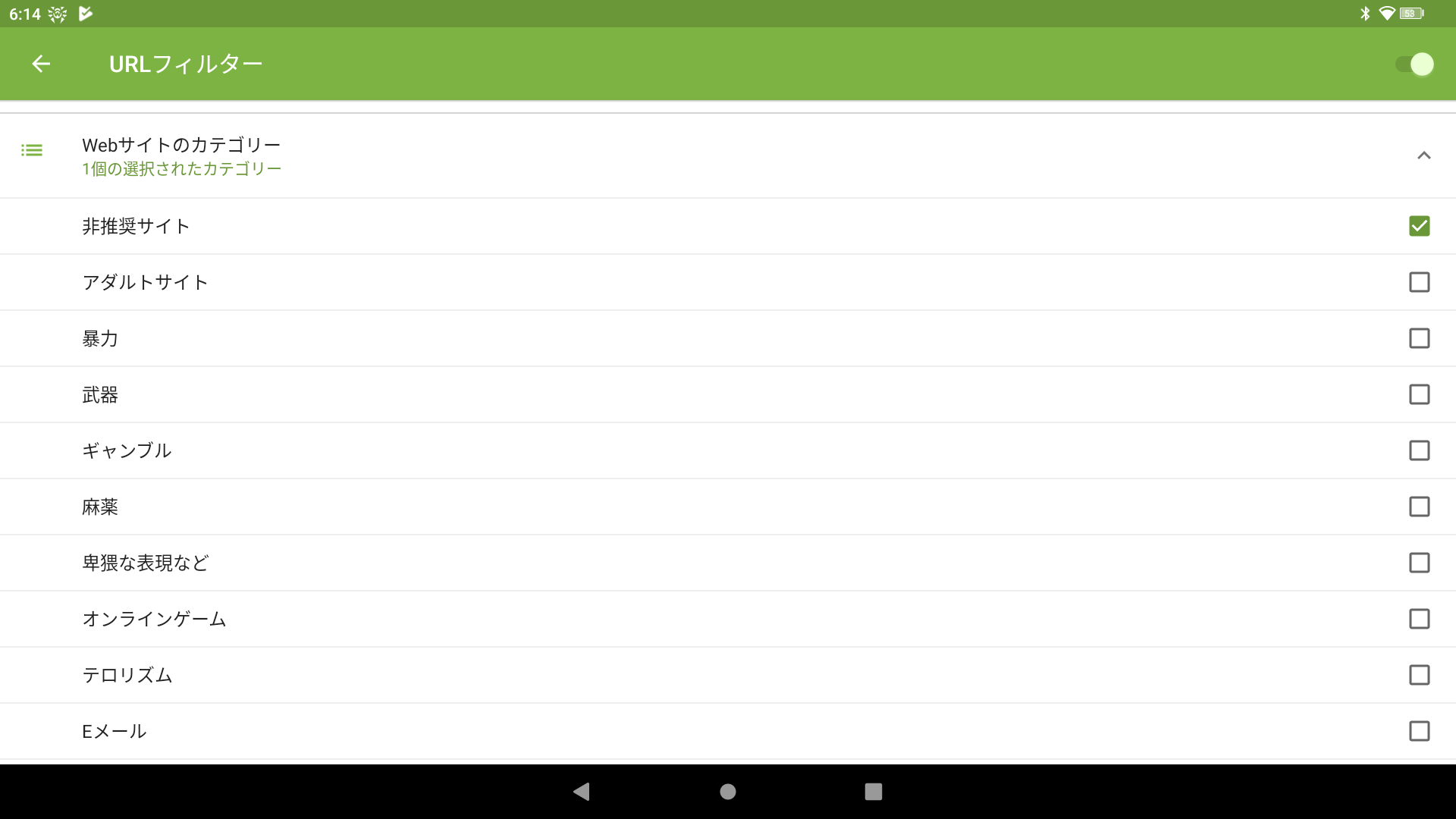
▼特定のURLにのみアクセスできるようにしたい場合
「ブラックリストとホワイトリスト」を選択します。
小学生向けコースでは、特定のURLにのみアクセスできるようにすることをお勧めします。
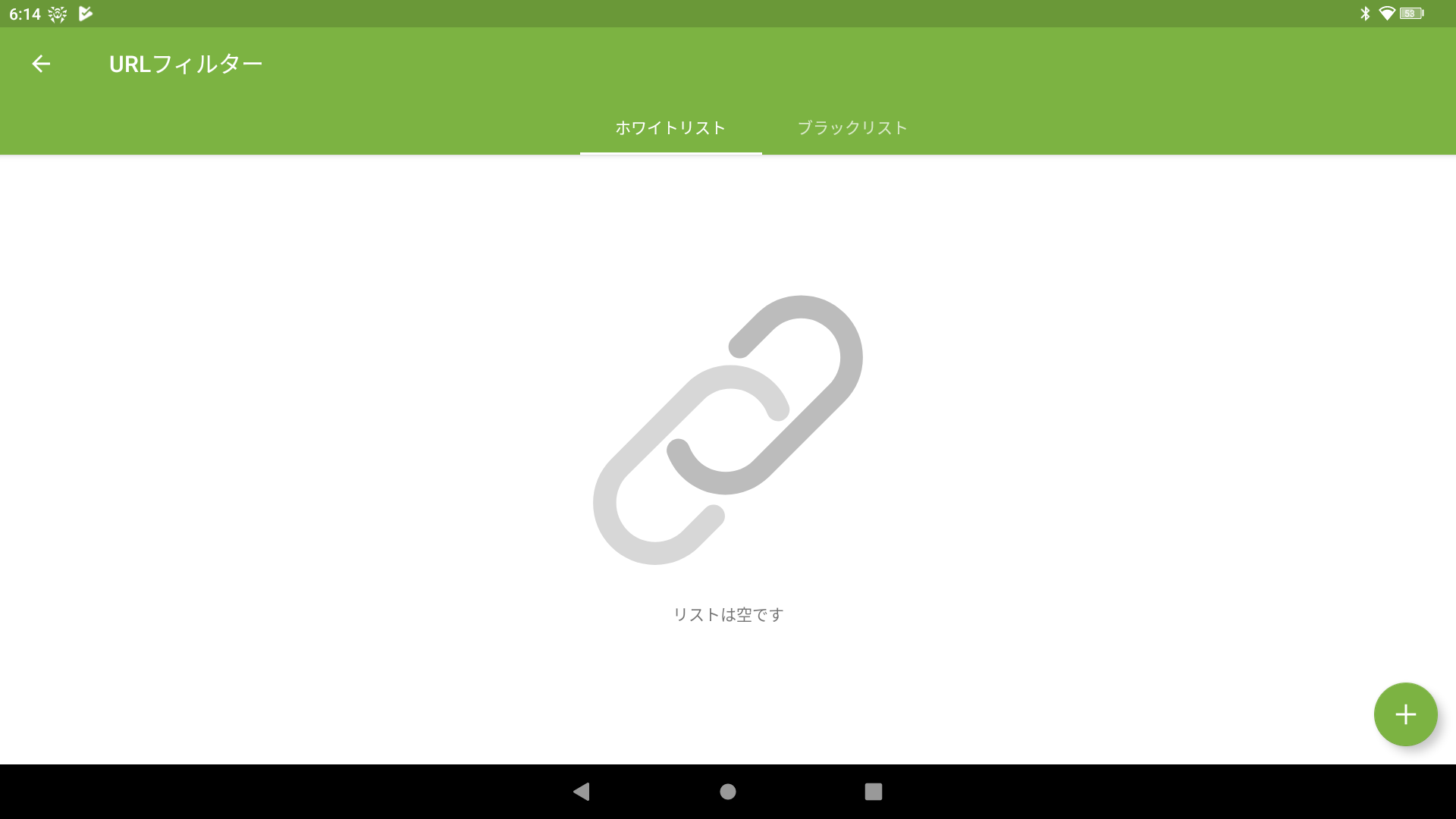
ホワイトリストに学習に必要なURLを追加します。
<小学生向けコース>許可するWEBサイトについてはこちらをご確認ください。
<中学生向けコース>許可するWEBサイトについてはこちらをご確認ください。
<高校生向けコース>許可するWEBサイトについてはこちらをご確認ください。
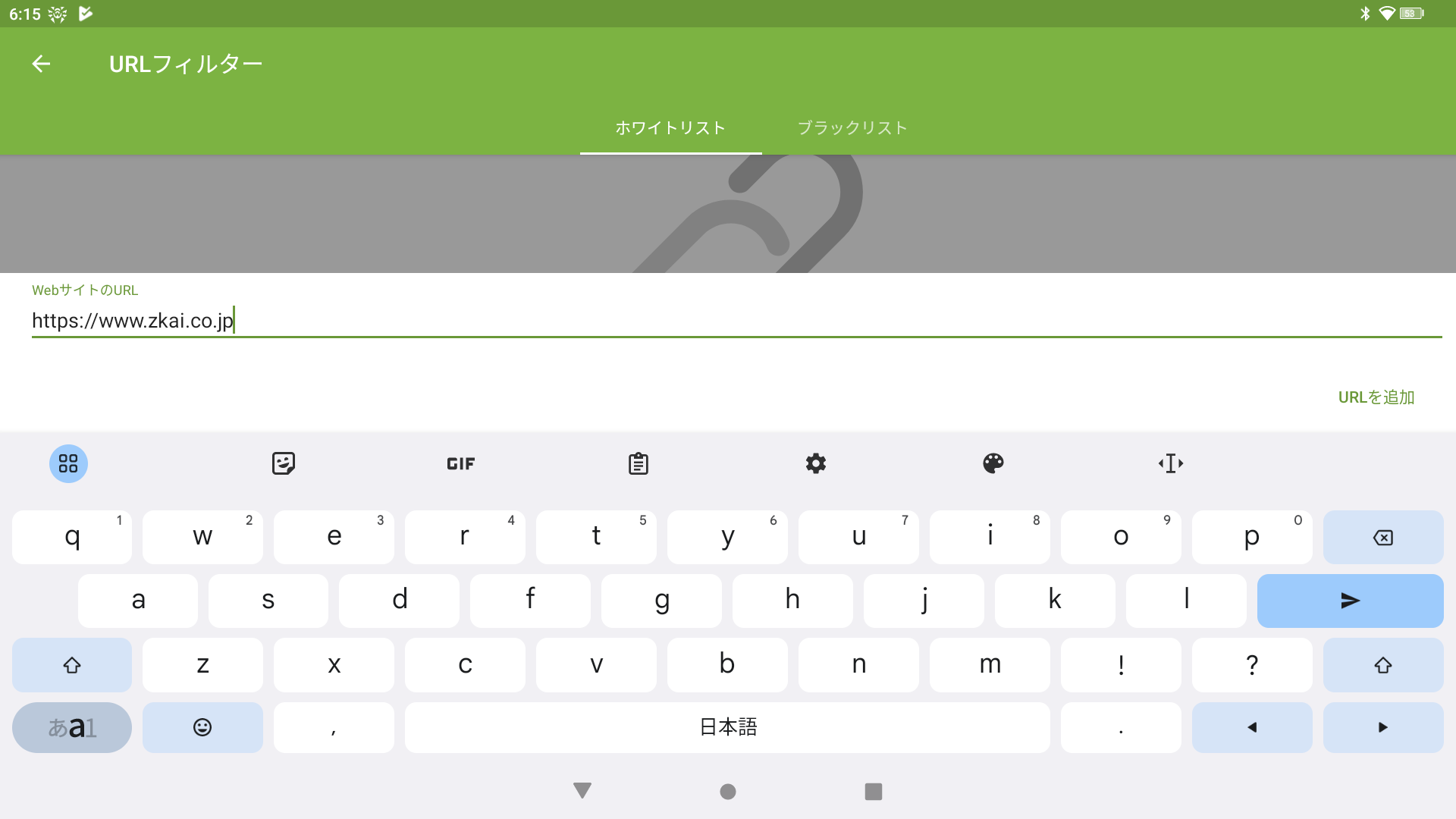
[URLを追加]をタップすると、入力したURLが[ホワイトリスト]に追加されます。
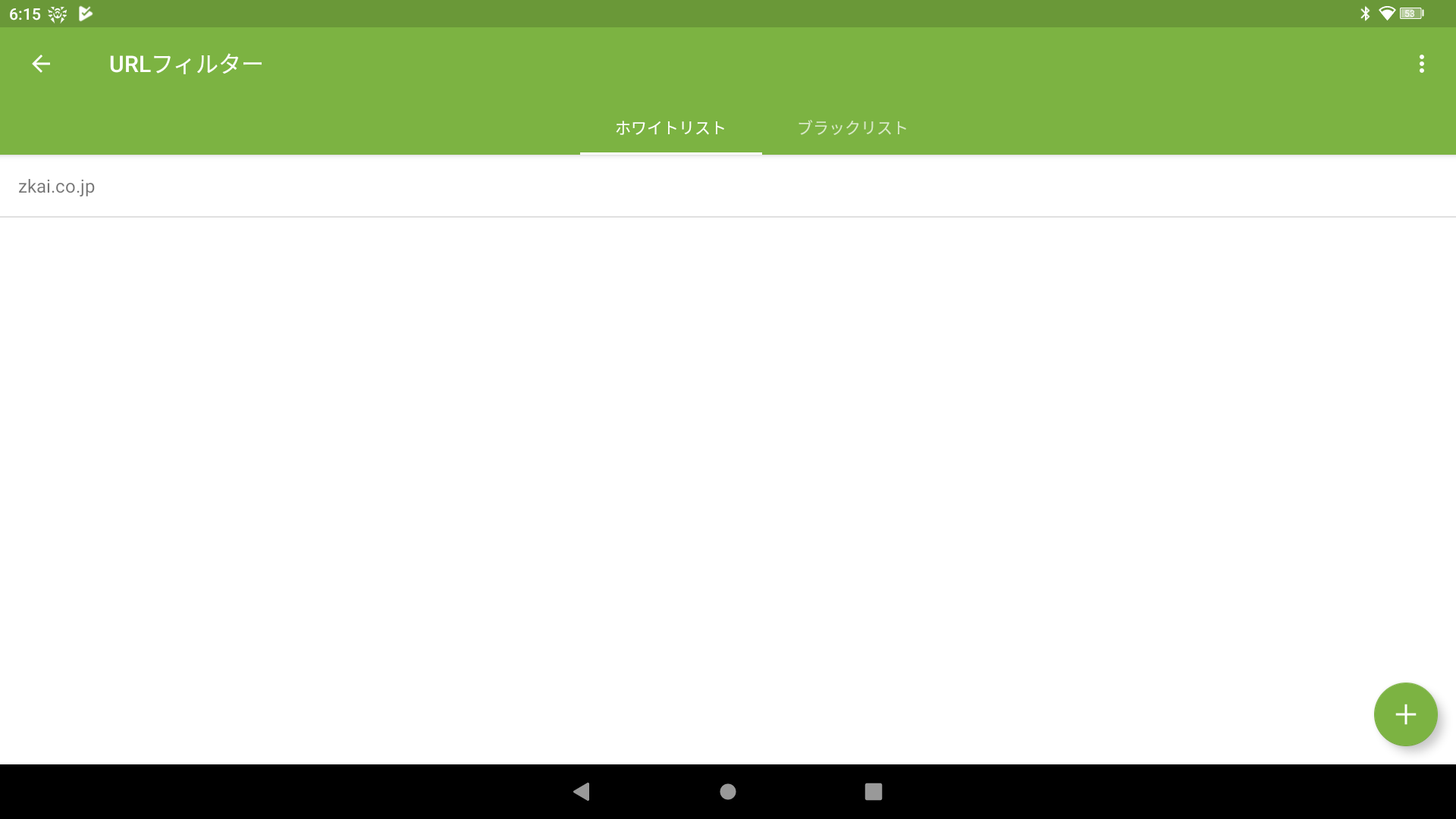
入力を終えたら、[ホワイトリストにあるWebサイトへのアクセスのみを許可]をオンにします。
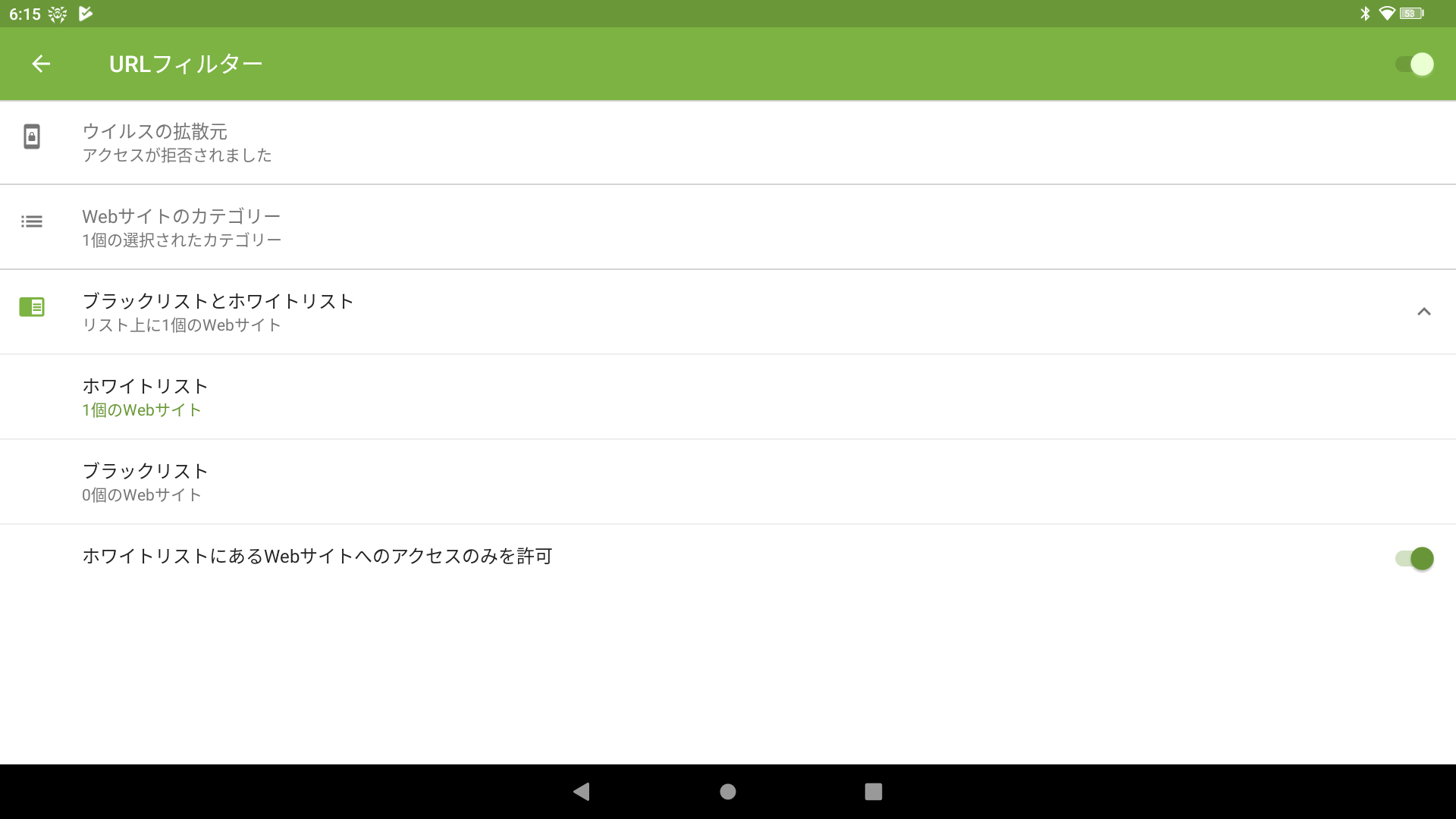
3.Parental Control
Parental Controlでは、アプリケーションの制限などをすることができます。
設定手順:
Parental Controlをタップします。
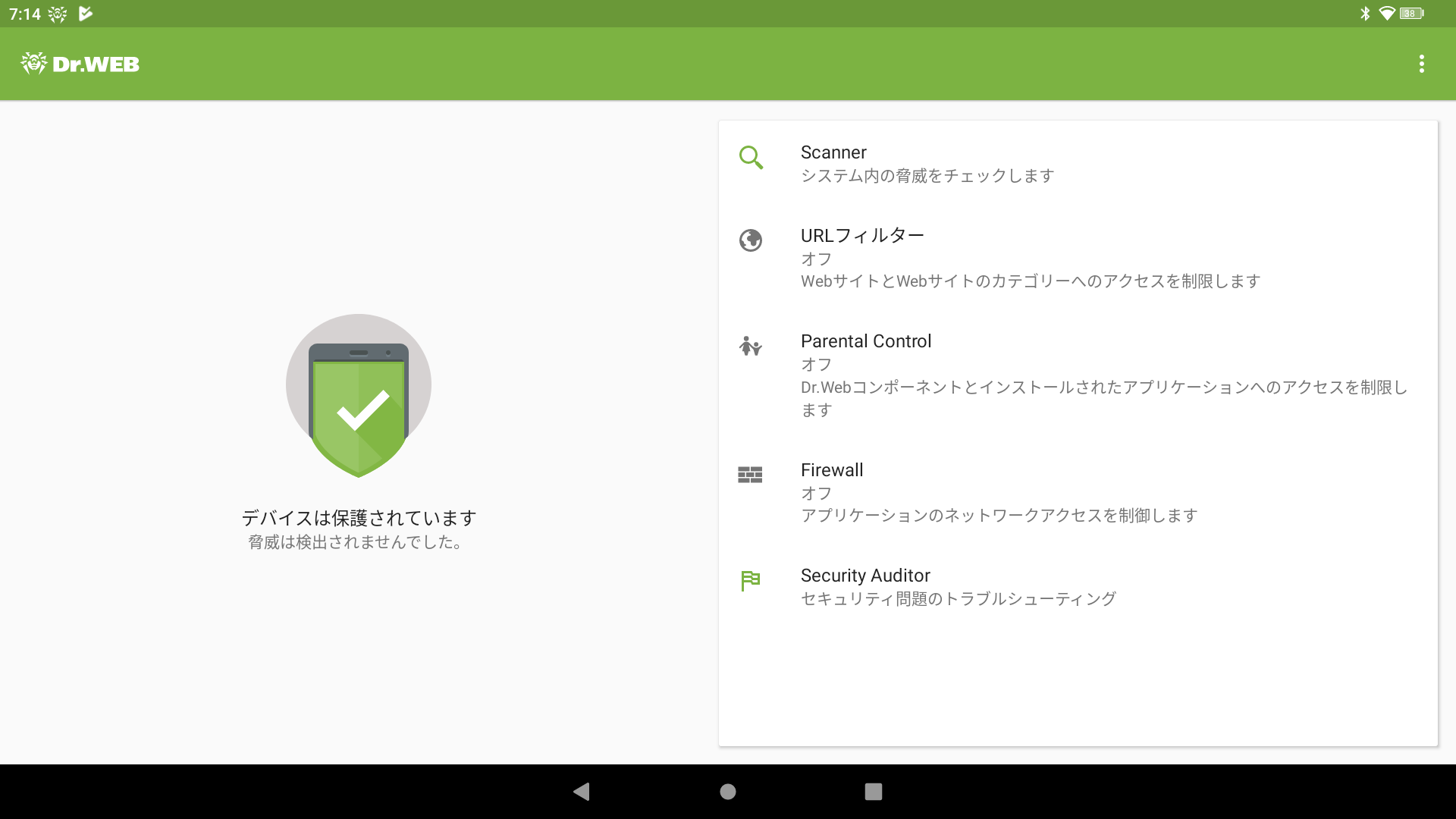
「オン」をタップします。
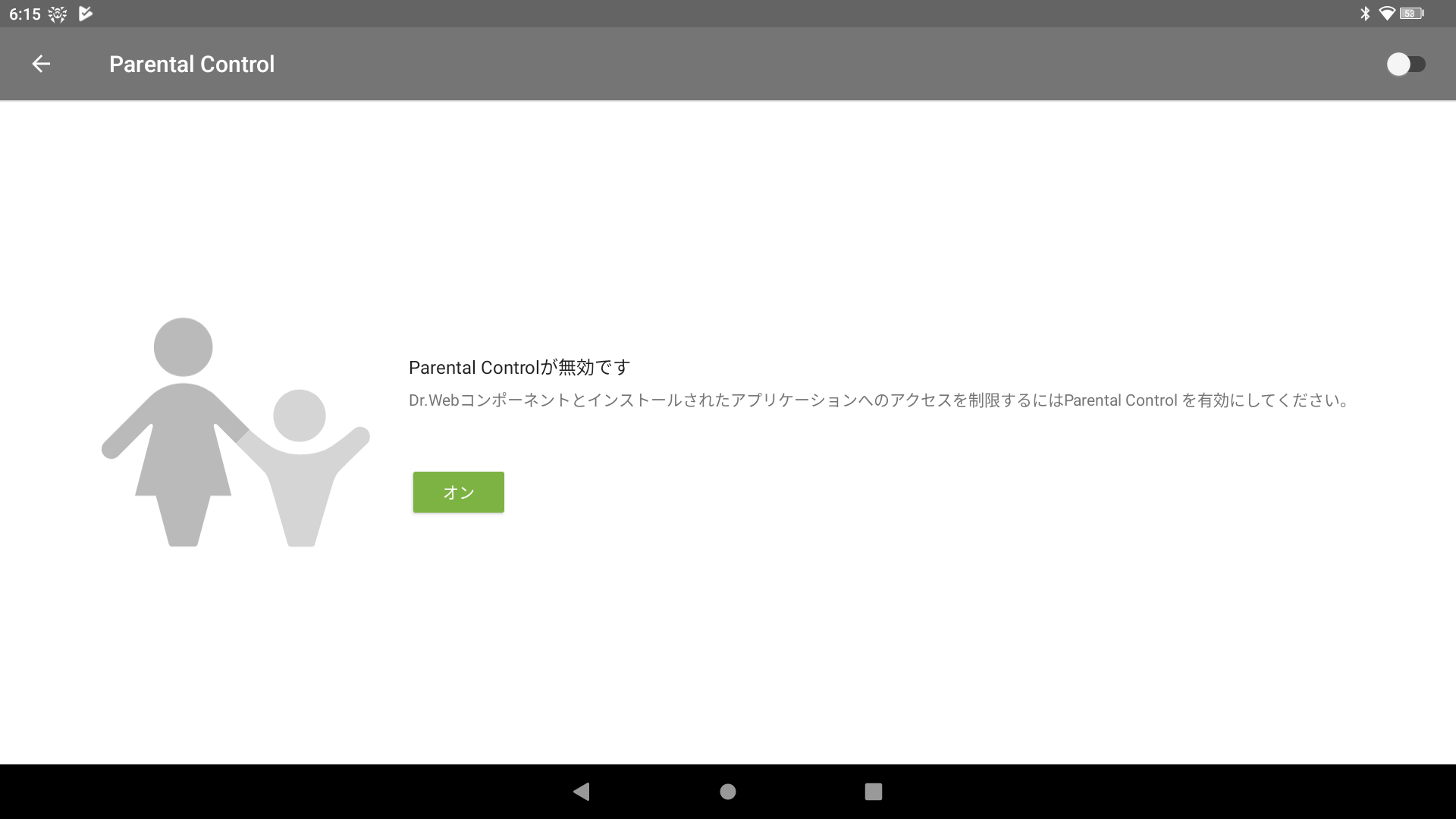
「デバイス管理」に関する画面が表示された場合は、「このデバイス管理アプリを有効にする」ボタンを押して進んでください。
Googleアカウントを新規作成するか、お持ちのGoogleアカウントでサインインをします。
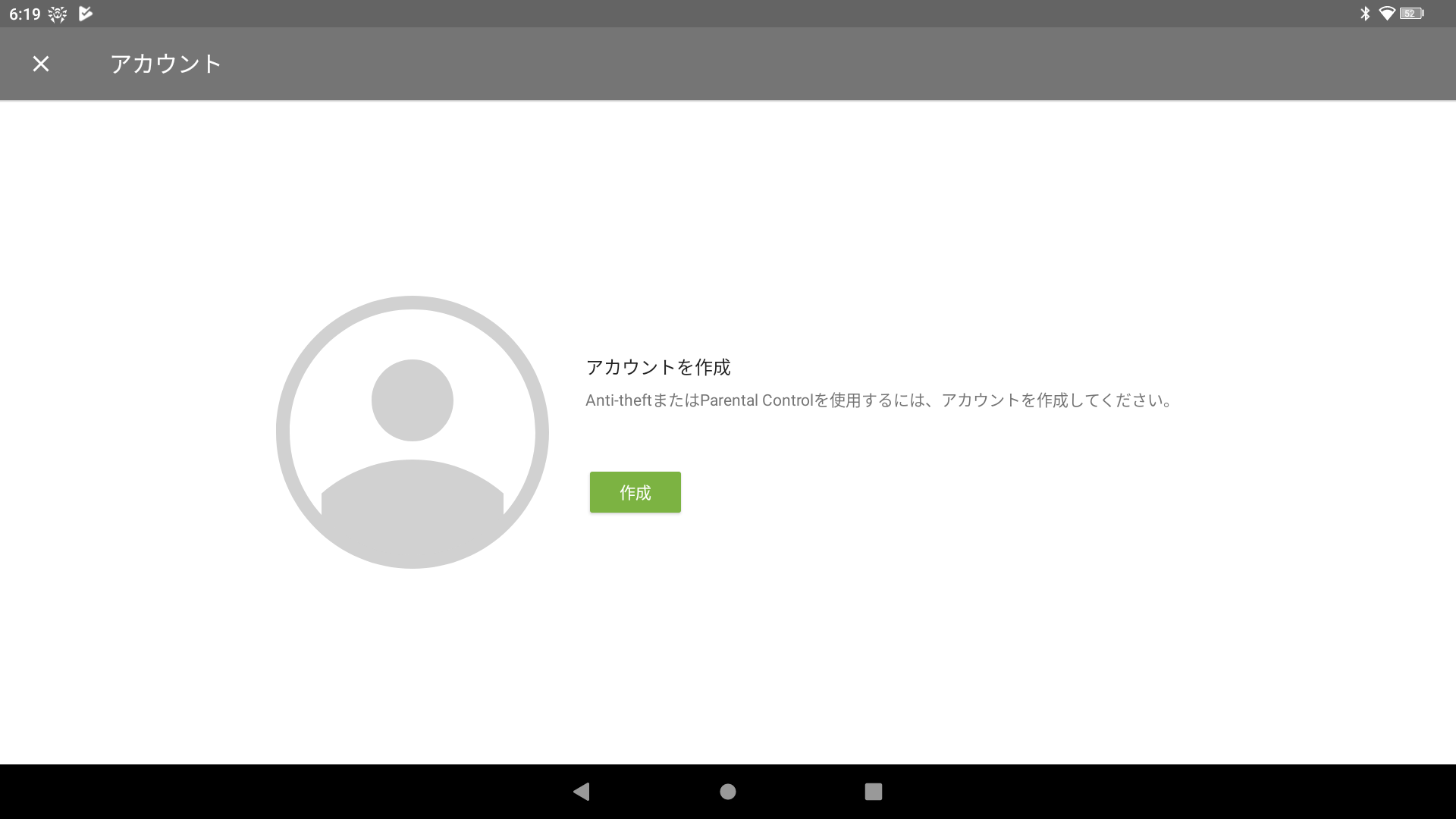
作成を押すと、Googleアカウントの設定画面が表示されます。
そのままアカウントを登録して、再度作成を押します。
再度作成を押すと、Googleでアカウントとして登録したメールアドレスが自動入力されます。
【注意】※Dr.Webのアカウントに登録されるメールアドレスは端末に設定したものが選択されます。後日トライアル期間終了に関する通知が届く場合がありますので、アドレスをご確認ください。
パスワードを設定します。
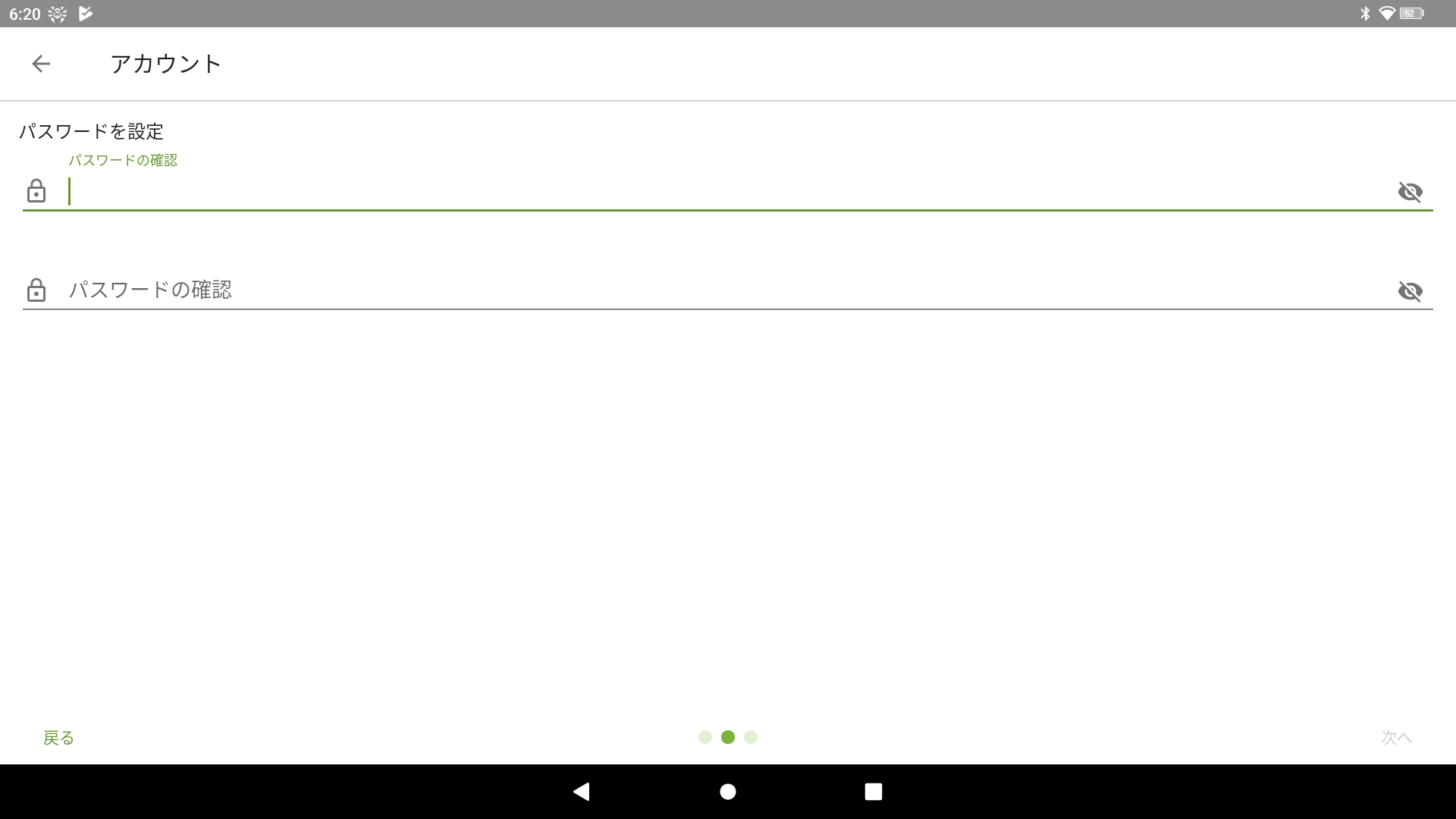
Googleアカウントが作成され、Parental Controlの設定が可能になります。
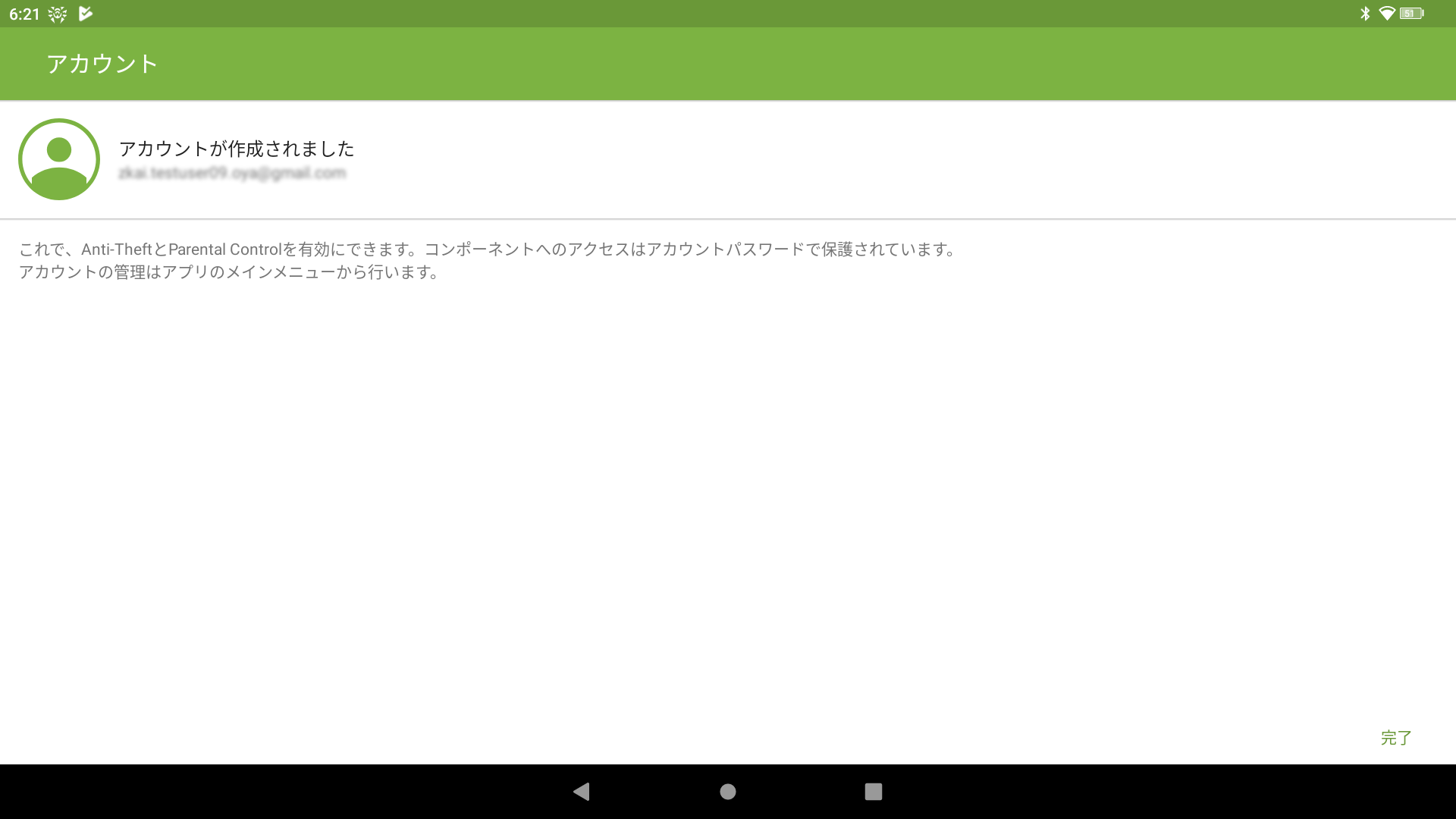
●アプリケーションの制限をします。
「アプリケーション」をタップします。
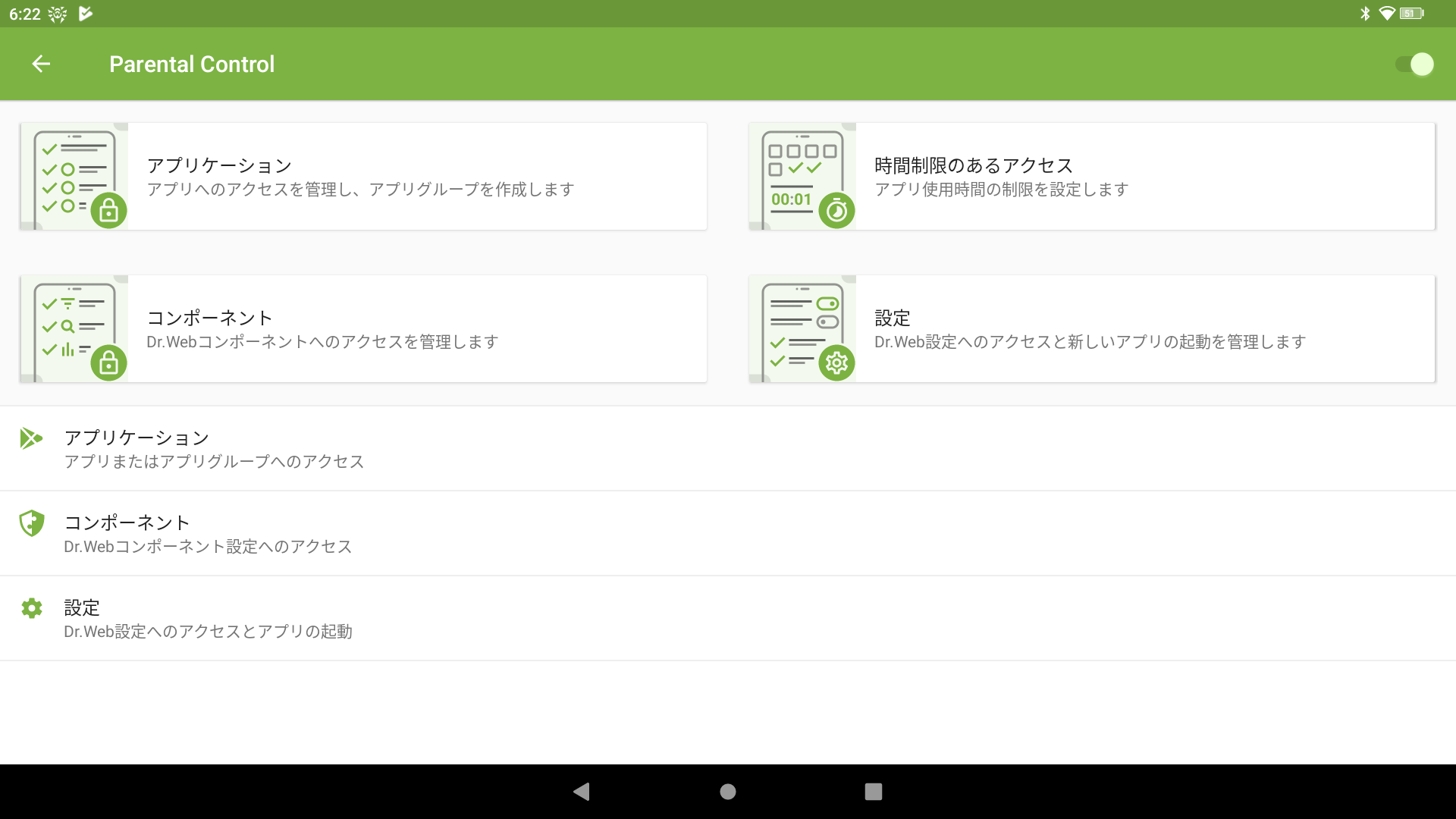
アクセス制限をかけたいアプリケーションを選択して、チェックを入れます。
小学生向けコースをご受講の方は、「許可するWEBサイト・アプリ」ページの、許可していただきたいアプリをご確認の上、制限をかけてください。
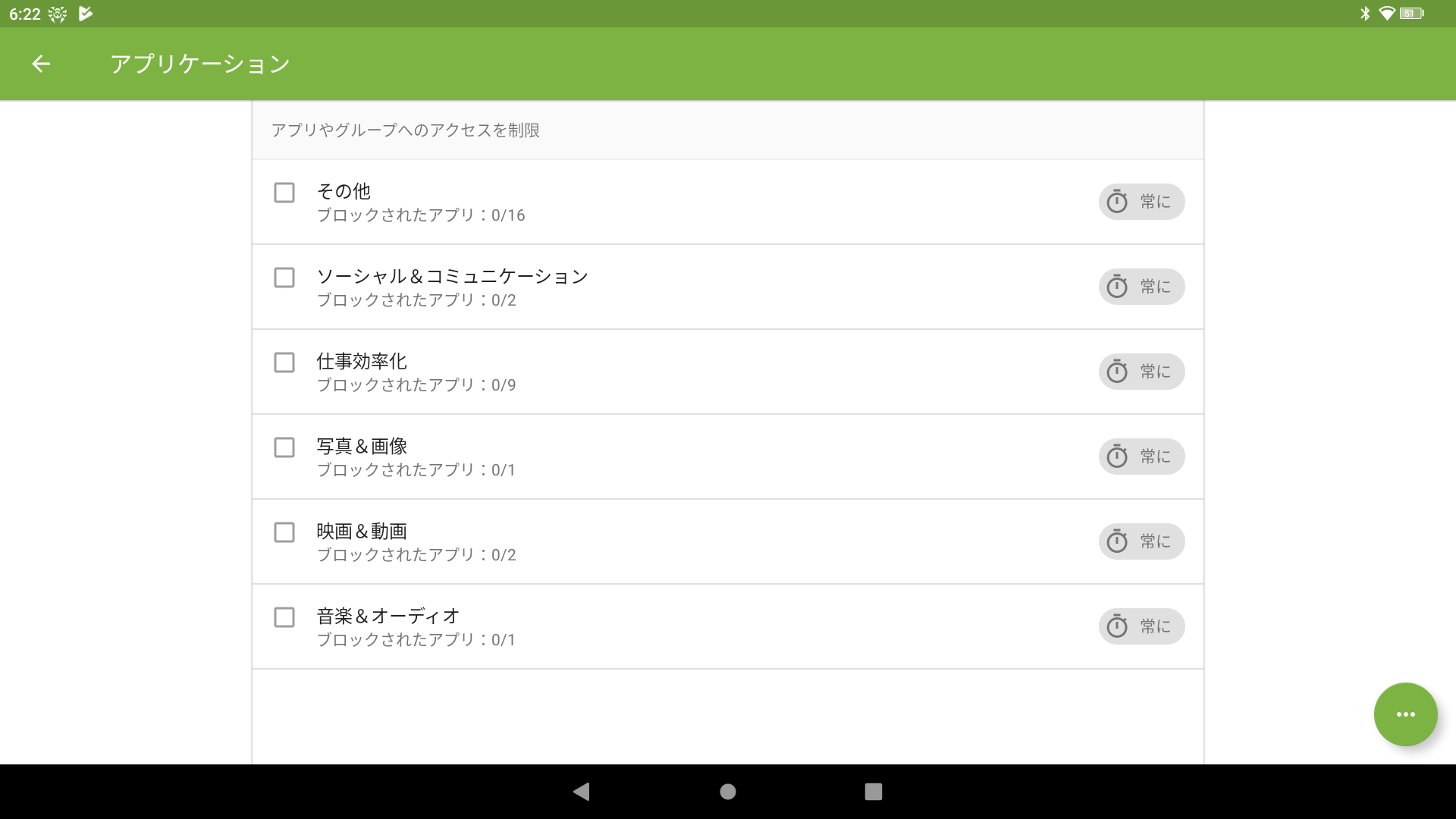
■Dr.Web有料版への切り替え方法
「Dr.Web」を起動し、左画面の「詳細」をタップします。
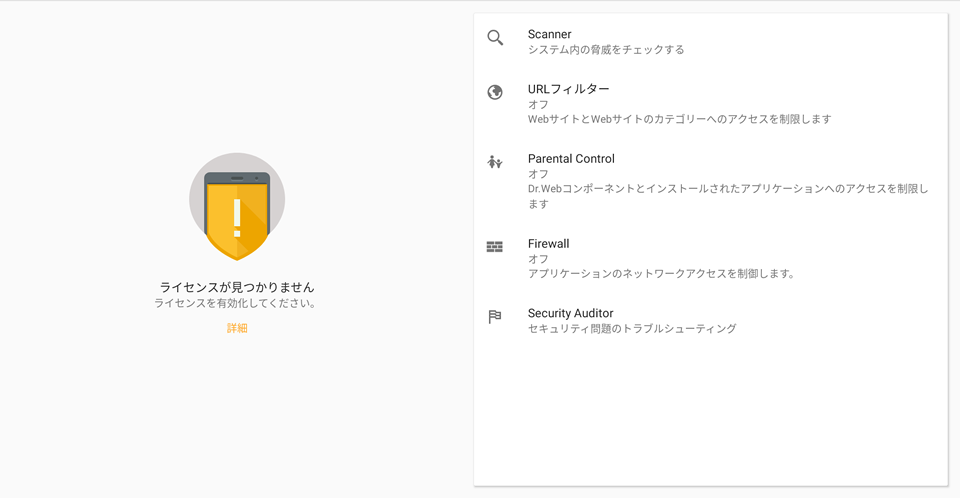
「ライセンス購入」をタップします。
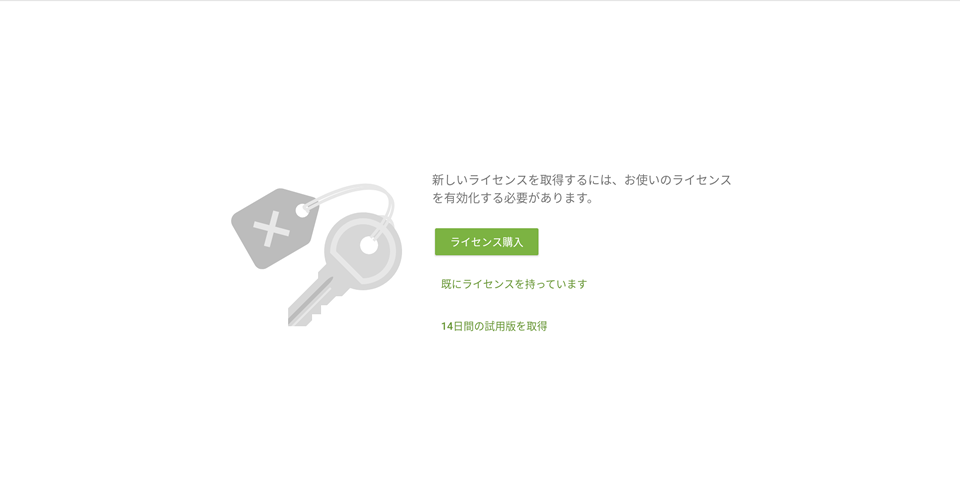
「ライセンス購入」をタップすると、以下のサイトにつながります。
「ライセンス期間」と「デバイス数」を選択し、「購入」をタップします。
(Z会専用タブレット1台分のライセンスを購入する場合は、デバイス数は「1」を選択します)
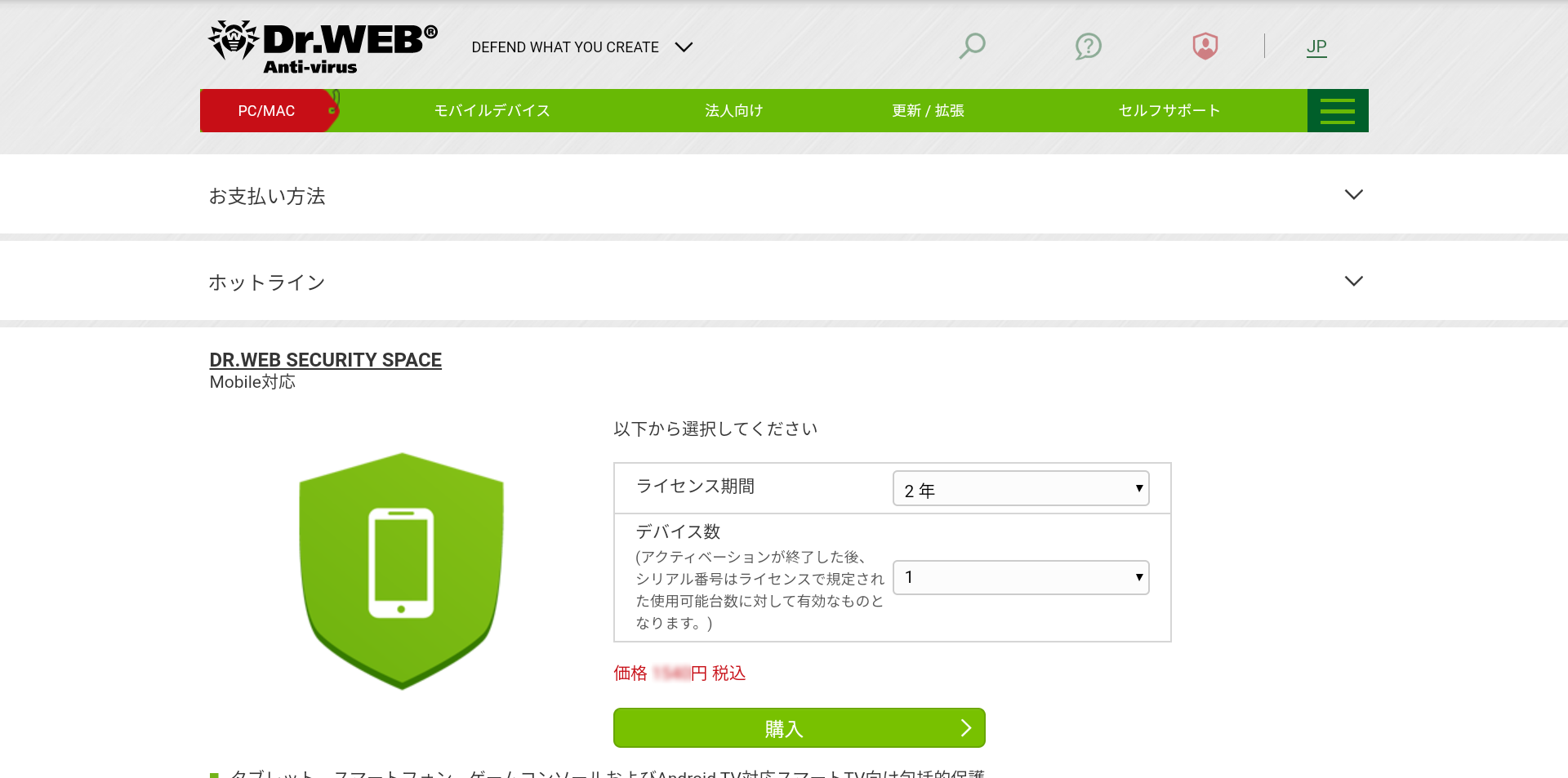
「購入」をタップすると、「請求先情報」「お支払方法」を入力するページにうつります。
「請求先情報」「お支払方法」を入力し、「次へ」をタップして手続きを進めます。
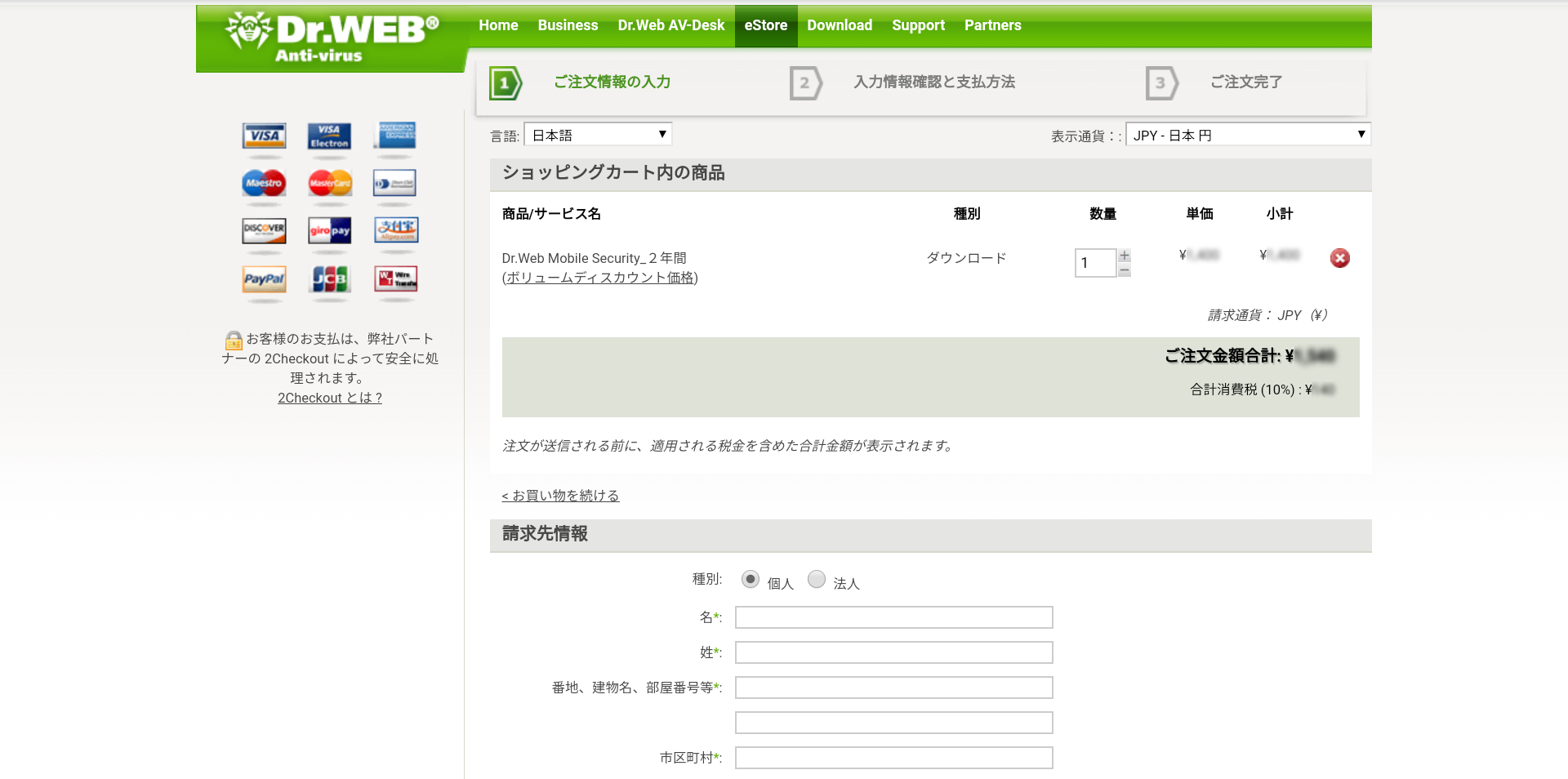
購入後、シリアル番号が送信されます。シリアル番号の受け取りは、メールもしくはSMSを選択できます。
「Dr.Web」を起動し、「既にライセンスを持っています」をタップします。
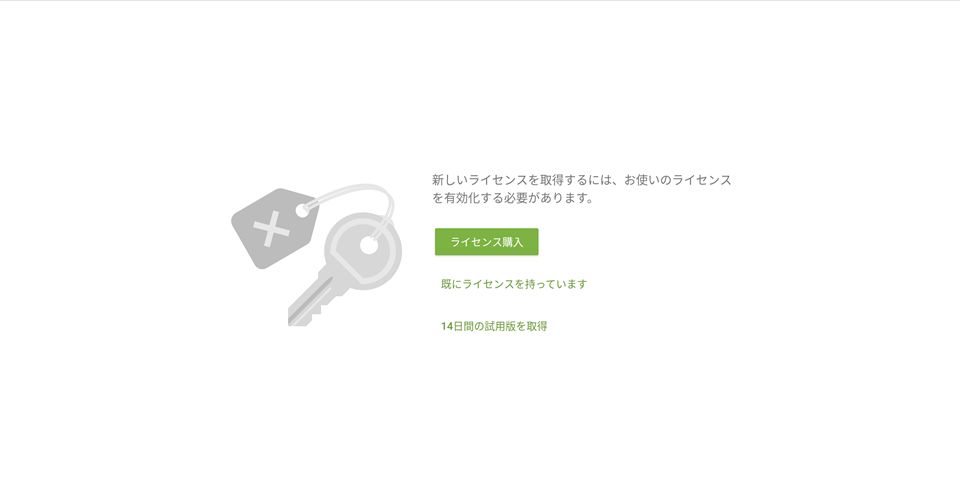
メールもしくはSMSで受け取ったシリアル番号を「シリアルナンバー」の欄に入力して「有効化」をタップします。
シリアル番号を入力する際は、キーボードの入力方法をPC(QWERTY)タイプに切り替えてください。
[Z会専用タブレット(第2世代)]キーボードの入力方法を切り替える方法は、こちらを参考にしてください。
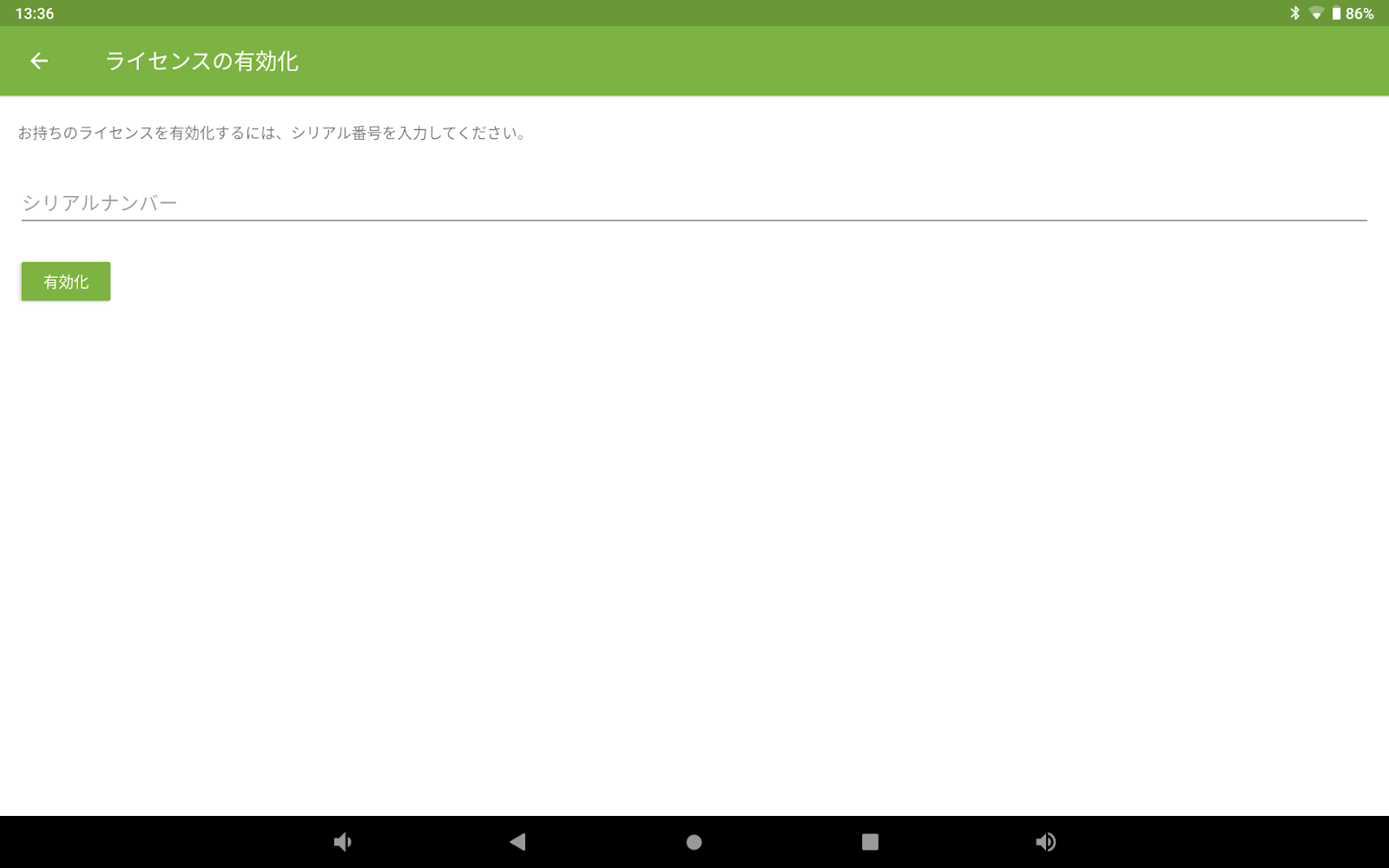
「DR.WEB SECURITY SPACE」は、Z会の製品ではありません。
Z会では、製品についてのお問い合わせはお受けいたしかねますのでご了承ください。
製品情報、設定方法の詳細は下記をご覧ください。
製品概要:https://estore.drweb.co.jp/mobile?lang=ja_JP
ユーザーマニュアル:https://download.geo.drweb.com/pub/drweb/android/pro/HTML_mobile/ja/
お問い合わせ:https://support.drweb.co.jp/

