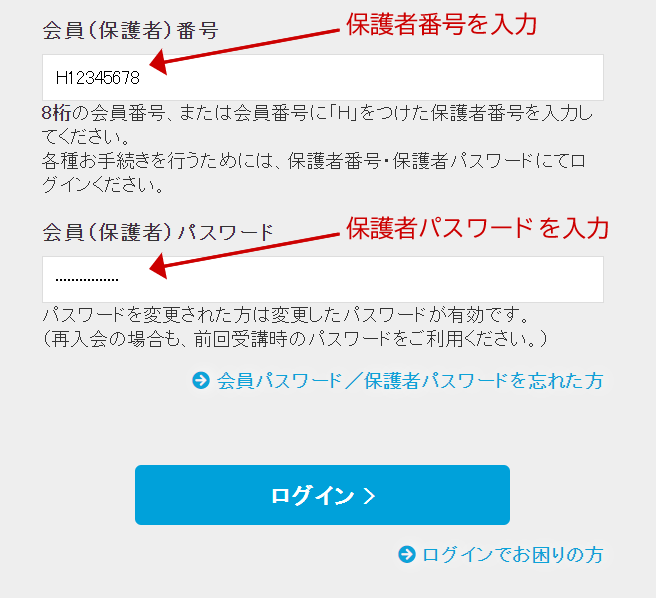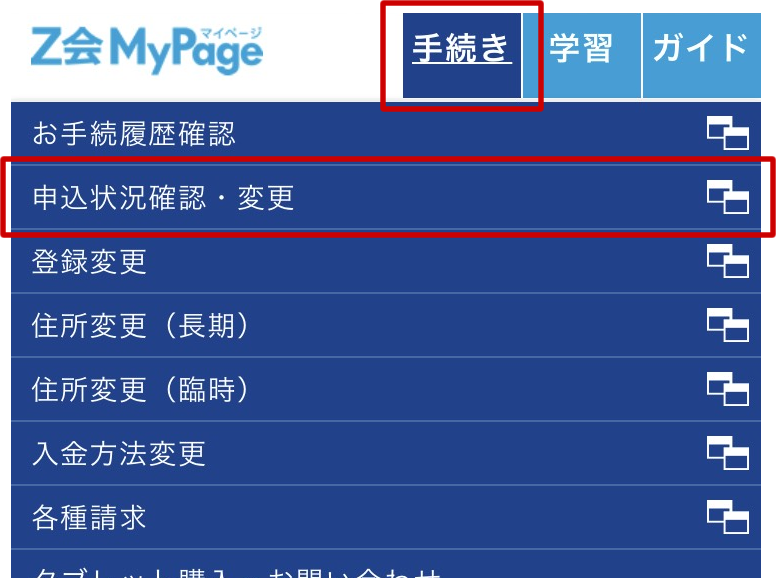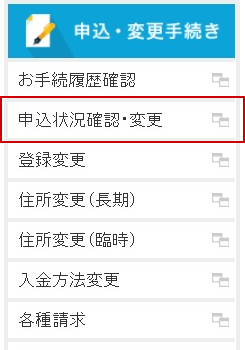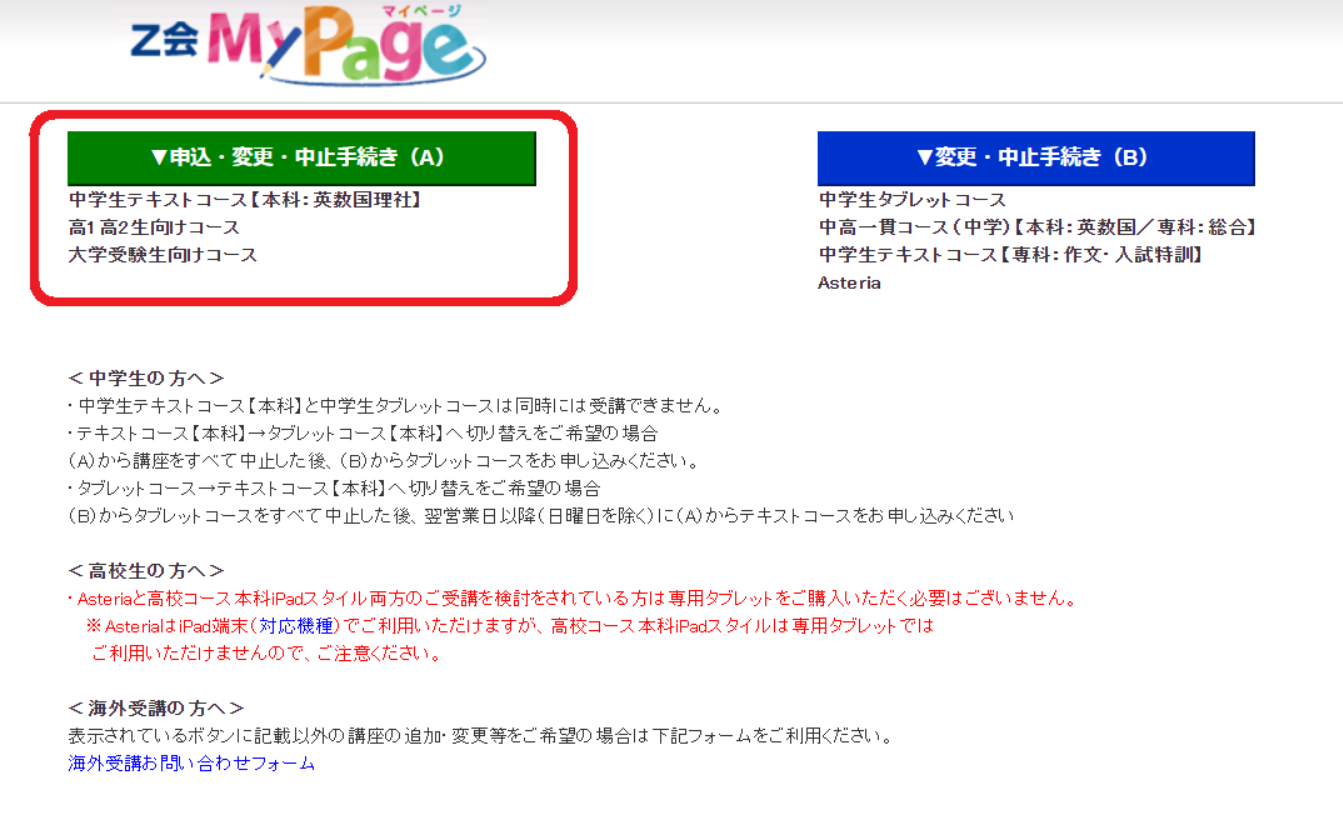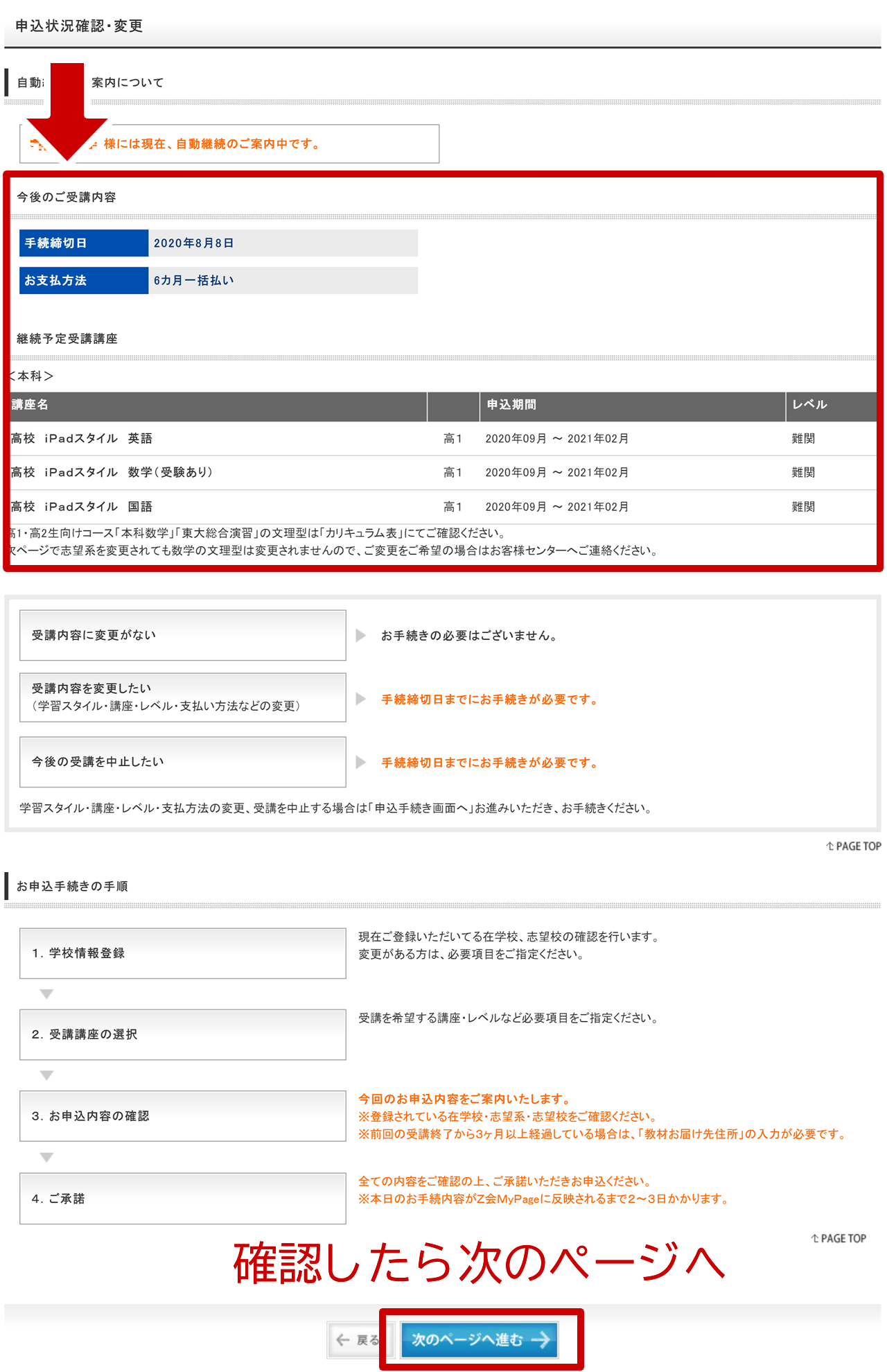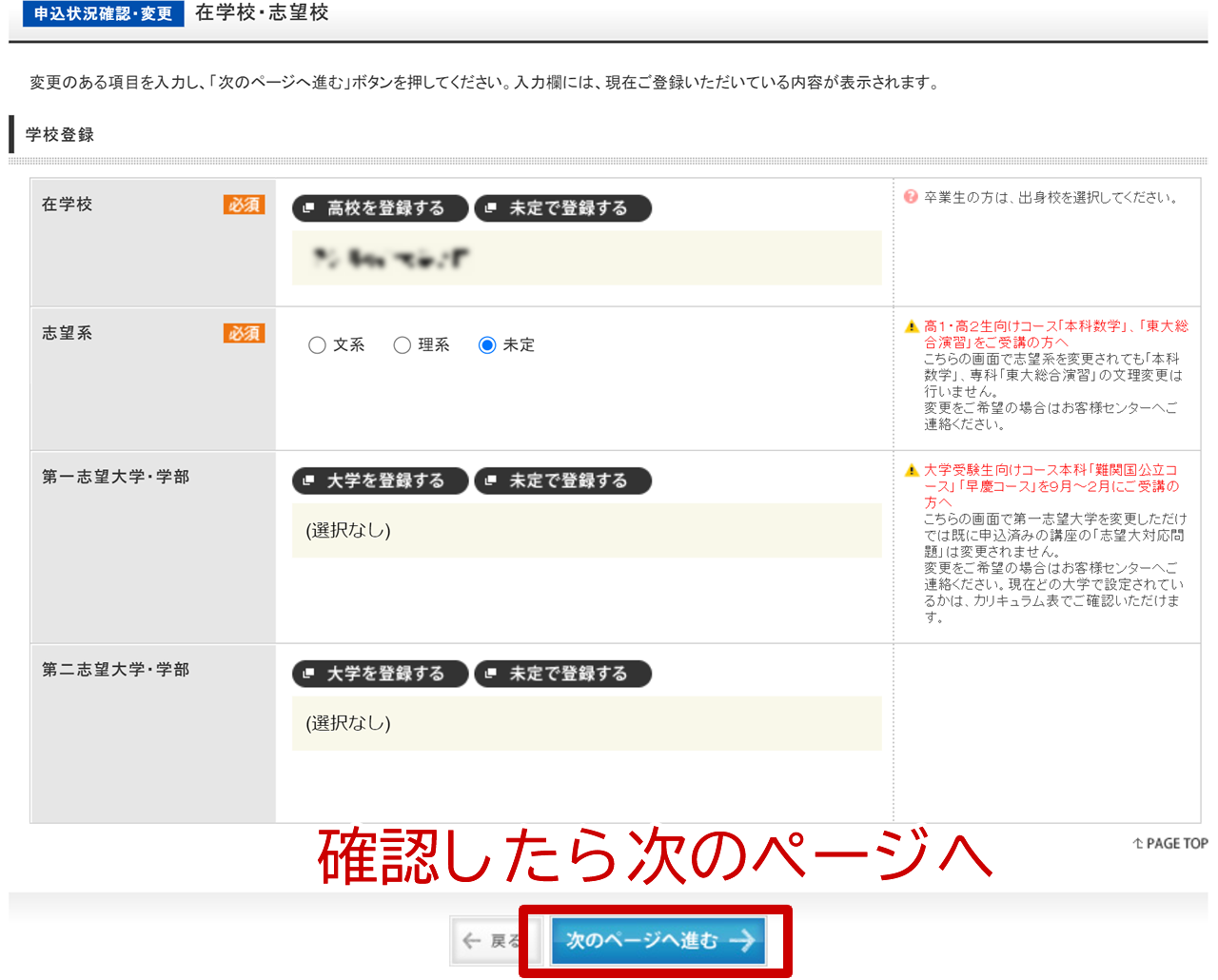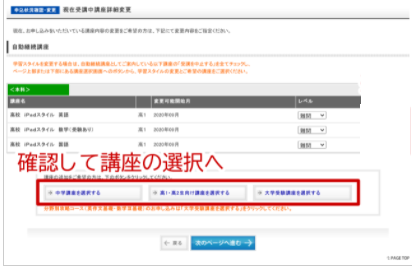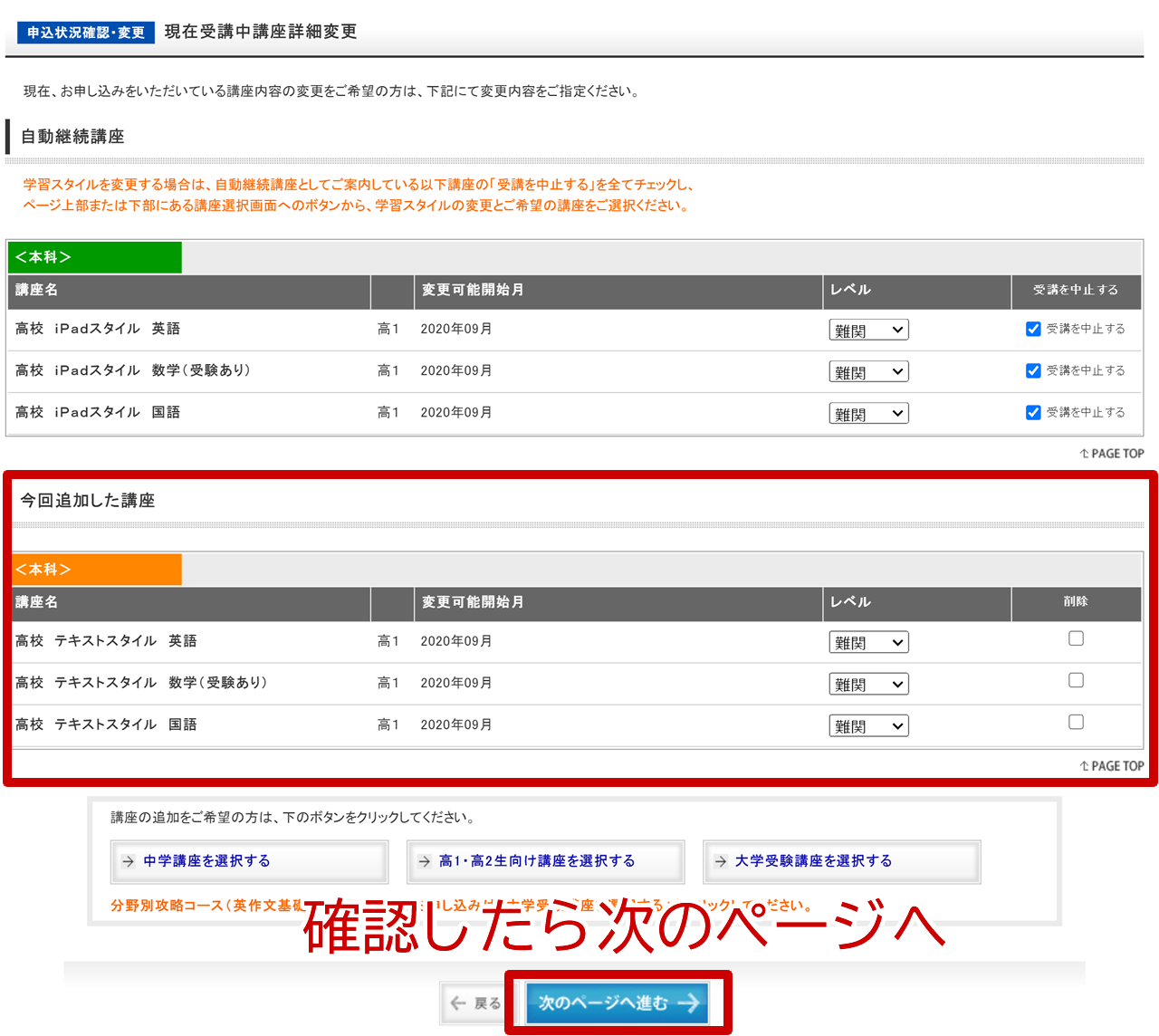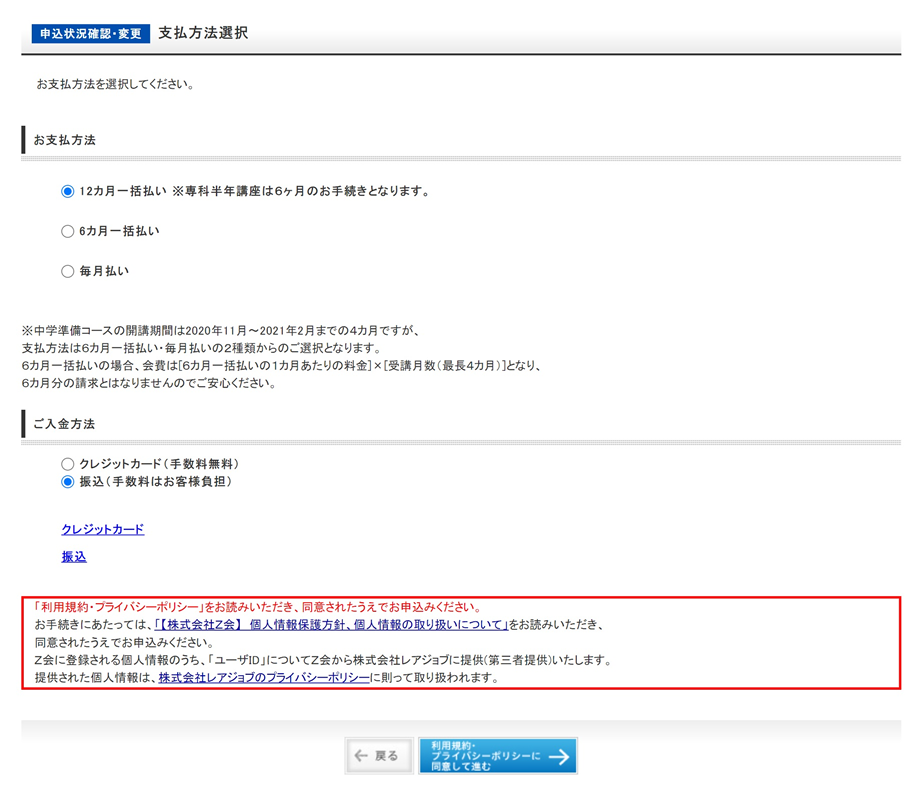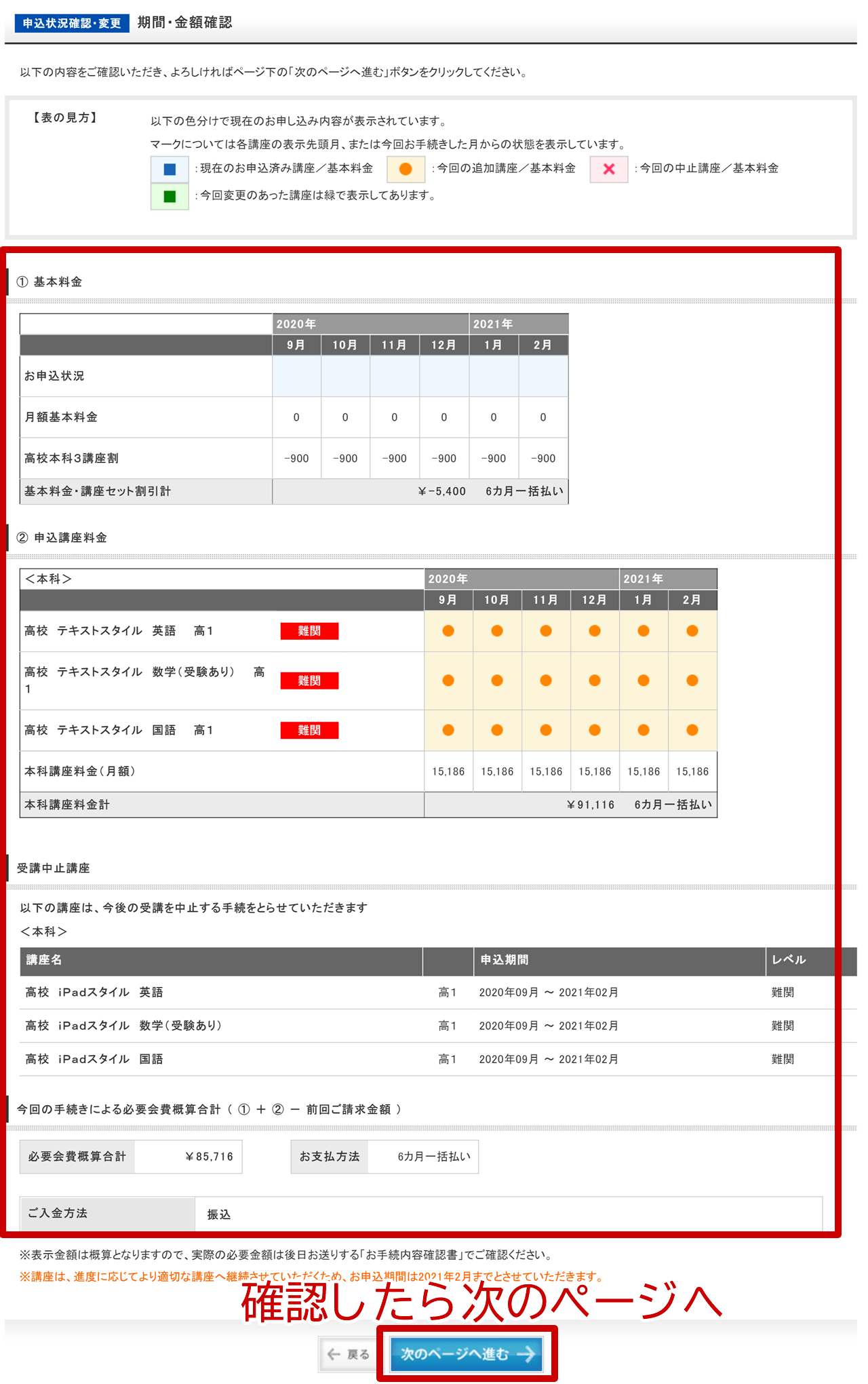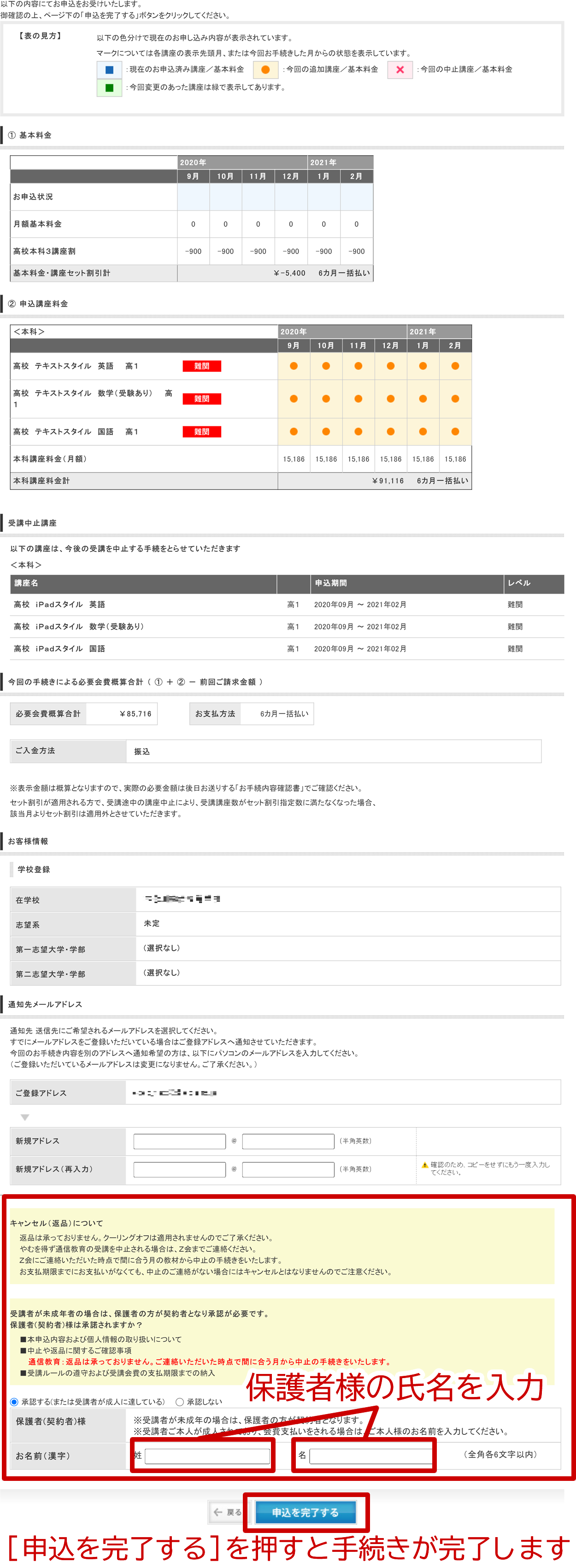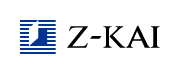(2021/12/1更新)
「Z会MyPage」での継続内容のご確認・変更・中止のお手続きについて
-
ご継続のご確認・お手続きは、会員番号の頭に「H」をつけた保護者(契約者)番号・保護者(契約者)パスワードでログインしてください。
①「Z会MyPage」にログインします。
2020年10月5日以降にお申し込みの場合、手続完了から数日でお送りする「会員番号のお知らせとパスワード設定方法のご案内」というメール(もしくはハガキ)に、会員番号と保護者番号を記載しています。
手順に従い、それぞれのパスワードを設定いただき「Z会MyPage」にログインください。
過去にご受講歴のある方は、「会員番号のお知らせとパスワード設定方法のご案内」はお送りしない場合があります。その場合は、Z会をご受講中にご利用の会員(保護者)番号とパスワードにてログインください。
「お手続内容確認書」記載の保護者番号・保護者パスワードでログインします。
※[入金方法変更](口座振替・クレジットカード決済)手続きをご希望の場合は、必ず保護者番号・保護者パスワードでログインしてください。
※[申込状況確認・変更]メニューをご利用いただけるのは、高校生以上の会員の方のみとなります。
※パスワードを紛失された場合は、[パスワードリセット・再設定]をご利用ください。
②-1(スマートフォンの場合)ページ上部の「手続き」メニューより手続きに進みます。
自動継続内容のご確認と受講講座の追加・変更をご希望の場合は、[申込状況確認・変更]をタップしてください。
②-2(パソコンの場合)ページ左側の「申込・変更手続き」メニューより手続きに進みます。
自動継続内容のご確認と受講講座の追加・変更をご希望の場合は、[申込状況確認・変更]をクリックしてください。
③「申込状況確認・変更」画面に移ったら、右上の青いボタンに進んでください。
左上の「▼申込・変更・中止手続き(A)」のボタンをクリックします。
ボタンをクリックすると、自動継続内容が表示されます。
④継続される講座を確認します。
⑤ご登録の在学校、志望校を確認します。
⑥継続される講座を確認し、ご希望であれば講座の変更・中止を行います。
⑦「講座選択画面」より、学習スタイルや変更・追加をしたい講座の選択を行った後、「講座一覧画面」に戻り「今回追加した講座」に選択した講座が表示されているかご確認ください。
「今回追加した講座」に選択した講座が表示されているかどうかご確認の上、次の画面にお進みください。
⑧支払方法と入金方法をご選択ください。
変更がない場合はそのままお進みください。
⑨今回のお手続きの内容が表示されます。
受講講座や支払い方法などについてご確認いただき、次の画面にお進みください。
⑩お手続の内容、保護者様署名入画面が表示されます。
「承認する」にチェックして保護者様の氏名をご入力いただき、[申込を完了する]を押していただきますと、手続きが完了します。