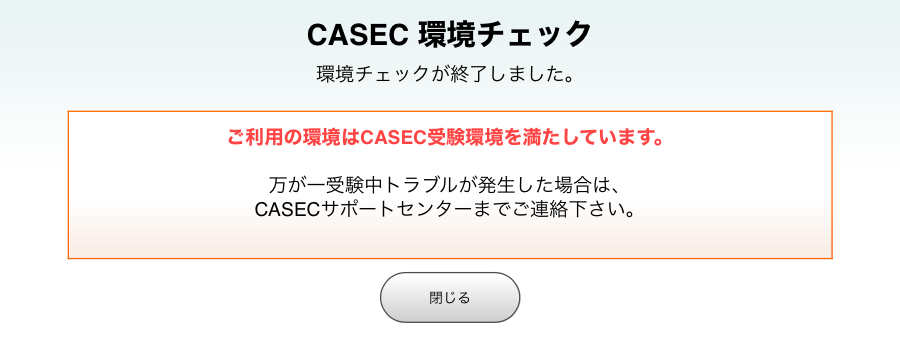CASEC環境チェック iPadをお使いの方
「CASEC環境チェック」の「環境チェック開始」をタップしてください。
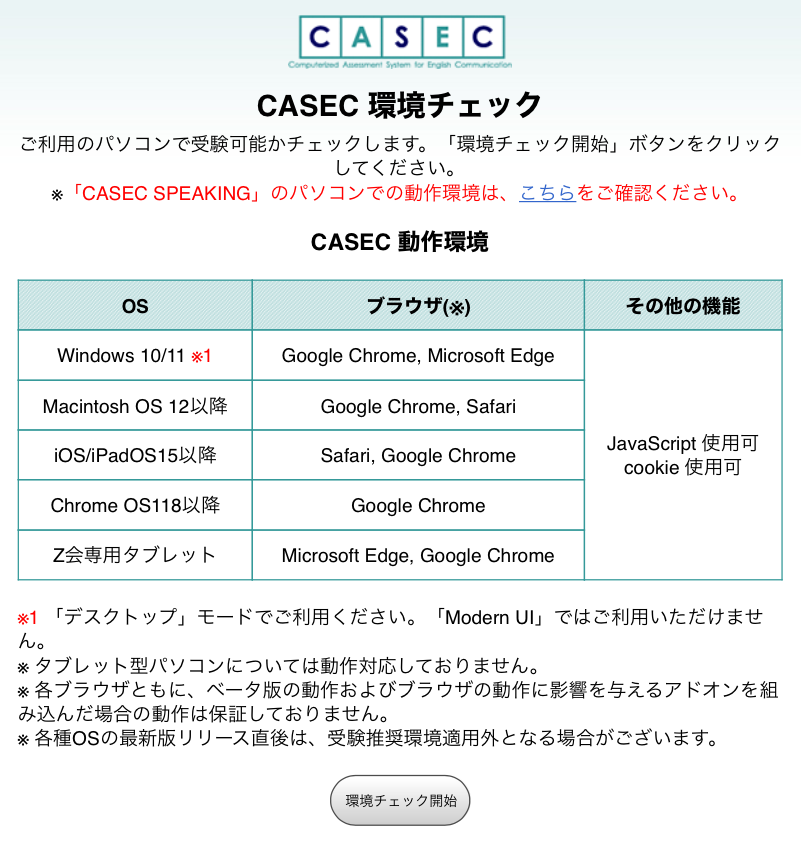
iOS(iPad)で受験される方は、端末本体のスピーカーではなく、ヘッドホン(イヤホン)のご利用をお願いいたします。(本体スピーカーでご受験されると、問題の音声が正しく出力されない場合があります)
CASECを受験する上での、環境をチェックします。「チェックの結果がすべてOKとなりました。」が出ましたら、「次へ」をタップしてください。
iPadの場合、ブラウザの設定によっては「受講環境チェック」の表で以下の通り「ブラウザ」の結果欄に「▲?」が表示される場合がありますが、無視して「次へ」に進んでください。

次の「CASE音声再生確認」画面になります。「音声再生用画面を開く」をタップして音声が出るか確認してください。
「音声再生ソフトウェア」が「NG」となっている場合、ブラウザが標準的な音声再生に対応していないため、リスニングテストを受けることができません。
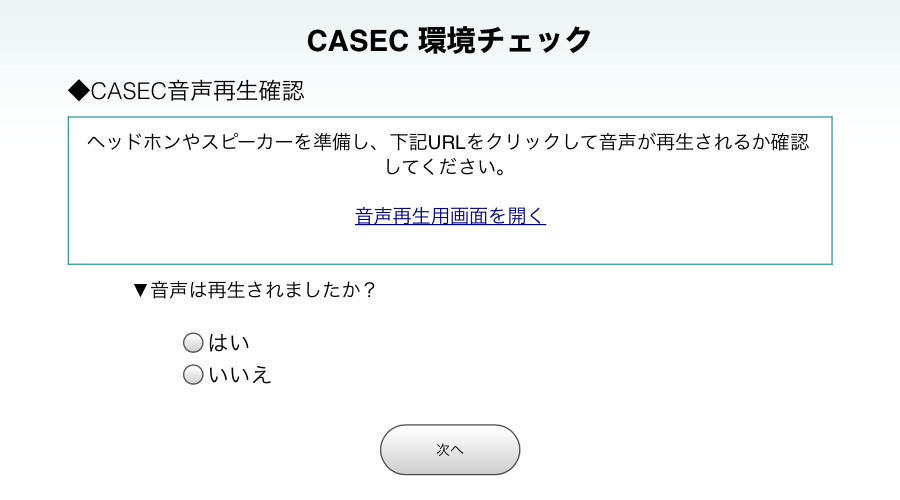
音が出ない場合、ミュートの設定や音量の設定などをご確認ください。
音声確認が終了しましたら、音声再生画面を必ず閉じて下さい。
音声が再生されたら「音声は再生されましたか?」の「はい」をタップして「次へ」に進むと以下の画面になります。
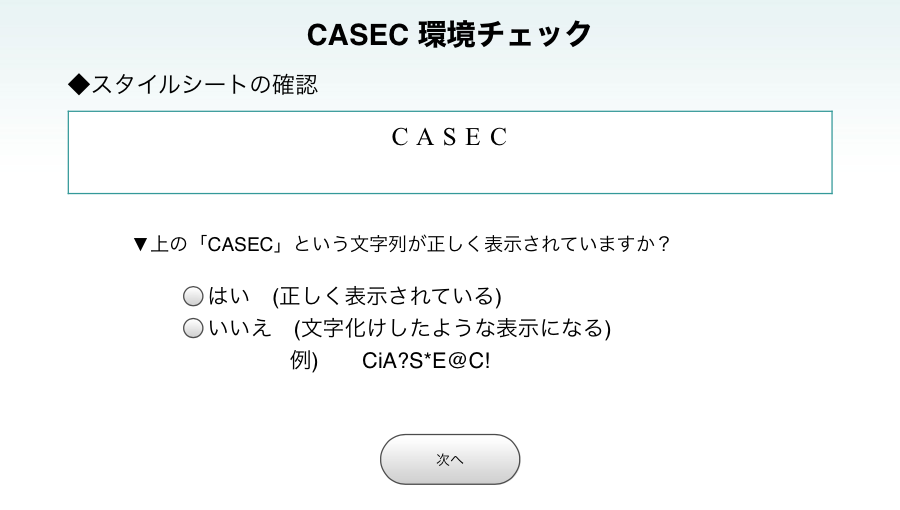
「CASEC」という文字が正しく表示されていれば「〇はい(正しく表示されている)」をタップして「次へ」に進みます。
インターネット接続回線状況の確認を行います。表示された選択肢の中から、ご自宅のインターネット接続環境を選択してください。
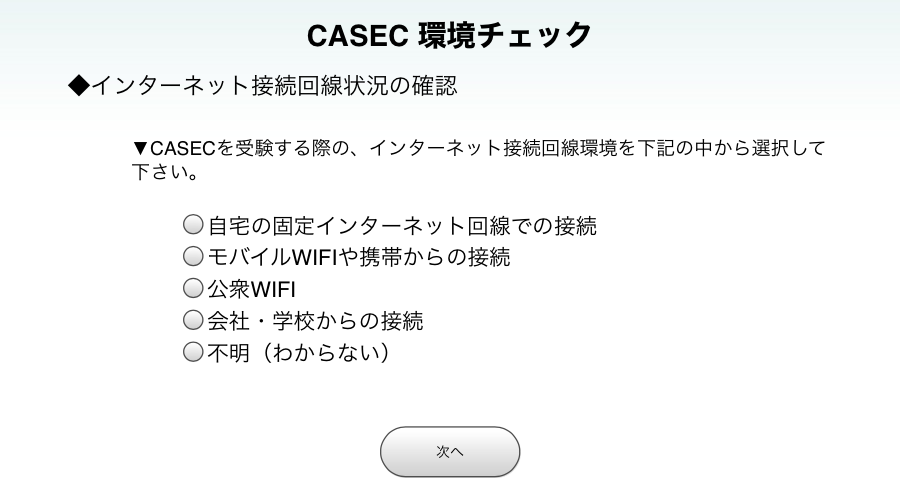
不明の場合は「不明(わからない)」を選び、「次へ」をタップしてください。
学習アプリの利用条件を満たした端末・環境で受講する場合、〇不明(わからない)を選択してください。
「不明(わからない)」を選択した場合は、快適に受験できない可能性があります、という画面になります。
「環境チェックが終了しました」の画面が出てくるとチェック終了です。