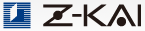A.各種模試が実施される時期によりますので、都度お知らせいたします。また模試によって答案が配信される時期や期間(数日間〜3週間程度)が異なります。
A.期間中は週3〜5日程度の業務をお願いする予定ですが,ご都合の悪い日はお休みすることも可能です。状況により,答案配信予定の日でも,配信がない場合もあります。
A.希望教科は,応募時に2教科の組み合わせから選択してください。ご担当いただく教科や問題のレベルは,試験の結果等から判断し,Z会で指定させていただきます。
A.画像化した答案のデータをパソコンに配信します。
A.模試答案の採点には、採点専用のシステムを使用します。
A.採点専用のシステムでは,一人の受験者の答案画像を各問題ごとに分割するしくみになっています。同じ問題の画像をまとめて配信することで,効率よく採点を行っていただけます(複数種類の問題を配信する場合もあります)。
A.問題によって,○×のみの採点の場合と,指導コメントを入れていただく場合があります。どの種類の問題を配信するかはZ会で決定させていただきます。
A.事前に模試の実施時期をお知らせしますので,期間内でご都合の悪い日はお休みしていただくことは可能です。ただし,答案数が多い時期には,お休みではなく,少ない分量で業務をお願いすることがあります。
A.採点していただく模試のレベルや問題ごとに単価が決まっており,採点された問題数に応じて料金をお支払いします。模試の実施時期は不定期のため,毎月平均的な報酬をお約束できるものではありませんので予めご了承ください。
A.在宅業務ですので,出社の必要はございません。業務開始前の研修も在宅で受講していただきます。
A.業務開始前に在宅での研修を実施させていただきます。また採点基準やマニュアルの提供など,サポート体制を整えていますので,初めての方でも安心して業務にお取り組みいただけます。
A.模試答案採点者は,現役の短大生,大学生,大学院生の応募が可能です(添削者は,現役の学生の方の応募は受け付けておりません)。
A.子育てや家事と両立しながら添削や採点の仕事をされている方がたくさんいらっしゃいます。仕事をしたいけれども,子どもが小さいので外で働くのは難しい,という方にはぴったりのお仕事です。
A.応募されるコースの応募資格を満たしていれば,応募は可能です。ご自宅での空いた時間を有効にお使いいただけるお仕事ですので,他の仕事と両立されている方もたくさんいらっしゃいます。
副業の場合は,勤務先の就業規則などをご自身でご確認のうえ,ご応募ください。
A.年齢による定年はありません。ただし,Z会の基準以上のレベルを維持できない方や締切をお守りいただけない方は,業務の依頼を中止させていただくことがございます。
A.教科専任制の「小学生コース」「中学コース」「高校コース」「新通信教育講座」については,同時に応募していただくことも,合格後に模試答案採点者と兼務していただくことも可能です。
ただし,兼務の場合のスケジュールや業務量はご自身で管理していただくことになります。担任指導者制の「小学生コース」については,同時の応募は可能ですが,兼務はできませんので,両方合格された場合はどちらかをお選びいただくようになります。
A.希望教科は2教科の組み合わせから選択していただきますが,第3希望まで選択可能です。試験を受けていただく教科は1次選考後にZ会で決定させていただきます。
A.インターネットでの検索、文書の作成など基本的な操作が可能であれば問題ありませんが,業務に際し,デジタル採点システムのインストール,各種設定が必要になります。マニュアルに沿ってパソコン操作をお願いしております。
A.応募時にパソコン環境が整っていることが条件となります。業務に使用予定のパソコンから応募者登録フォームにアクセスしてください。
OS・ブラウザなどについては,応募に必要なパソコン環境についてをご確認ください。

A.JavaScriptに関するブラウザの設定を変更してください。変更の仕方はこちらをご参照ください。
A.ご登録いただいたメールアドレスに誤りがないかご確認ください。
●迷惑メールとして処理されていませんか。
Z会からのメールが迷惑メールフォルダに自動的に振り分けられてしまうこともございますので,まず迷惑メールフォルダの中にZ会からのメールがないかご確認ください。
※Yahoo!メールの場合,迷惑フォルダの中でメールを見つけた場合,[迷惑メールでない]ボタンを押してください。
●受信までに時間がかかることがあります。
フリーメールをお使いの場合,受信するまでに時間がかかる場合があります。
●迷惑メールとして処理されていませんか。
Z会からのメールが迷惑メールフォルダに自動的に振り分けられてしまうこともございますので,まず迷惑メールフォルダの中にZ会からのメールがないかご確認ください。
※Yahoo!メールの場合,迷惑フォルダの中でメールを見つけた場合,[迷惑メールでない]ボタンを押してください。
●受信までに時間がかかることがあります。
フリーメールをお使いの場合,受信するまでに時間がかかる場合があります。
A.以下の点をご確認ください。
■受験番号,パスワード入力間違い
受験番号,パスワードは「半角英数字」で入力してください。
※大文字・小文字は区別されますのでご注意ください。
■受験番号,パスワード欄間違い
受験番号とパスワードの欄を確認してから入力してください。
■メールアドレス入力間違い
ご登録のアドレスを再度ご確認のうえ,「半角英数字」で入力してください。
■受験番号,パスワード入力間違い
受験番号,パスワードは「半角英数字」で入力してください。
※大文字・小文字は区別されますのでご注意ください。
■受験番号,パスワード欄間違い
受験番号とパスワードの欄を確認してから入力してください。
■メールアドレス入力間違い
ご登録のアドレスを再度ご確認のうえ,「半角英数字」で入力してください。
A.応募完了時にお送りしているメールに記載されていますのでご確認ください。
メールが見当たらない場合,メールの再送をいたしますので,Z会までご連絡ください。
その際,「受験番号」「お名前」「電話番号」をお伝えください。
メールが見当たらない場合,メールの再送をいたしますので,Z会までご連絡ください。
その際,「受験番号」「お名前」「電話番号」をお伝えください。
A.ページを再読み込み(更新)してください。
それでも状況が改善しない場合は,こちらの操作をお願いいたします。
それでも状況が改善しない場合は,こちらの操作をお願いいたします。
A.Internet Explorer のメニューバーのツールから「互換表示設定」を選択し,[このWebサイトの追加]もしくは[追加するWebサイト]に[zkai.co.jp]を入力して[追加]をクリックしてください。
A.PDFファイルをご覧になれない方は,Adobe Reader <アドビリーダー(PDF閲覧ソフト)>がお使いのパソコンにインストールされていないか,バージョンが古い可能性があります。
Adobe Reader は,アドビシステムズ社のホームページ(下記)より,無料でダウンロードができます。
※ダウンロード&インストールは各自のご判断でお願いいたします。万一,インストール後にパソコンに不具合が発生した際は,配布元のアドビシステムズ社に直接ご相談ください。
※ダウンロードに関するヘルプにて,手順,システム動作環境等をよくご確認の上操作を進めてください。
※お使いのパソコンによって,メニューの名称や画面の様子が異なる場合がございます。ご了承ください。
▽Internet Explorer 11 の場合
Adobe Reader は,アドビシステムズ社のホームページ(下記)より,無料でダウンロードができます。
- Adobe Reader ダウンロードページ(最新のバージョン)
- Adobe Reader ダウンロードページ (すべてのバージョン)
※ダウンロード&インストールは各自のご判断でお願いいたします。万一,インストール後にパソコンに不具合が発生した際は,配布元のアドビシステムズ社に直接ご相談ください。
※ダウンロードに関するヘルプにて,手順,システム動作環境等をよくご確認の上操作を進めてください。
※お使いのパソコンによって,メニューの名称や画面の様子が異なる場合がございます。ご了承ください。
上記設定を行ってもご覧いただけない場合は,下記の操作をご確認ください。
1.インターネット一時ファイル(キャッシュ)の削除
▽Internet Explorer 9 の場合- Internet Explorer を開きます。
- 上部メニューから[ツール]または
 (ツールマーク)をクリックします。
(ツールマーク)をクリックします。 - [インターネットオプション]をクリックします。
- [全般」タブの[閲覧の履歴]の「削除]をクリックします。
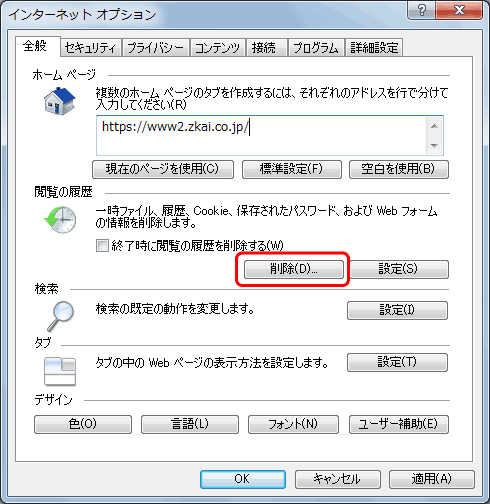
- [閲覧の履歴の削除]ウィンドウの[インターネット一時ファイル][Cookie][履歴]にチェックを入れ,[削除]をクリックします。
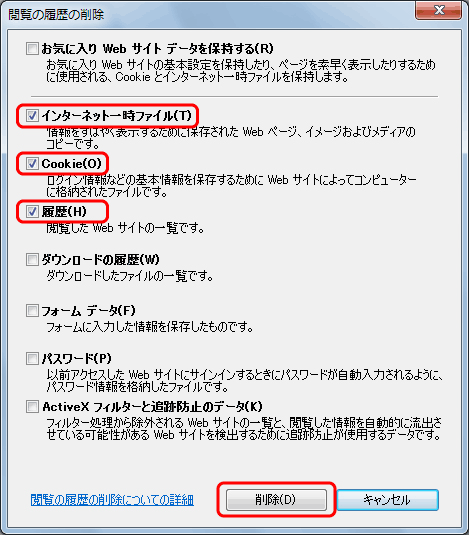
- [インターネットオプション]の[OK]ボタンをクリックします。[インターネットオプション]が閉じます。
- ブラウザInternet Explorer を全て閉じます。
Internet Explorerを閉じないと,設定が有効になりません。
▽Internet Explorer 11 の場合
- [スタート]メニューの[デスクトップ]からInternet Explorer を開きます。
- 上部メニューから[ツール]または
 (ツールマーク)をクリックします。
(ツールマーク)をクリックします。 - [インターネットオプション]をクリックします。
- [全般」タブの[閲覧の履歴]の「削除]をクリックします。
- [閲覧の履歴の削除]ウィンドウの[インターネット一時ファイル][Cookie][履歴]にチェックを入れ,[削除]をクリックします。
- [インターネットオプション]の[OK]ボタンをクリックします。[インターネットオプション]が閉じます。
- ブラウザInternet Explorer を全て閉じます。
Internet Explorerを閉じないと,設定が有効になりません。
2. Internet Explorer 信頼済みサイトへ登録する
Internet Explorerの信頼済みサイトにZ会Webサイトが登録されているかどうかをご確認ください。- http://www.zkai.co.jp
- https://www.zkai.co.jp
- Internet Explorerブラウザを起動し,「ツール」→「インターネットオプション」を選択します。
- 「セキュリティ」タブをクリックし,「信頼済みサイト」をクリックします。
- 信頼済みサイト説明文の横の「サイト(S)」ボタンをクリックします。
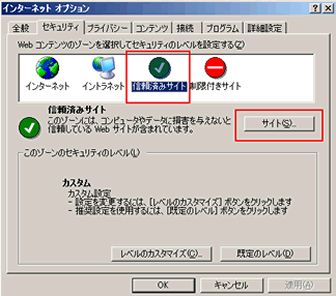
- 「次のWebサイトをゾーンに追加する(D):」の枠に「http://www.zkai.co.jp/」を入力します。
※このとき「このゾーンのサイトにはすべてサーバーの確認(https:)を必要とする(S)」のチェックを外してください。 - 「追加(A)」ボタンをクリックすると,「Webサイト(W):」枠の中にアドレスが移動します。
- 「次のWebサイトをゾーンに追加する(D):」の枠に「https://www.zkai.co.jp/」を入力します。
※このとき「このゾーンのサイトにはすべてサーバーの確認(https:)を必要とする(S)」のチェックを入れてください。 - 「追加(A)」ボタンをクリックすると,「Webサイト(W):」枠の中にアドレスが移動します。
- 下記の状態で「OK」ボタンをクリックしてください。
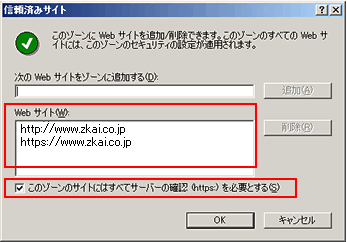
3. Internet Explorer ダウンロード設定を確認する
- Internet Explorerブラウザを起動し,「ツール」→「インターネットオプション」を選択します。
- 「セキュリティ」タブをクリックし,「このゾーンのセキュリティのレベル」枠の中にある[レベルのカスタマイズ]ボタンをクリックします。
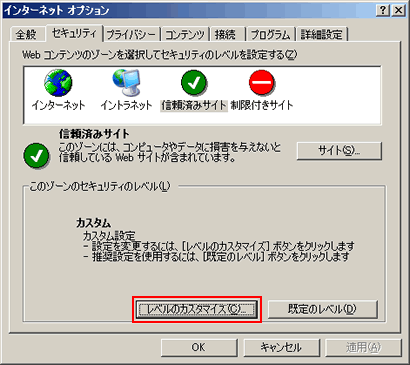
- 「セキュリティの設定」の設定枠の中にあるダウンロードの項目(下から2番目の項目)「ファイルのダウンロード」を[有効にする]を選択します。
「ファイルのダウンロード時に自動的にダイアログを表示を[有効にする]を選択します。
「フォントのダウンロード」を[有効にする]を選択します。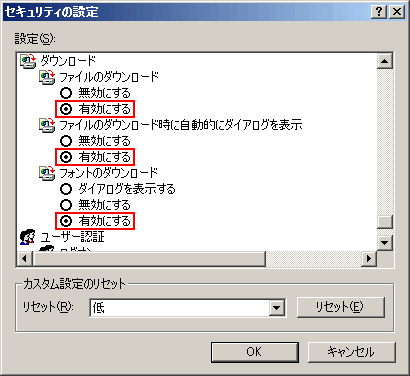
- [OK]をクリックします。
- インターネットオプションを[OK]で閉じます。
4. Internet Explorer ポップアップブロックへ登録する
- Internet Explorer を起動します。
- [ツール]より[インターネットオプション]をクリックし,[プライバシー]タブを開きます。
- 「ポップアップブロック」の[設定]をクリックします。
- 「許可するWebサイトのアドレス(W):」の枠に「www.zkai.co.jp」を入力します。
- [追加]をクリックすると,「許可されたサイト(S):」の枠の中にアドレスが移動します。
- 下記の状態で[OK]または[閉じる]をクリックし,[ポップアップブロックの設定]画面を閉じます。
- [インターネットオプション]画面の[OK]をクリックし,画面を閉じます。