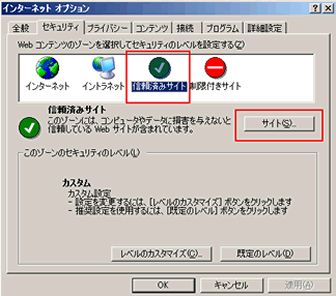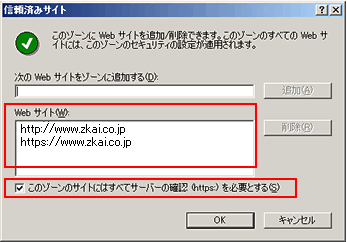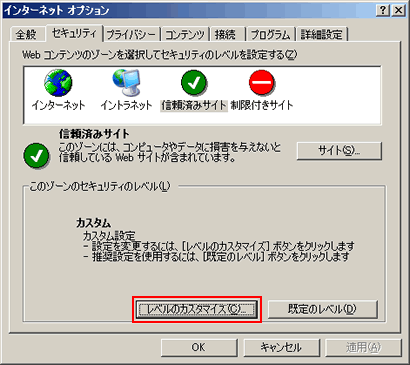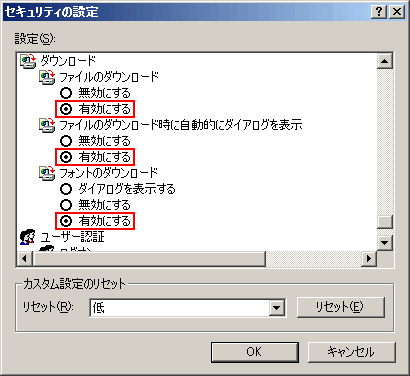A.週に1度,宅配便にて担当会員分の答案をお送りします。答案到着の曜日は,担当学年により異なりますが,水曜日または金曜日です。また,お送りする答案がない場合は,到着日の2日前にメールでご連絡させていただきます。
※3月末に年間のスケジュール表をお渡しいたします。
※3月末に年間のスケジュール表をお渡しいたします。
A.担任指導者制をとっていますので,国・算・経験の3教科すべてを担当していただきます。また,担当学年の希望はお受けできません。1年間を通して,Z会で指定させていただいた1学年を担当していただくことになります。
A.絵をよみとき,子どもの気づきや表現力を引き出す講評文を作成していただきます。
子どもの豊かな感性に触れられるお仕事です。
子どもの豊かな感性に触れられるお仕事です。
A.会員の方にお約束している期日までに答案を返却するため,ご自身の都合で休みを取ることはできません。ただし,在宅での業務なので,期日通りの返送が可能であれば,毎日業務をしていただく必要はありません。急病などやむを得ない事情がある場合は,個別にご相談させていただいております。
なお,8月と年末年始に,Z会指定の休みが約1週間ずつあります。

A.はい。大丈夫です。
業務開始前に研修を実施し,マニュアル等を配付するなど,指導に必要な力が身につくようサポート体制を整えています。
業務開始前に研修を実施し,マニュアル等を配付するなど,指導に必要な力が身につくようサポート体制を整えています。
A.多くの方が子育てと両立しながら添削の仕事をされています。仕事はしたいけれども,子どもがいるので外で働くのは難しいとお悩みの方には,ぴったりのお仕事です。
※小学生タブレットコースは,他のコースに比べて業務発生頻度が高くなります(会員からの提出があれば,日曜,年末年始を除き毎日配信されますが,決められた添削期間の中で,ご都合を調整して取り組んでいただくことが可能です)。
※小学生タブレットコースは,他のコースに比べて業務発生頻度が高くなります(会員からの提出があれば,日曜,年末年始を除き毎日配信されますが,決められた添削期間の中で,ご都合を調整して取り組んでいただくことが可能です)。
A.学年や指導をしていただく答案,サービスの種類ごとに,指導料の単価が決まっており,添削をした答案枚数や手紙指導,学習サポート業務の件数に応じて,指導料金をお支払いいたします。また,会員が提出してくる答案・課題の量等によって,毎月お願いする仕事量がかわります。
報酬は,翌月20日前後に銀行振り込みでお支払いします。
A.在宅業務ですので,出社の必要はございません。
※年に数回,外部会場での研修を行うことがあります。
※年に数回,外部会場での研修を行うことがあります。
A.契約期間は,約1年間です。
Z会の基準以上のレベルで業務をしていただけた方には,契約を更新して,翌年度も業務を続けていただくことが可能です。
Z会の基準以上のレベルで業務をしていただけた方には,契約を更新して,翌年度も業務を続けていただくことが可能です。
A.【手書き添削】インターネットをみることができ,数字や文字の入力ができるレベルであれば,業務上,困ることはありません。
【デジタル添削】インターネットでの検索,文書の作成など基本的な操作が可能であれば問題ありませんが,業務に際し,デジタル添削システムのインストール,各種設定が必要になります。マニュアルに沿ってパソコン操作をお願いしております。
【デジタル添削】インターネットでの検索,文書の作成など基本的な操作が可能であれば問題ありませんが,業務に際し,デジタル添削システムのインストール,各種設定が必要になります。マニュアルに沿ってパソコン操作をお願いしております。
A.Z会の業務を優先していただく必要はありますが,応募コースの応募資格を満たしていれば構いません。
担任指導者制のため,Z会からの仕事量を調整することができませんので,答案・課題の枚数に応じて業務時間を確保していただくことになります。なお,同業他社の添削指導や塾などとの兼業はできません。また,繁忙期が重なるため,Z会の他コースの添削業務との兼務もできません。
※小学生タブレットコースは,他のコースに比べて業務発生頻度が高くなります(会員からの提出があれば,日曜,年末年始を除き毎日配信されますが,決められた添削期間の中で,ご都合を調整して取り組んでいただくことが可能です)。
担任指導者制のため,Z会からの仕事量を調整することができませんので,答案・課題の枚数に応じて業務時間を確保していただくことになります。なお,同業他社の添削指導や塾などとの兼業はできません。また,繁忙期が重なるため,Z会の他コースの添削業務との兼務もできません。
※小学生タブレットコースは,他のコースに比べて業務発生頻度が高くなります(会員からの提出があれば,日曜,年末年始を除き毎日配信されますが,決められた添削期間の中で,ご都合を調整して取り組んでいただくことが可能です)。
A.育児のために在宅のお仕事を探されている方,子どもが好きな方,時間を有効に使いたい方など,動機はさまざまですが,多くの方が子どもの成長のお手伝いをするこの仕事にやりがいを感じていらっしゃいます。
A.はい,できます。ただし,兼任はできません。書類選考後は,低学年か中・高学年のうち合格したいずれかの学年のみご受験いただくことになります。中・高学年を希望される方のうち,小学生コース3〜6年生と小学生タブレットコースの両方を希望される方には,その後の選考の内容を考慮して,担当コースをお伝えいたします。
※第2希望の学年・コースについては,応募シートの「希望職種」欄にご記入いただくだけで結構です。複数の応募シートをご郵送いただく必要はございません。
※第2希望の学年・コースについては,応募シートの「希望職種」欄にご記入いただくだけで結構です。複数の応募シートをご郵送いただく必要はございません。
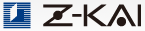


 (ツールマーク)をクリックします。
(ツールマーク)をクリックします。